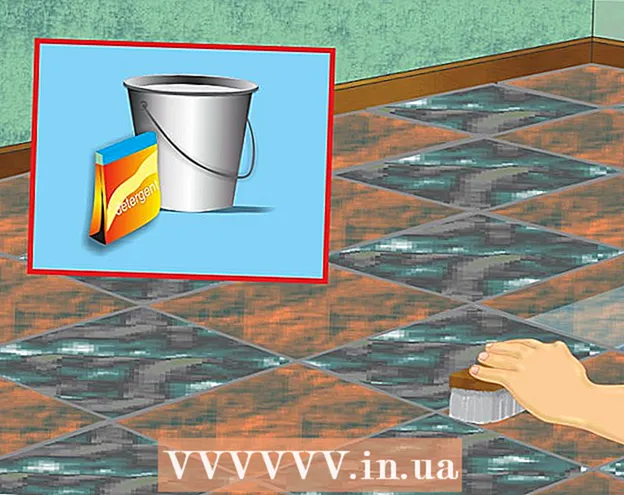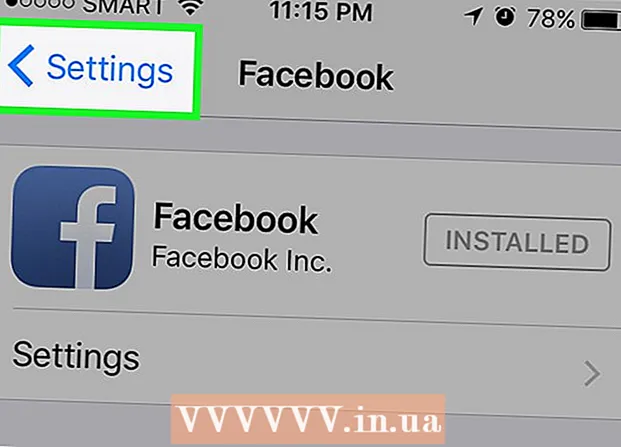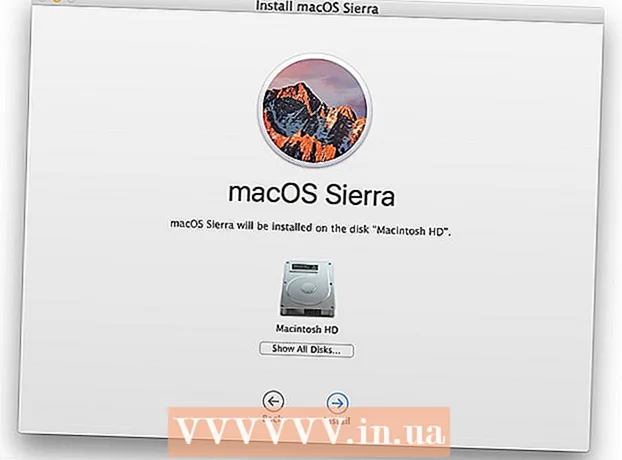Autors:
Monica Porter
Radīšanas Datums:
19 Martā 2021
Atjaunināšanas Datums:
27 Jūnijs 2024
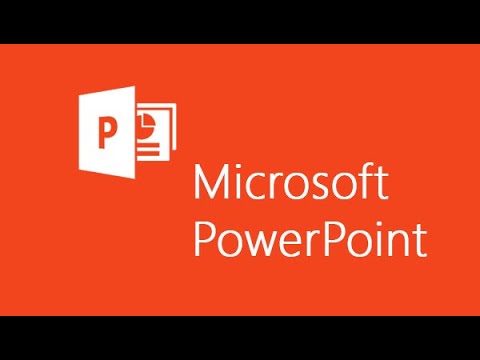
Saturs
Šajā rakstā ir parādīts, kā izveidot prezentāciju, izmantojot Microsoft PowerPoint. PowerPoint ir Microsoft Office programma, kas ir pieejama gan Windows, gan Mac datoros.
Soļi
1. daļa no 6: izveidojiet jaunu Power Point prezentāciju
labās puses ikona Jauns slaids rīkjoslā.
- Noklikšķinot uz tukšās lapas ikonas virs šīs opcijas, prezentācijai tiks pievienota tukša lapa.

Izvēlieties vietnes veidu. Nolaižamajā izvēlnē noklikšķiniet uz vienas no šīm kategorijām, lai pievienotu to savai prezentācijai:- Nosaukuma slaids (Titullapa)
- Nosaukums un saturs (Nosaukums un saturs)
- Sadaļas galvene (Sadaļas nosaukums)
- Divi saturs (Divi saturs)
- Salīdzinājums (Salīdzināt)
- Tikai nosaukums (Tikai nosaukums)
- Tukšs (Balta lapa)
- Saturs ar parakstu (Saturs ar parakstiem)
- Attēls ar parakstu (Foto ar parakstu)

Ja nepieciešams, pievienojiet vairāk lapu. Satura izlaišanas laikā jūs varat pievienot lapas, taču, pievienojot dažas lapas iepriekš, jūs gūsiet priekšstatu par prezentācijas izkārtojumu.
Pasūtiet lapas pēc nepieciešamības. Kad PowerPoint prezentācijā ir vairākas lapas, varat tās pārvietot, noklikšķinot un velkot lapas priekšskatījumu uz augšu vai uz leju PowerPoint loga kreisajā kolonnā.
- Parasti titullapa ir pirmā prezentācijas lapa, kas nozīmē, ka lapa kreisajā kolonnā vienmēr ir pirmā.
4. daļa no 6: satura pievienošana lapām

Izvēlieties vietni. Kreisajā pusē esošajā lapas priekšskatījuma slejā noklikšķiniet uz rediģējamas lapas, lai to atvērtu galvenajā prezentācijas logā.
Atrodiet datu ievades lodziņu. Ja esat atlasījis lapu ar pieejamu ievades lodziņu, varat tajā importēt tekstu.
- Izlaist šo soli un nākamās divas darbības, ja atlasītajā vietnē tiek izmantota veidne bez ievades lodziņa.
Pievienojiet lapai saturu. Noklikšķiniet ievades laukā un ierakstiet vajadzīgo tekstu.
- PowerPoint ievades lodziņi automātiski formatē datus jums (piemēram, aizzīmju pievienošana), pamatojoties uz pamatteksta tekstu.
Formatējiet lapas saturu. Ja nepieciešams, atlasiet teksta daļu, kuru vēlaties mainīt, un pēc tam noklikšķiniet uz taga Mājas un rīkjoslas sadaļā "Fonts" apskatiet teksta formāta izvēli.
- Varat mainīt atlasītā teksta burtveidolu, noklikšķinot uz pašreizējā fonta nosaukuma un pēc tam uz cita izvēlētā fonta.
- Ja vēlaties mainīt teksta izmēru, noklikšķiniet uz numuru izvēles lodziņa un noklikšķiniet uz lielāka vai mazāka skaitļa atkarībā no tā, vai vēlaties tekstu palielināt vai samazināt.
- Šeit varat arī mainīt krāsu, treknrakstu fontu, kursīvu stilu, pasvītroto tekstu un daudzas citas opcijas.
Pievienojiet lapai attēlus. Ja vēlaties lapai pievienot fotoattēlu, noklikšķiniet uz taga Ievietojiet (Ievietot), pēc tam atlasiet Attēli (Image) rīkjoslā un atlasiet attēlu.
Sakārtojiet lapas saturu. Līdzīgi kā titullapā, saturu var pārvietot pa lapu, noklikšķinot un velkot.
- Attēlus var palielināt vai pietuvināt, noklikšķinot un velkot fotoattēla malu vai velkot vienā no fotoattēla stūriem.
Atkārtojiet to katrai prezentācijas lapai. Kad esat izveidojis katru prezentācijas lapu, varat pāriet uz nākamo soli.
- Paturiet prātā, jums vajadzētu izvairīties no tā, lai jūsu lapas kļūtu mulsinošas un traucējošas. Vēl labāk, katrā lappusē jābūt 33 vārdiem vai mazāk.
5. daļa no 6: pārejas efektu pievienošana
Izvēlieties vietni. PowerPoint loga kreisajā kolonnā noklikšķiniet uz lapas, kuru vēlaties animēt.
Noklikšķiniet uz kartes Pārejas (Pārejas efekti) PowerPoint loga augšdaļā. Tas atvērs rīku Pārejas netālu no loga augšdaļas.
Skatiet pieejamos efektus. Efekti padara jūsu lapu interesantu un saistošu visā faktiskajā prezentācijā; Loga augšdaļā redzēsiet pieejamo efektu sarakstu.
Efekta priekšskatījums. Noklikšķiniet uz efekta loga augšdaļā, lai redzētu, kā lapa pārvietojas.
Izvēlieties izmantojamo efektu. Kad vēlaties efektu, noklikšķiniet uz tā, lai to atlasītu. Pašreizējai lapai būs jūsu izvēlētais efekts.
Lapas saturam pievienojiet efektus. Efektus varat pievienot konkrētam lapas saturam (piemēram, attēliem vai aizzīmēm), atlasot saturu, noklikšķinot uz tagiem. Animācijas (Kustības efekts) loga augšdaļā un atlasiet efektu, kuru vēlaties izmantot.
- Lapas saturs tiks parādīts tādā secībā, kādā iestatāt efektus. Piemēram, ja animējat attēlu un pēc tam virsrakstu, attēls parādīsies pirms nosaukuma.
6. daļa no 6: Pārbaudiet un saglabājiet prezentāciju
Skatiet savu PowerPoint. Kad esat pabeidzis PowerPoint prezentācijas satura animēšanu, velciet pa lapām, lai pārliecinātos, ka nav kļūdu.
Noklikšķiniet uz kartes Slaidrāde (Slaidrāde) loga augšdaļā, lai atvērtu logrīku sadaļu Slaidrāde.
Klikšķis No sākuma (Sākot no pirmās lapas) rīkjoslas kreisajā stūrī, lai PowerPoint prezentāciju atvērtu kā slaidrādi.
Pārlūkojiet slaidrādi. Lai pārvietotos pa prezentācijas slaidiem, varat izmantot bultiņas pa kreisi un pa labi.
- Ja vēlaties iziet no prezentācijas, nospiediet taustiņu Esc.
Pirms turpināt, veiciet dažas nepieciešamās izmaiņas. Pēc prezentācijas pārlūkošanas varat pievienot aizmirstas detaļas, noņemt nevajadzīgu saturu un veikt citas rediģēšanas darbības.
- Saglabājiet savu PowerPoint. Tas saglabā jūsu prezentāciju kā failu, kuru var atvērt jebkurā Windows vai Mac datorā ar instalētu PowerPoint:
- Ieslēgts Windows Klikšķis Fails (File), atlasiet Saglabāt (Saglabāt), veiciet dubultklikšķi Šis dators (Šis dators), atlasiet mapi, ievadiet prezentācijas nosaukumu un noklikšķiniet Saglabāt.
- Ieslēgts Mac Klikšķis Fails (File), atlasiet Saglabāt kā ... (Saglabāt kā), laukā "Saglabāt kā" ievadiet prezentācijas nosaukumu, noklikšķiniet uz "Kur" atlasiet saglabāšanas mapi un izvēlieties mapi, pēc tam noklikšķiniet uz Saglabāt (Saglabāt).
Padoms
- Bez Microsoft Office jūs joprojām varat izmantot Apple programmatūru Keynote vai Google Slides, lai izveidotu PowerPoint prezentācijas.
- Izpildes laikā regulāri noklikšķiniet uz Saglabāt, lai nezaudētu saturu, kad dators pēkšņi izslēdzas vai avarē.
- Ja PowerPoint prezentāciju saglabājat .pps formātā, nevis noklusējuma .ppt formātā, veicot dubultklikšķi uz PowerPoint faila, saturs nekavējoties tiks parādīts kā slaidrāde.
Brīdinājums
- Ja vēlaties lielisku PowerPoint prezentāciju, nepievienojiet pārāk daudz teksta lapā.
- Jūsu PowerPoint prezentāciju (vai dažas tās funkcijas), iespējams, nevarēs atvērt, izmantojot vecāku PowerPoint programmatūru.