Autors:
Randy Alexander
Radīšanas Datums:
28 Aprīlis 2021
Atjaunināšanas Datums:
1 Jūlijs 2024

Saturs
Tā kā arvien vairāk ierīču var izveidot savienojumu ar bezvadu tīkliem, bezvadu maršrutētāja iestatīšana mājas tīklam tādējādi kļūst par galveno risinājumu lielākajai daļai māju. Tas ļauj ierīcēm izveidot savienojumu ar internetu no jebkuras vietas mājā bez netīriem vadiem. Lai sāktu tīkla iestatīšanu, skatiet 1. darbību.
Soļi
1. daļa no 3: Aparatūras savienojums
Pērciet bezvadu maršrutētāju. Šīs ierīces ir visu veidu un izmēru, salīdziniet to funkcijas, lai izvēlētos sev piemērotāko. Ja jums ir jāpārklāj vairākas zonas vai jums ir vairākas sienas telpās, jums būs nepieciešams maršrutētājs, kas atbalsta antenas jauninājumus ar garākām pagarinājuma antenām (ja tas nav iekļauts maršrutētāja korpusā). Ja ir daudz bezvadu ierīču, kas vienlaikus savienojas ar dažādu ātrumu, jums jāizmanto MIMO (Multiple Input Multiple Output) maršrutētāja tips, jo pretējā gadījumā atbalstītais ātrums visiem ir vislielākais. ekipējums tajā laikā tiks samazināts.
- Visi modernie maršrutētāji atbalstīs 802.11n (vai Wireless-N) standartu. Tas ir visstabilākais standarts, nodrošina ātrāko ātrumu un ir savietojams ar vecākiem standartiem, piemēram, 802.11g.

Pievienojiet maršrutētāju modemam (ierīcei, kas izveido savienojumu ar internetu). Parastie maršrutētāji un bezvadu maršrutētāji ļauj koplietot platjoslas interneta savienojumu ar vairākām ierīcēm. Jums jāpieslēdz platjoslas modems maršrutētājam, un vislabāk ir novietot maršrutētāju netālu no modema.- Pievienojiet maršrutētāju un modemu, izmantojot Ethernet kabeli. Lielākajai daļai maršrutētāju ir pievienots īss Ethernet kabelis, kuru varat izmantot šim savienojumam.
- Pievienojiet modemu maršrutētāja WAN / interneta pieslēgvietai. Šī osta parasti atrodas atsevišķi, un tai var būt atšķirīga krāsa no LAN portiem.

Pievienojiet ierīces ar Ethernet CAT 5 kabeli (vai labāku). Ja maršrutētāja tuvumā ir dators vai spēļu konsole (videospēle) vai televizors, varat tos savienot ar maršrutētāju, izmantojot Ethernet kabeli. Savienojums, izmantojot šo kabeli, ir stabilāks, ātrāks un nav nepieciešama papildu konfigurācija.
Pievienojiet vismaz vienam datoram, izmantojot Ethernet kabeli. Pirmkārt, lai pielāgotu maršrutētāja iestatījumus, jums būs nepieciešams dators, kas savienots ar maršrutētāju, izmantojot Ethernet kabeli. Pēc tam varat to atvienot, ja vēlaties, lai dators izveidotu savienojumu bez vadiem. reklāma
2. daļa no 3: Maršrutētāja konfigurācija
Atrodiet maršrutētāja IP adresi. Ja instalējat jaunu vai jaunu maršrutētāju, jums jānorāda noklusējuma IP adrese, parasti šo IP adresi var izdrukāt uz maršrutētāja uzlīmes vai dokumentācijā. Ja nevarat atrast maršrutētāja IP adresi, varat meklēt maršrutētāja modeli tīmeklī, lai redzētu tā noklusējuma adresi.
- IP adreses tiek formatētas četrās grupās, katrā no tām ir līdz trim cipariem un atdalītas ar punktiem.
- Lielākā daļa noklusējuma IP adrešu ir 192.168.1.1 vai 192.168.0.1 vai 192.168.2.1
Datorā, kas savienots ar maršrutētāju, atveriet tīmekļa pārlūkprogrammu. Adreses joslā ievadiet maršrutētāja IP adresi un nospiediet taustiņu Enter. Jūsu pārlūks izveidos savienojumu ar maršrutētāja konfigurācijas izvēlni.
- Ja maršrutētājam bija uzstādīšanas disks, tā vietā varat palaist konfigurācijas programmu no diska, jo tas veiks daudzas tās pašas instalēšanas funkcijas kā instalēšana, izmantojot tīmekļa pārlūku.
Ievadiet savu lietotājvārdu un paroli. Lai piekļūtu konfigurācijas lapai, jums jāievada maršrutētāja IP adrese, uzvednē jāievada derīgs lietotājvārds un parole. Šis ir pamata konts, kas ir iestatīts maršrutētājā. Lai gan šī informācija dažādos modeļos var atšķirties, tai jābūt izdrukātai uz maršrutētāja vai pavaddokumentos.
- Visizplatītākais lietotājvārds ir "admin".
- Visizplatītākās paroles ir “admin” un “password”.
- Daudzi maršrutētāji pieprasa ievadīt tikai lietotājvārdu un paroli, lai to atstātu tukšu, un dažas veidnes ļauj atstāt visus šos laukus tukšus.
- Ja nevarat uzzināt IP adresi, lietotājvārdu vai paroli, meklējiet maršrutētāja modeli tiešsaistē, lai redzētu tā noklusējuma pieteikšanās iestatījumus. Ja tas ir mainīts, nospiediet pogu Atiestatīt maršrutētāja aizmugurē 10 līdz 30 sekundes (kā maršrutētāja modeļu instrukcijās), lai atjaunotu rūpnīcas noklusējuma iestatījumus, un mēģiniet vēlreiz.
Atveriet bezvadu iestatījumus. Piesakoties maršrutētājā, jūs tiksiet novirzīts uz maršrutētāja galveno izvēlni vai statusa ekrānu. No šejienes jums būs dažādas iespējas, no kurām izvēlēties. Interneta sadaļā parasti tiek atstāti noklusējuma iestatījumi, ja vien neesat saņēmis īpašus iestatīšanas norādījumus no sava interneta pakalpojumu sniedzēja. Sadaļa Bezvadu ļauj iestatīt bezvadu tīklu.
Ievadiet bezvadu tīkla nosaukumu. Sadaļā Bezvadu ir lauks ar nosaukumu SSID (Service Set Identifier) vai nosaukums. Ievadiet šeit sava bezvadu tīkla unikālo nosaukumu. Šis būs nosaukums, ko redzēs citas savienojamas ierīces, meklējot tīklus.
- Atzīmējiet izvēles rūtiņu Iespējot SSID apraidi. Tas "ieslēdz" bezvadu tīklu, ļaujot signālu diapazonā esošajām ierīcēm redzēt tā SSID. * Plašāku informāciju par SSID iestatījumiem skatiet arī sadaļā Padomi.
Izvēlieties drošības metodi. Lai iegūtu vislabāko drošību, pieejamo drošības opciju sarakstā izvēlieties WPA2-PSK šifrēšanas metodi.Šis ir visgrūtāk uzlauztais šifrēšanas veids, tādējādi nodrošinot vislabāko aizsardzību pret hakeriem un iebrucējiem.
Izveidojiet ieejas frāzi. Pēc drošības metodes izvēles izveidojiet tīkla paroli. Izvēlieties paroli, kuru ir grūti uzminēt, apvienojot burtus, ciparus un simbolus. Neizmantojiet paroles, kuras var viegli secināt no tīkla nosaukuma vai jūsu informācijas.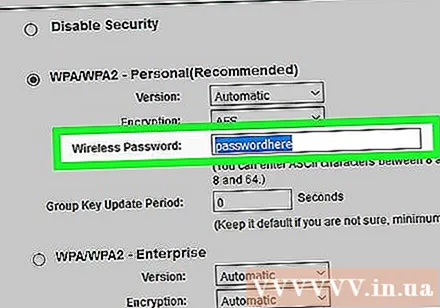
Saglabāt iestatījumus. Pēc bezvadu tīkla nosaukšanas un drošības pabeigšanas noklikšķiniet uz pogas Lietot vai Saglabāt. Var paiet dažas minūtes, līdz izmaiņas tiek piemērotas maršrutētājam. Jūsu bezvadu tīkls tiks aktivizēts pēc maršrutētāja pārinstalēšanas pabeigšanas.
Mainiet maršrutētāja noklusējuma nosaukumu un paroli. Pēc tīkla konfigurācijas pabeigšanas jums jāmaina lietotājvārds un parole, ko izmantojāt, lai piekļūtu maršrutētājam. Tas aizsargās maršrutētāju no nesankcionētām izmaiņām. To var mainīt maršrutētāja konfigurācijas izvēlnes sadaļā Administrācija.
Bloķēt vietnes. Lai ierobežotu piekļuvi dažām vietnēm no ierīcēm, kas savienotas ar jūsu tīklu, varat izmantot iebūvētos bloķēšanas rīkus. Tas atrodas maršrutētāja sadaļā Drošība / Bloķēt.
- Jūs varat bloķēt pēc noteiktiem domēniem vai pēc atslēgvārda.
3. daļa no 3: ierīču pievienošana
Pievienojiet datoru, planšetdatoru vai viedtālruni bezvadu tīklam. Ierīcēs, kas atbalsta bezvadu tīklus, kas veic tīkla skenēšanu, jūs redzēsiet jauno bezvadu tīkla nosaukumu, kamēr atrodaties maršrutētāja darbības zonā. Atlasiet to, un jums tiks lūgts ievadīt paroli.
Ievadiet bezvadu tīkla paroli. Pēc paroles ievadīšanas ierīce automātiski izveidos savienojumu ar bezvadu tīklu. Ierīce saglabā tīklu atmiņā un automātiski izveido savienojumu ikreiz, kad ierīce atrodas signāla diapazonā.
- Lai iegūtu detalizētas instrukcijas par bezvadu tīkla izvēli un savienojumu ar to savam datoram, planšetdatoram vai viedtālrunim, izpildiet šo rokasgrāmatu.
Pievienojiet citas ierīces. Papildus datoriem un planšetdatoriem varat pievienot citas ierīces, piemēram, printerus, spēļu konsoles, televizorus un daudz ko citu. Skatiet šīs instrukcijas, lai iegūtu instrukcijas, kas raksturīgas katrai ierīcei.
- Bezvadu printera iestatījumi.
- Pievienojiet PlayStation 3 bezvadu tīklam.
- Pievienojiet Xbox 360 bezvadu tīklam.
- Pievienojiet Nintendo Wii bezvadu tīklam.
- Pievienojiet Apple TV bezvadu tīklam.
Padoms
- Ja lietotu bezvadu maršrutētāju iegādājāties pie drauga vai veikala, pirms instalēšanas atiestatiet to uz rūpnīcas iestatījumiem. Ja nē, bezvadu tīklu ir iespējams konfigurēt atbilstoši tā iepriekšējai sistēmai. Atrodiet maršrutētāja atiestatīšanas pogu un nospiediet to apmēram 30 sekundes ar tapu vai zīmuli, lai atgrieztu to rūpnīcas iestatījumos.
- Lai nodrošinātu vislabāko drošību, varat izvēlēties neapraidīt SSID vai rādīt tīkla nosaukumu. Tad maršrutētājs ne tikai prasīs lietotājam ievadīt paroli, bet vispirms viņam jānosaka tā SSID. Nodarboties ar dažiem lietotājiem, ir daudz problēmu, un viņi var mēģināt piekļūt kāda cita, nevis jūsu tīklam. Protams, tas arī nozīmē, ka to ir mazliet grūtāk iestatīt - bet, ja viss, kas jums ir iestatīts, kad SSID tika pārraidīts, atgriezieties un izslēdziet to, viss atkal tiks izveidots savienojums ar kopu. prāts.



