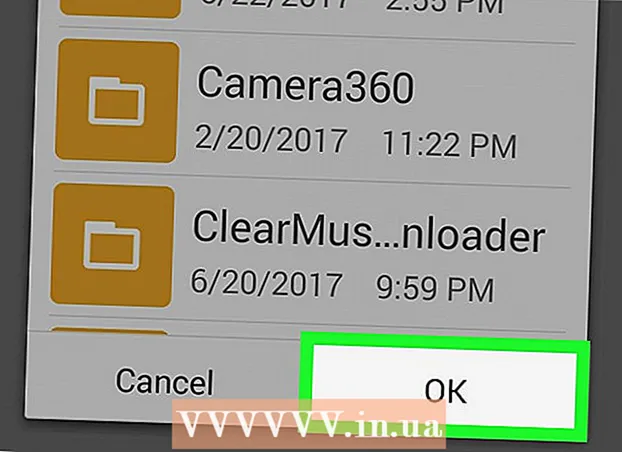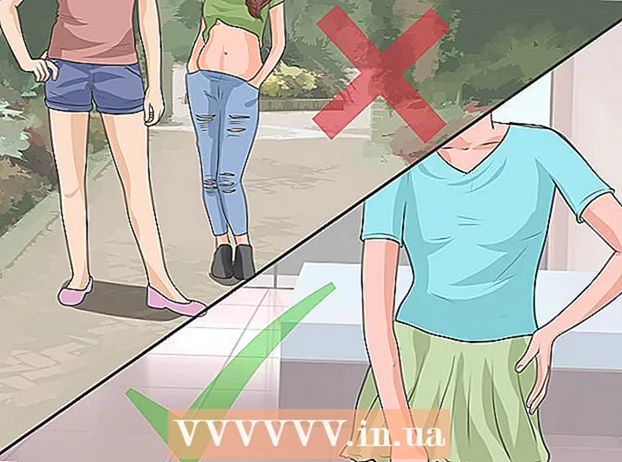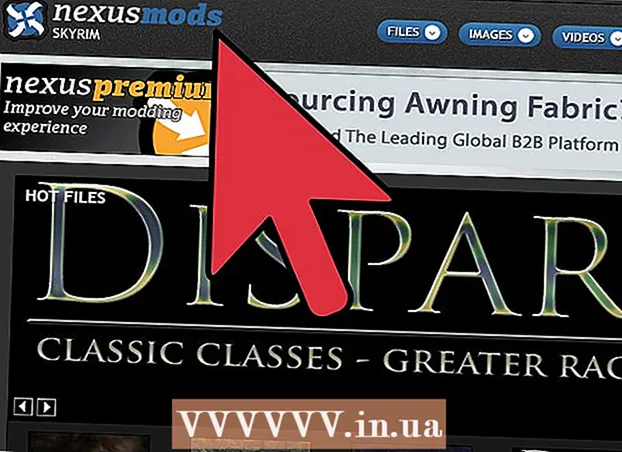Autors:
John Stephens
Radīšanas Datums:
24 Janvārī 2021
Atjaunināšanas Datums:
1 Jūlijs 2024

Saturs
Šis wikiHow māca jums izveidot plakāta izmēra dokumentus, izmantojot Microsoft Word operētājsistēmā Windows vai MacOS. Pirms sākat, pārbaudiet, vai jums ir vajadzīgā izmēra papīrs un vai printerim jāspēj drukāt lielos formātos. Ja jūs nevarat (vai nevēlaties) mājās izdrukāt plakātu, varat nosūtīt failu vai nogādāt to profesionālā drukas dienestā.
Soļi
Atveriet Microsoft Word. Palaidiet Microsoft Word no izvēlnes Sākt (Windows) vai mapē Applications (MacOS). Lietojumprogramma nekavējoties atvērs lapu "Jauns".

Noklikšķiniet uz opcijas Tukšs dokuments (Dokuments ir tukšs). Šī ir pirmā opcija jauno failu tipu sarakstā.
Noklikšķiniet uz kartes Izkārtojums (Izkārtojums) vai Lapas izkārtojums (Lapas izkārtojums). Taga nosaukums var atšķirties atkarībā no versijas, taču viena no šīm opcijām vienmēr atrodas lietotnes augšdaļā.

Noklikšķiniet uz pogas Izmērs (Izmērs) rīkjoslā. Šī opcija atrodas netālu no lietotnes augšējā kreisā stūra. Parādās dažādas dokumenta izmēra opcijas.
Izvēlieties plakāta izmēru. Piezīme. Mājas printeri var neatbalstīt lielus formātus. Lai pielāgotu izmēru, jums jānoklikšķina Vairāk papīra izmēru (Dažāds papīra izmērs) izvēlnes apakšdaļā un atlasiet atbilstošo parametru.
- Ja jums ir jāizdrukā liels plakāts, varat izveidot failu, saglabāt to USB zibatmiņā un aizvest uz profesionālu drukas veikalu.
- Populārais plakātu izmērs, ko atbalsta lielākā daļa mājas printeru, ir 11x17 collas (279 x 432mm). Jebkurā drukas veikalā varat atrast 279 x 432 mm papīru.

Izvēlieties plakāta virzienu. Ja vēlaties izdrukāt plakātu ainavas (ainavas) režīmā, jums jānoklikšķina uz izvēlnes Orientēšanās (Virziens) kartē Lapas izkārtojums un izvēlies Ainava. Ja esat apmierināts ar portreta režīmu, varat izlaist šo darbību.
Izveidojiet virsrakstu. Daudzu plakātu plakātu augšdaļā ir liels virsrakstu teksts. Ja vēlaties pievienot nosaukumu, rīkojieties šādi:
- Noklikšķiniet uz kartes Ievietojiet (Ievietot) augšpusē.
- Klikšķis Teksta lodziņš (Teksta lodziņš) atrodas netālu no Word augšējā labajā stūrī.
- Izvēlieties Vienkāršs teksta lodziņš (Vienkāršs tekstlodziņš) tekstlodziņa ievietošanai.
- Ievadiet dažus vārdus, kurus vēlaties plakātā parādīt lielā formātā.
- Iezīmējiet tekstu tematu rindās.
- Noklikšķiniet uz kartes Mājas lai atgrieztos pie fontu opcijām, pēc tam izvēlieties kaut ko viegli lasāmu lielos izmēros. Jūs varat arī izvēlēties krāsu, ja vēlaties krāsu plakātu.
- Velciet teksta rāmja robežu, lai pielāgotu vēlamo izmēru. Varat arī pārvietot tekstlodziņu uz citu vietu, virzot kursoru virs vienas no līnijām un velkot.
- Vēl viens veids, kā ievietot tēmas rindiņu, ir noklikšķināt Vārda māksla (Vārda māksla) kartītē Ievietojiet tad izvēlieties stilu. Tas ir ātrs veids, kā vēlaties izveidot māksliniecisku tekstu, nenorādot fonta krāsu un izmēru. Lai uzzinātu vairāk par šo funkciju, tiešsaistē skatiet vairāk par to, kā izveidot teksta mākslu.
Ievietojiet grafiku reklāmas plakātos. Ja jums ir īpašs attēls vai ilustrācija, kuru ievietot plakātā, noklikšķiniet uz taga Ievietojiet un izvēlies Attēli. Ja vēlaties, lai fotoattēls parādās zem nosaukuma, virs attēla varat vilkt nosaukuma tekstlodziņu.
- Jūs varat arī ievietot un pielāgot formas. Lai ievietotu figūru, noklikšķiniet uz kartes Ievietojiet un izvēlies Formas. Pēc tam atlasiet formu un izmantojiet peli, lai zīmētu vajadzīgajā pozīcijā. Tekstu var ievietot ģeometrijā, veicot dubultklikšķi uz tā, lai aktivizētu peles rādītāju.
Pievienojiet parasto tekstu. Lai plakātam pievienotu tekstu, pievienojiet citu teksta rāmi līdzīgi tam, kā jūs izveidotu virsrakstu ar tagiem Ievietojiet, pēc tam ievadiet savu saturu. Pēc tam jūs varat turpināt formatēt tekstu atbilstoši vēlamajam fontam un orientācijai, atgriežoties cilnē Mājas.
- Ja vēlaties tekstu pievienot vairāk nekā vienai plakāta vietai, ievadiet katru teksta bloku atsevišķā lodziņā. Tādā veidā jūs viegli formatēsiet katru teksta apgabalu atsevišķi, kā arī vajadzības gadījumā pārvietosiet tos citā pozīcijā.
- Lai mainītu teksta virzienu, kartes sadaļā "Punkts" noklikšķiniet uz vienas no virziena opcijām Mājas.
- Skatiet vairāk tiešsaistē, kā iesaiņot tekstu vienā rindā, izmantojot opciju Wrap Text.
- Skatiet arī raksta Teksta virziena maiņa Microsoft Word rakstā un uzziniet dažus padomus par tekstu novirzīšanu uz plakātiem.
Saglabājiet gatavo plakātu. Lai turpinātu, noklikšķiniet uz izvēlnes Fails (File) augšējā kreisajā stūrī atlasiet Saglabāt kā (Saglabāt kā) pēc tam saglabājiet failu vēlamajā vietā.
Drukāt plakātus. Ja plānojat plakātus drukāt mājās, rīkojieties šādi:
- Ievietojiet printerī pareiza izmēra papīru. Pārliecinieties, ka tas atbilst uzstādītā plakāta izmēram.
- Noklikšķiniet uz izvēlnes Fails augšējā kreisajā stūrī.
- Klikšķis Drukāt (Drukāt).
- Atlasiet printerus, pielāgojiet krāsas un citus iestatījumus.
- Klikšķis Drukāt.
Padoms
- Lai ap plakātu pievienotu apmali, varat noklikšķināt uz taga Thiết kế (Dizains) un izvēlieties Lappuses apmales (Lapas apmale).