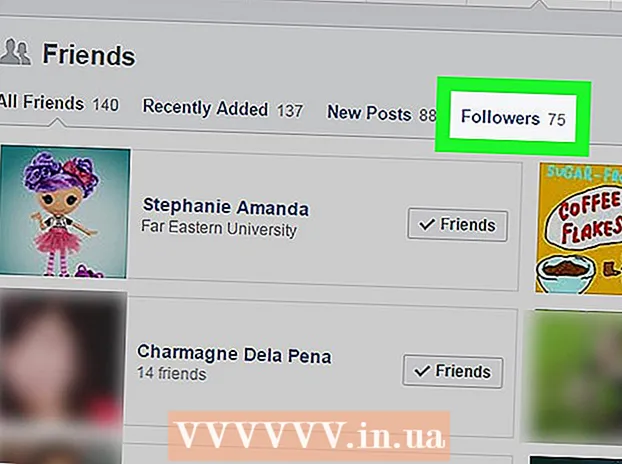Autors:
John Stephens
Radīšanas Datums:
22 Janvārī 2021
Atjaunināšanas Datums:
1 Jūlijs 2024
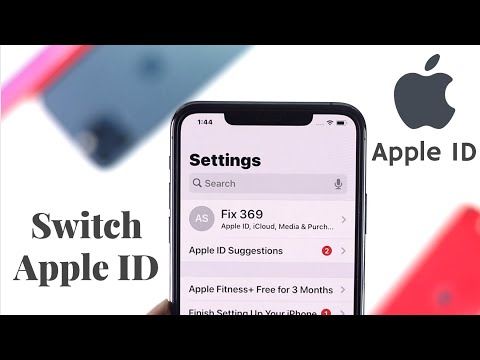
Saturs
Šis raksts palīdzēs jums mainīt iCloud kontu, kas saistīts ar Apple ierīci, uz citu kontu.
Soļi
1. metode no 3: iPhone vai iPad
Atveriet ierīces iestatījumus. Tā ir lietotne, kurai ir pelēka zobrata ikona (⚙️) un kas parasti tiek parādīta sākuma ekrānā.
- Noklikšķiniet šeit ↓, ja vēlaties mainīt savu iCloud kontu lietotajā iPhone vai iPad.

Pieskarieties Apple ID. Tā ir sadaļa ekrāna augšdaļā, kas parāda iepriekš pievienoto vārdu un fotoattēlu.- Ja izmantojat vecāku iOS versiju, pieskarieties iCloud.
Ritiniet uz leju un atlasiet Izrakstīties (Atteikties) nolaižamās izvēlnes apakšdaļā.

Ievadiet paroli. Informācijas ievades laukā ierakstiet savu Apple ID paroli.
Izvēlieties Izslēgt (Izslēgts) dialoglodziņa apakšdaļā. Tādējādi ierīcē tiks atspējota pašreizējā iCloud konta funkcija "Atrast manu iPhone".

Atlasiet datus, kurus vēlaties saglabāt ierīcē. Lai ierīcē saglabātu veco iCloud datu, piemēram, kontaktpersonu, kopiju, nospiediet slīdni blakus attiecīgās lietotnes nosaukumam, lai pārslēgtos uz režīmu Ieslēgts (zaļš).- Lai izdzēstu visus iCloud datus savā ierīcē, jums jāpārliecinās, vai visi slīdņi ir izslēgti (balti).
Izvēlieties Izrakstīties (Atteikties) ekrāna augšējā labajā stūrī.
Izvēlieties Izrakstīties (Izlogoties). Tas apstiprinās, ka vēlaties ierīcē iziet no pašreizējā iCloud konta.
Atveriet ierīces iestatījumus. Tā ir lietotne ar pelēku zobrata ikonu (⚙️), kas parasti tiek parādīta sākuma ekrānā.
Izvēlieties Pierakstieties savā (ierīcē) (Piesakieties (ierīcē)) izvēlnes augšdaļā.
- Ja vēlaties izveidot jaunu Apple ID, izvēlieties Vai jums nav Apple ID vai esat to aizmirsis? (Jums nav Apple ID vai esat aizmirsis?) Zem paroles lauka ekrānā un izpildiet norādījumus, lai izveidotu bezmaksas Apple ID un iCloud kontu.
- Ja jums ir vecāka iOS versija, izvēlaties iCloud.
Ievadiet savu Apple ID un paroli.
Izvēlieties Ielogoties (Pieteikties) ekrāna augšējā labajā stūrī.
- Kad piekļūstat saviem datiem pieteikšanās procesa laikā, ekrānā tiks parādīta uzvedne "Pierakstīšanās iCloud".
Ievadiet ierīces piekļuves kodu. Tas ir bloķēšanas kods, kas tiek ģenerēts, instalējot ierīci.
Datu apvienošana. Ja vēlaties sapludināt ierīcē saglabātos kalendārus, atgādinājumus, kontaktpersonas, piezīmes un citus datus ar savu iCloud kontu, izvēlieties Apvienot (Vienoties); Ja nevēlaties, izvēlaties Dons un saplūst (Nesapludiniet).
Izvēlieties ledus mākonis izvēlnes otrajā daļā.
Atlasiet datu veidus, kurus vēlaties saglabāt iCloud. Sadaļā “LIETOŠANA, IZMANTOJOT ICLOUD”, nospiediet slīdni blakus katram datu tipam, kuru vēlaties saglabāt, uz “Ieslēgts” (zaļš) vai “Izslēgts” (balts).
- Atlasītie dati tiks parādīti iCloud un visās ierīcēs, kurās esat pierakstījies ar savu esošo iCloud kontu.
- Ritiniet uz leju, lai redzētu pilnu to lietotņu sarakstu, kuras var piekļūt iCloud.
2. metode no 3: Mac datorā
Noklikšķiniet uz Apple izvēlnes ar melnā ābola ikonu ekrāna augšējā kreisajā stūrī.
Klikšķis Sistēmas preferences (Neobligāti) nolaižamā saraksta otrajā daļā.
Klikšķis ledus mākonis loga kreisajā pusē.
Klikšķis Izrakstīties (Atteikties) loga apakšējā kreisajā stūrī.
- Visi jūsu iCloud dati, ieskaitot kalendāra informāciju un iCloud fotoattēlus, tiek noņemti no jūsu Mac.
- Ja, izrakstoties, tiek parādīts kļūdas ziņojums, problēmu, iespējams, izraisa nepareizi funkcionējošs iPhone vai cita iOS ierīce. Šajā gadījumā atverat ierīces iestatījumus, atlasiet Apple ID un pēc tam atlasiet ledus mākonis, tad nāca Atslēgu piekariņš un nospiediet slīdni blakus "iCloud Keychain" uz režīmu "Ieslēgts" (zaļš).
Noklikšķiniet uz Apple izvēlnes ar melnā ābola ikonu ekrāna augšējā kreisajā stūrī.
Klikšķis Sistēmas preferences (Neobligāti) atlases saraksta otrajā daļā.
Izvēlieties ledus mākonis loga kreisajā pusē.
Klikšķis Ielogoties (Pieteikties) dialoglodziņa augšdaļā.
- Ja vēlaties izveidot jaunu Apple ID, noklikšķiniet uz Izveidot Apple ID ... (Izveidot Apple ID ...) zem ekrānā redzamā lauka Apple ID, pēc tam izpildiet pieprasījumu izveidot bezmaksas Apple ID un iCloud kontu.
Ievadiet savu Apple ID un paroli. Dialoglodziņa labajā pusē attiecīgajos laukos ierakstiet savu Apple ID e-pasta adresi un paroli.

Klikšķis Ielogoties (Pieteikties) dialoglodziņa apakšējā labajā stūrī.
Ļaujiet iCloud preferencēm (iCloud Preferences) veikt izmaiņas, ievadot Mac administratora vārdu un paroli.
- Kad tiek prasīts, ievadiet citas ierīces piekļuves kodu, jo ir iespējota divpakāpju verifikācija.

Atlasiet datu sinhronizāciju. Atzīmējiet izvēles rūtiņu virs dialoglodziņa, ja vēlaties apvienot ierīcē saglabāto kalendāru, atgādinājumus, kontaktpersonas, piezīmes un citus datus ar savu iCloud kontu. Atzīmējiet zemāk esošo izvēles rūtiņu, lai iespējotu ierīces atrašanas iespēju nozaudēšanas vai zādzības gadījumā.
Klikšķis Nākamais (Turpināt) dialoglodziņa augšējā labajā stūrī.
- Klikšķis Atļaut (Atļauts), lai iespējotu navigācijas palīdzību funkcijai “Find My Mac”.

Atzīmējiet izvēles rūtiņu blakus iCloud Drive, ja vēlaties saglabāt failus un dokumentus iCloud.- Noklikšķiniet uz pogas, lai izvēlētos, kurām lietotnēm ir piekļuve iCloud Drive Iespējas (Neobligāti) dialoglodziņā blakus "iCloud Drive".
Atlasiet datu veidus, kas sinhronizējami ar iCloud, atzīmējot izvēles rūtiņas zem iCloud Drive. Piemēram, atzīmējiet izvēles rūtiņu "Fotoattēli", ja vēlaties dublēt un piekļūt savai iCloud fotoattēlu krātuvei. Tagad atlasītie dati ir pieejami iCloud un jebkurā ierīcē, kas ir reģistrēta jūsu esošajā iCloud kontā.
- Ritiniet uz leju, lai redzētu visas iespējas.
3. metode no 3: lietotā iOS ierīcē
Sazinieties ar veco īpašnieku. Ja esat iegādājies lietotu iPhone no kāda cita un viņa iCloud konts joprojām ir pierakstīts ierīcē, jums būs jāsazinās ar viņu, lai viņi izrakstītos no šīs ierīces konta. Ierīcē nav citu iespēju iziet no konta. Pat pēc iestatījumu atiestatīšanas jums joprojām tiks lūgts ievadīt viņu akreditācijas datus.
Palūdziet bijušajam īpašniekam piekļūt viņu iCloud vietnei. Bijušie īpašnieki var ātri izrakstīties no sava konta iPhone tālrunī, dodoties uz vietni iCloud. Uzdodiet viņiem pierakstīties, izmantojot kontu, kas saistīts ar jūsu ierīci.
Uzdodiet viņiem iCloud lapā noklikšķināt uz pogas Iestatījumi, lai atvērtu viņu iCloud iestatījumu lapu.
Lieciet vecajam īpašniekam ierīču sarakstā noklikšķināt uz sava vecā iPhone tālruņa. Tas atvērs jaunu logu ar iPhone detaļām.
Uzdodiet viņiem noklikšķiniet uz pogas "X" blakus iPhone nosaukumam. Tas noņems iPhone no viņu konta, ļaujot jums pierakstīties, izmantojot savu iCloud kontu. reklāma