Autors:
Peter Berry
Radīšanas Datums:
15 Jūlijs 2021
Atjaunināšanas Datums:
1 Jūlijs 2024
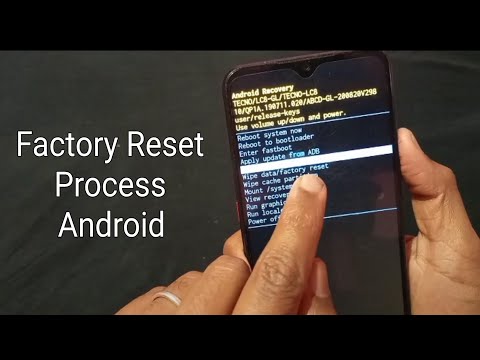
Saturs
WikiHow šodien palīdzēs jums izdzēst visus datus Android ierīcē un atiestatīt rūpnīcu. Formatēšana izdzēsīs visus failus, ieskaitot fotoattēlus, dokumentus un videoklipus, tāpēc iesakām vispirms veikt dublēšanu.
Soļi
1. metode no 3: dublējiet ierīces datus un filmas / fotoattēlus
Noklikšķiniet uz attēla pogas ⋮⋮⋮ lai atvērtu lietojumprogrammu pārvaldnieku.

Ritiniet uz leju un pieskarieties Fotoattēli (Attēls) ar daudzkrāsainu zobrata simbolu.
Noklikšķiniet uz attēla pogas ≡ ekrāna augšējā kreisajā stūrī.

Noklikšķiniet uz instalēšanas opcijas Iestatījumi izvēlnes vidū.
Noklikšķiniet uz darbības Dublēt un sinhronizēt (Dublēšana un sinhronizēšana) izvēlnes augšdaļā.

Velciet pogu “Dublēt un sinhronizēt” pozīcijā Ieslēgts. Slīdnis kļūs zils.
Noklikšķiniet uz pogas Sākums.
Atveriet ierīces iestatījumus. Parasti lietojumprogrammās ir zobrata ikona (⚙️) vai rāmis, kurā ir daudz slīdņu.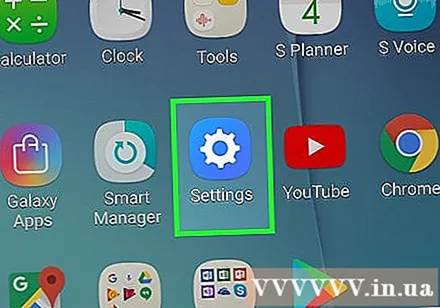
Ritiniet uz leju un pieskarieties Konti (Konts) atrodas izvēlnes sadaļā “Personiskā”.
Noklikšķiniet uz vienuma Google. Kontu saraksts ir norādīts alfabētiskā secībā.
Pārvelciet slīdni pozīcijā "Ieslēgts". Bīdiet pogas blakus datiem, kurus vēlaties dublēt, pozīcijā Ieslēgts. Slēdzis kļūs zils.
- Ieslēdz Braukt lai sinhronizētu attēlus.
Nospiediet pogu to blakus pogām, kuras esat pārslaucījis pozīcijā “Ieslēgts”. Noklikšķiniet uz katras izvēlnes pogas, lai sāktu tūlītēju sinhronizāciju.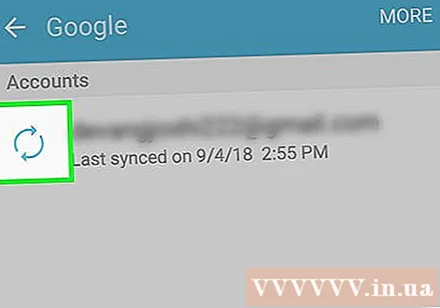
- Varat atkārtoti ielādēt lietotni, kas tika instalēta agrāk, pierakstoties savā Google kontā pārformatētā ierīcē.
- Uzziniet vairāk, lai iegūtu papildinformāciju par iestatījumu dublēšanu ierīcē.
- Skatiet šo rokasgrāmatu, lai uzzinātu vairāk par failu pārsūtīšanu no ierīces uz datoru.
2. metode no 3: formatējiet aktīvo ierīci
Atveriet ierīces iestatījumus. Parasti lietojumprogrammās ir zobrata ikona (⚙️) vai rāmis, kurā ir daudz slīdņu.
Ritiniet uz leju un pieskarieties opcijai Dublēšana un atiestatīšana (Dublēšana un atiestatīšana) atrodas izvēlnes sadaļā “Personiskā”.
Noklikšķiniet uz darbības Rūpnīcas datu atiestatīšana (Rūpnīcas režīma atiestatīšana) atrodas izvēlnes apakšdaļā.
Klikšķis Atiestatīt tālruni (Atiestatīt tālruni). Pēc šī procesa pabeigšanas tālrunis tiks pārformatēts tā, kā tas tikko tika nosūtīts.
- Tiks zaudēti arī programmaparatūras un Android atjauninājumi.
- Ieslēdziet tālruni un izpildiet ekrānā redzamos norādījumus, lai ierīcē pievienotu lietotnes, multivides failus un datus.
3. metode no 3: formatējiet izslēgtu ierīci
Boot tālruni atkopšanas režīmā. Ja jūsu Android ierīci nevar normāli palaist, varat atiestatīt rūpnīcu no atkopšanas sāknēšanas izvēlnes. Lūdzu, nospiediet un turiet atbilstošo pogu (atkarībā no tālruņa modeļa), kamēr barošana ir izslēgta.
- Nexus ierīcēm - skaļuma palielināšanas, skaļuma samazināšanas un barošanas pogas
- Samsung ierīcēm - skaļuma palielināšanas poga, mājas taustiņš un barošanas poga
- Moto X ierīcēm - skaļuma samazināšanas poga, mājas taustiņš un barošanas poga
- Citām ierīcēm tas parasti ir skaļuma samazināšanas un ieslēgšanas pogas, savukārt tālruņos ar fiziskām saskarnēm tiks izmantotas barošanas un mājas pogas, jo ierīču barošanas un skaļuma samazināšanas pogām ir poga Sākums. sāks rūpnīcas testa režīmu.
Pārejiet uz uzdevumu Iznīcināt datus / atjaunot rūpniecības iestatījumus (Notīrīt datus / atiestatīt rūpnīcas režīmā). Izmantojiet skaļuma palielināšanas / samazināšanas taustiņus, lai pārvietotos opciju panelī.
Nospiediet barošanas pogu, lai atlasītu uzdevumu.
Ritiniet līdz Jā lai apstiprinātu izvēli.
Nospiediet barošanas pogu. Tiks sākta formatēšana un Android ierīces atjaunošana rūpnīcas iestatījumos. reklāma



