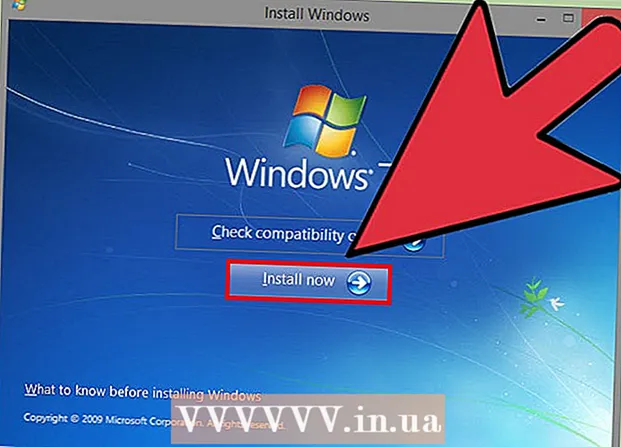Autors:
John Stephens
Radīšanas Datums:
22 Janvārī 2021
Atjaunināšanas Datums:
1 Jūlijs 2024

Saturs
Ja nejauši pārrakstījāt veco failu vai mapi ar jaunu saturu, joprojām varat atjaunot iepriekšējo versiju. Izmantojot dažādu programmatūru, kas pieejama visām operētājsistēmām, varat tās izmantot, lai skenētu (skenētu) un atgūtu izdzēstos failus cietajā diskā. Ja iepriekš esat iestatījis dublēšanu, izmantojot operētājsistēmu, dati var palikt dublējumā.
Soļi
1. metode no 3: PhotoRec izmantošana (Windows, Mac un Linux)
Nekavējoties pārtrauciet datu saglabāšanu pašreizējā diskā. Tiklīdz jūs saprotat, ka esat nejauši izdzēsis vai pārrakstījis failu, nesaglabājiet tajā esošo saturu vairāk. Turklāt jums vajadzētu izvairīties no programmas palaišanas. Nesen nokopētajiem datiem būs iespēja pārrakstīt veco failu. Pārtraucot visas arhivēšanas darbības, palielināsies jūsu iespējas atgūt failu.

Lejupielādējiet PhotoRec utilītu savā datorā vai citā diskā. Šī ir spēcīga datu atkopšanas programma. Lai gan saskarne nav izskatīga, tai ir tādas pašas funkcijas kā dārgām datu atkopšanas programmām. PhotoRec var bez maksas lejupielādēt TestDisk utilītas ietvaros.- PhotoRec ir pieejams operētājsistēmām Windows, OS X un Linux.
- Tas jādara citā datorā, lai izvairītos no tā faila pārrakstīšanas, kuru mēģināt atgūt. Varat arī lejupielādēt PhotoRec citā datora diskā, taču cits dators joprojām ir drošākā iespēja.

Ievietojiet tukšu USB. Ideālā gadījumā jums vajadzētu izmantot pietiekami lielu USB disku, lai PhotoRec saglabātu kopā ar failiem, kurus vēlaties atgūt. Tā kā datu atjaunošana sākotnējā diskā palielina paša diska pārrakstīšanas un kļūdas radīšanas risku.- PhotoRec ir tikai aptuveni 5 MB liels, tāpēc to var saglabāt jebkurš USB disks.

Izvilkt lejupielādēto saspiestu failu. TestDisk tiek lejupielādēts kā ZIP (Windows) vai BZ2 (Mac) arhīvs. Lūdzu, izpakojiet mapi TestDisk.
Kopējiet mapi TestDisk uz USB disku. Jums vajadzētu būt iespējai palaist PhotoRec no USB diska.
Ievietojiet USB disku datorā, kurā vēlaties atjaunot datus. Atveriet USB diska mapi TestDisk.
Palaidiet programmu "photorec". Tiks palaista komandrinda vai termināls.
- Izmantojiet augšupvērsto, lejupvērsto, kreiso un labo taustiņu, lai pārvietotos, un nospiediet taustiņu Enter vai Return, lai apstiprinātu savu izvēli.
Atlasiet disku, no kura vēlaties atgūt datus. Diski tiks numurēti, tāpēc, lai tos varētu atšķirt, tie būs jāpamato uz diska izmēru.
- Ja diskā ir vairāki nodalījumi, piemēram, C: un D: vienā fiziskajā diskā, tie netiks iekļauti sarakstā, ja vien jūs neizvēlaties disku, kurā ir šie nodalījumi.
Atlasiet faila veidu, kuru vēlaties atrast. Pēc noklusējuma PhotoRec mēģinās atgūt visus atbalstītos failus. Jūs varat paātrināt procesu, norādot meklējamā faila tipu.
- Izvēlnē varat mainīt opcijas par faila tipu.
- Izvēlnē noņemiet visu atlasi, nospiežot taustiņu S. Pēc tam varat pārlūkot sarakstu un atlasīt katru meklējamo failu tipu.
Atlasiet nodalījumu. Jums būs jānosaka, pamatojoties uz nodalījuma lielumu. Daži nodalījumi var būt marķēti.
Atlasiet failu sistēmas veidu. Operētājsistēmā Linux izvēlieties. Attiecībā uz Windows vai OS X jūs izvēlaties.
Izvēlieties vietu, kur atrast. Atkarībā no tā, kā fails tika pazaudēts, var būt šādas iespējas:
- Izvēlieties šo opciju, ja veco failu izdzēsāt vai nokopējāt manuāli.
- Atlasiet šo opciju, ja disks ir bojāts, tāpēc zaudējat piekļuvi failiem.
Izvēlieties, kur saglabāt atjaunoto failu. Šai atrašanās vietai jāatšķiras no nodalījuma, kurā ir atjaunojamie dati.
- Izmantojiet atzīmi direktoriju saraksta augšdaļā, lai atgrieztos pie instalētajiem diskiem. Jūs varēsiet izvēlēties vietu, kur nodalījumā vai USB diskā saglabāt failu.
- Nospiediet C, kad esat izvēlējies mapi, kurā vēlaties saglabāt failu.
Pagaidiet, kamēr fails tiks atjaunots. PhotoRec sāks mēģināt atgūt izdzēstos datus no izvēlētā nodalījuma. Ekrānā tiks parādīts atjaunoto failu skaits un atlikušais laiks.
- Atkopšanas process var aizņemt ilgu laiku, it īpaši, ja nodalījums ir liels un jūs meklējat dažādus failus.
Pārbaudiet atkoptos failus. Pēc skenēšanas pabeigšanas varat pārbaudīt atkopšanas mapi, lai redzētu, kuri faili ir atkopti. Datu nosaukums nebūs tāds pats kā iepriekš, tāpēc jums jāpārbauda katrs fails, lai pārbaudītu, vai tie ir veiksmīgi atjaunoti. reklāma
2. metode no 3: Recuva izmantošana (Windows)
Nekavējoties pārtrauciet datu saglabāšanu pašreizējā diskā. Tiklīdz saprotat, ka esat nejauši izdzēsis vai pārrakstījis failus, nesaglabājiet tajā esošo saturu vairāk. Turklāt jums vajadzētu izvairīties no programmas palaišanas. Nesen nokopētajiem datiem būs iespēja pārrakstīt veco failu. Pārtraucot visas arhivēšanas darbības, palielināsies jūsu iespējas atgūt failu.
Lejupielādējiet Recuva citā diskā. Lejupielādējiet instalācijas programmu citā diskā vai datorā. Recuva ir pieejama un bez maksas vietnē.
Pievienojiet datoram tukšu USB. Šis ir disks, kurā instalēsit Recuva. Tas ļauj palaist programmu Recuva, nejauši nepārrakstot failus diskā, no kura atkopsieties.
Palaidiet Recuva instalēšanas programmu. Noklikšķiniet uz Tālāk, lai turpinātu.
Klikšķis.Papildu lai mainītu instalēšanas vietu. Lai turpinātu, izvēlieties citu vietu.
Kā instalēšanas vietu atlasiet USB disku. Lūdzu, izveidojiet mapi "Recuva".
Noņemiet visas papildu opcijas un noklikšķiniet uz.Uzstādīt (Iestatīšana).
Atveriet USB diskā izveidoto mapi Recuva.
Ar peles labo pogu noklikšķiniet tukšajā vietā un atlasiet "Jauns" → "Teksta dokuments".
Pārdēvējiet failu uz.. Apstipriniet, ka vēlaties mainīt faila paplašinājumu.
Pievienojiet USB disku datoram, kurā jāatkopj faili. Atveriet USB mapi Recuva.
Palaidiet failu “recuva”.exe ". Parādīsies atkopšanas vednis.
Atlasiet faila veidu, kuru vēlaties atrast. Jūs varat atrast visus vai tikai konkrētus failu tipus.
Atlasiet vietu, kur atrast failu. Varat meklēt jebkurā datora vietā vai norādīt konkrētu atrašanās vietu.
Sāciet skenēšanu. Recuva sāks skenēt norādīto vietu, lai atrastu pieprasījumam atbilstošu failu.
Atzīmējiet katru vienumu, kuru vēlaties atgūt. Pēc skenēšanas pabeigšanas parādīsies rezultātu saraksts. Lūdzu, atzīmējiet izvēles rūtiņu katram failam, kuru vēlaties atgūt, un pēc tam noklikšķiniet uz Atgūt ....
Izvēlieties, kur saglabāt atjaunoto failu. Pārliecinieties, vai atrašanās vieta nav tajā pašā nodalījumā, kuru faili tiek atkopti, vai arī atkoptie dati būs bojāti. reklāma
3. metode no 3: atjaunojiet iepriekšējo faila versiju
Izmantojiet Windows failu vēsturi, lai atjaunotu iepriekšējo faila versiju. Gan Windows 7, gan Windows 8 ir failu vēstures dublēšanas utilīta. Šīs utilītas jāaktivizē, pirms jūs varat tās izmantot, lai atjaunotu faila vecāku versiju.
- Jūs varat atrast vairāk instrukciju par failu vēstures izmantošanu operētājsistēmā Windows 8.
Izmantojiet Time Machine operētājsistēmā OS X, lai atjaunotu iepriekšējo faila versiju. Vispirms jums ir jākonfigurē Time Machine un jāuzglabā dublējumkopijas ārējā cietajā diskā, pēc tam laika gaitā jums būs piekļuve visām failu versijām.
- Apskatiet tiešsaistē, kā izmantot Time Machine.