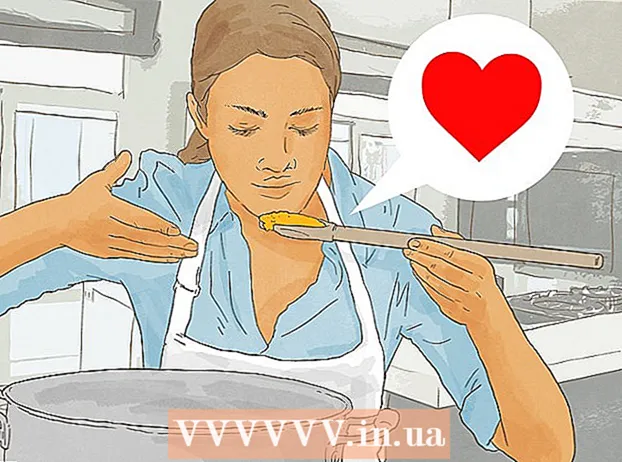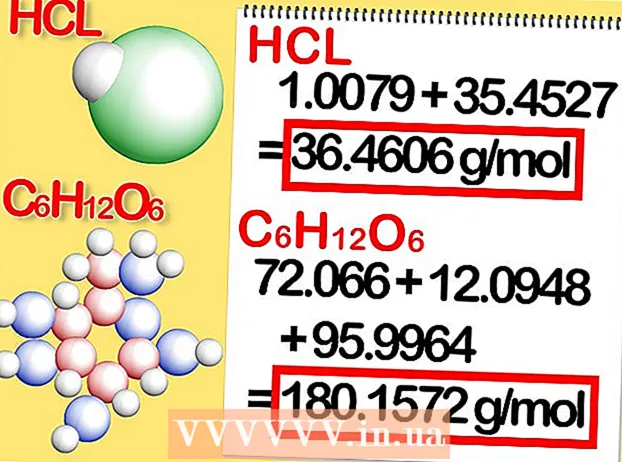Autors:
Monica Porter
Radīšanas Datums:
15 Martā 2021
Atjaunināšanas Datums:
1 Jūlijs 2024

Saturs
Ja mēģināt piekļūt vienai vietnei, bet neizdodas, bet pārējās joprojām tiek ielādētas normāli, ir daudz iemeslu. Ja vietne ir lēna, varat vienkārši gaidīt. Bet, ja jūs varat ielādēt tīmekļa lapu citā datorā vai ierīcē, tas nozīmē, ka jūsu datoram vai tīklam ir problēmas. Ir daži ātrie labojumi, kuriem vajadzētu novērst lielāko daļu problēmu, taču jums jābūt nedaudz pacietīgam. Lai novērstu piekļuves ierobežošanu vietnei, mums var būt nepieciešams meklēt vīrusus vai ļaunprātīgu programmatūru, turklāt jāpārbauda pārlūka iestatījumi vai jāmaina DNS konfigurācija, ja metodes Skenēšana problēmu neatrisina.
Soļi
1. daļa no 5: pamata problēmu novēršana

Mēģiniet ielādēt lapu citā ierīcē vai tīklā, varat mēģināt izmantot savu mobilo tīklu. Mēģiniet piekļūt vietnei, izmantojot citu tālruni vai datoru. Ja vietne parasti darbojas citās ierīcēs, problēma ir jūsu datorā. Ja tīmekļa lapu nevar ielādēt citā ierīcē, problēma ir pārraides līnija vai pati vietne.- Ja iespējams, mēģiniet lejupielādēt vietni ierīcē, kas savienota ar jūsu tīklu, un citā ierīcē, kas nav savienota ar to pašu tīklu. Vieglākais veids ir doties uz tālruņa vietni, izmantojot Wi-Fi savienojumu, kuru dators izmanto, pēc tam atvienojiet no bezvadu tīkla un izmantojiet mobilo tīklu, lai lejupielādētu vietni. Jūs varēsiet noteikt, vai problēma ir saistīta ar savienojumu vai vietni.
- Ja vietne nevar darboties nevienā ierīcē, neatkarīgi no tā, ar kādu tīklu ierīce ir savienota, vietne, iespējams, avarēs. To var pārbaudīt, ievadot vietnes domēna nosaukumu uzraudzības pakalpojumā, piemēram, "Vai tas šobrīd nedarbojas?" ().

Restartējiet datoru. Laiku pa laikam tikai restartējot datoru, problēma var tikt novērsta. Restartējiet datoru un mēģiniet vēlreiz piekļūt vietnei.
Mēģiniet ielādēt lapu citā pārlūkprogrammā. Daži iestatījumi pašreizējā pārlūkprogrammā var būt noformēti neatbilstoši. Izmantojiet citu pārlūkprogrammu, lai redzētu, vai vietne darbojas pareizi.- Ja izmantojat noklusējuma tīmekļa pārlūkprogrammu un jums nav citas izvēles, varat ātri lejupielādēt un instalēt bezmaksas pārlūkprogrammu, piemēram, Firefox, Chrome vai Opera.
Uz laiku atspējojiet pretvīrusu programmu. Antivīrusu programmatūra var ierobežot jūsu piekļuvi noteiktām vietnēm. Mēģiniet atspējot programmu un pēc tam atkārtoti ielādēt tīmekļa lapu.
- Ar peles labo pogu noklikšķiniet uz antivīrusu ikonas sistēmas teknē un atlasiet "Atspējot" vai "Izslēgt". Varbūt programma jūs brīdinās, ka tā nav droša.
- Pēc pārbaudes noteikti atkārtoti iespējojiet programmu.
Pārinstalējiet tīkla modemu un maršrutētāju (maršrutētāju). Tīkla modems un maršrutētājs var pārtraukt navigāciju uz noteiktu vietni vai no tās. Šo ierīču pārinstalēšana var palīdzēt veiksmīgi piekļūt vietnei.
- Atvienojiet modema un maršrutētāja strāvas kabeļus (ja jums ir divas atsevišķas ierīces) un pagaidiet apmēram minūti.
- Pievienojiet modemu atpakaļ un gaidiet, līdz indikators pilnībā iedegas.
- Pievienojiet maršrutētāju atpakaļ un gaidiet, līdz indikators pilnībā iedegas.
- Mēģiniet vēlreiz apmeklēt vietni.
Datorā pārbaudiet datuma un laika iestatījumus. Ja datums vai laiks ir iestatīts nepareizi, pastāv iespēja, ka nevarēsit piekļūt drošajām vietnēm (). Pārbaudiet datora un mobilās ierīces pulksteni, lai pārliecinātos, ka datums un laiks ir iestatīti pareizi.
Pārliecinieties, vai nav iespējoti vecāku kontroles iestatījumi. Ja izmantojat vecāku kontroles programmatūru, dažas vietnes var tikt bloķētas. Mēģiniet atspējot vecāku kontroli un pēc tam piekļūt tam vēlreiz. Šis process ir atkarīgs no tā, kuru vecāku kontroli jūs izmantojat. reklāma
2. daļa no 5: Antivīrusu programmu pārbaude
Atinstalējiet Norton vai McAfee. Šīs divas pretvīrusu programmas rada diezgan daudz problēmu ar sērfošanu tīmeklī. Ja jums ir instalēta kāda no šīm programmām, apsveriet iespēju tās noņemt un aizstāt ar maigāku un mazāk kaitinošu pretvīrusu programmatūru.
- Norton kiberdrošību var būt diezgan grūti atinstalēt, meklējiet tiešsaistē veidus, kā pilnībā noņemt Norton programmatūru.
- Izlasiet rakstu McAfee drošības centra atinstalēšana, lai uzzinātu, kā atinstalēt McAfee drošības centru, jo to ir grūti atinstalēt.
Tā vietā instalējiet citu vieglāku antivīrusu. Pēc vecās pretvīrusu programmatūras noņemšanas, lai aizsargātu datoru, nekavējoties instalējiet jaunu programmu ar tādu pašu funkcionalitāti. Tālāk minētās bezmaksas pretvīrusu programmas tiek augstu vērtētas to profesionālās drošības dēļ un netraucē piekļuvi vietnei:
- Avast!
- BitDefender
- AntiVir
- Microsoft Windows Defender
Pārliecinieties, vai esat instalējis tikai vienu pretvīrusu programmatūru. Ja vienlaikus darbojas vairākas pretvīrusu programmas, var rasties problēmas. Spēja aizsargāt viens otru novedīs pie tā, ka lietotāji nevarēs piekļūt dažām vietnēm. Saglabājiet tikai pretvīrusu programmatūru, kas jums patīk vislabāk, un noņemiet pārējo.
- Norādījumus par populāras pretvīrusu programmatūras atinstalēšanu varat atrast vietnē wikiHow.
3. daļa no 5: Pārlūkprogrammas iestatījumu pārbaude
Pārliecinieties, vai JavaScript ir iespējots. Ja JavaScript ir atspējots, jums būs grūtības ielādēt daudzas populāras lapas. Pārbaudiet pārlūkprogrammas iestatījumus, lai pārliecinātos, vai JavaScript ir iespējots:
- Internet Explorer - noklikšķiniet uz rīku izvēlnes vai zobrata pogas un atlasiet “Interneta opcijas”. Noklikšķiniet uz cilnes "Drošība", pēc tam noklikšķiniet uz pogas "Pielāgots līmenis". Ritiniet uz leju līdz sadaļai "Skripti" un iestatiet "Aktivizēt skriptu" uz "Iespējot".
- Chrome - noklikšķiniet uz Chrome izvēlnes un atlasiet “Settings”. Apakšā noklikšķiniet uz saites "Rādīt papildu iestatījumus", pēc tam noklikšķiniet uz pogas "Satura iestatījumi", kas atrodas sadaļā "Privātums". Pārliecinieties, vai ir atzīmēta rindiņa "Atļaut visām vietnēm palaist JavaScript saturu".
- Firefox - adreses joslā ierakstiet "about: config" un apstipriniet, ka vēlaties turpināt. Meklēšanas laukā ierakstiet “javascript.enabled”. Pārliecinieties, vai vērtības “javascript.enabled” vērtība “Value” ir iestatīta uz “true”.
- Safari - noklikšķiniet uz Safari vai izvēlnes Rediģēt un atlasiet "Preferences". Noklikšķiniet uz cilnes "Drošība" un atzīmējiet izvēles rūtiņu "Iespējot JavaScript".
Noņemiet nevajadzīgos paplašinājumus. Paplašinājums var radīt problēmas jūsu pārlūkprogrammā. Atspējojot vai noņemot paplašinājumu, kuru neapstiprināt vai jums tas jāizmanto, problēma var tikt atrisināta. Lai pārlūks darbotos, nav nepieciešams paplašinājums, tāpēc varat droši atspējot visus paplašinājumus, kuriem varat piekļūt.
- Internet Explorer - noklikšķiniet uz rīku izvēlnes vai zobrata pogas un atlasiet “Pārvaldīt papildinājumus”. Sarakstā atlasiet paplašinājumus un noklikšķiniet uz Atspējot, lai tos atspējotu.
- Chrome - noklikšķiniet uz Chrome izvēlnes un atlasiet “Vairāk rīku” → “Paplašinājumi”. Katram paplašinājumam, kuru vēlaties atspējot, noņemiet atzīmi no izvēles rūtiņas “iespējots”.
- Firefox - noklikšķiniet uz izvēlnes Firefox pogas un atlasiet “Add-ons”. Kreisajā izvēlnē noklikšķiniet uz opcijas "Paplašinājumi". Noklikšķiniet uz pogas "Atspējot" blakus katram spraudnim.
- Safari - noklikšķiniet uz Safari vai izvēlnes Rediģēt un izvēlieties "Preferences". Noklikšķiniet uz cilnes Paplašinājumi un pēc tam noņemiet atzīmi no izvēles rūtiņas Iespējot katram spraudnim, kuru vēlaties atspējot.
Pārbaudiet pārlūkprogrammas savienojuma iestatījumus. Ja jūsu pārlūkprogramma ir iestatīta savienojumam, izmantojot starpniekserveri, var rasties savienojuma problēmas. Pārbaudiet savienojuma iestatījumus un atspējojiet starpniekserveri, lai noskaidrotu, vai problēma ir atrisināta.
- Internet Explorer - noklikšķiniet uz rīku izvēlnes vai zobrata pogas un atlasiet “Interneta opcijas”. Noklikšķiniet uz cilnes "Savienojumi", pēc tam noklikšķiniet uz pogas "LAN iestatījumi". Atzīmējiet izvēles rūtiņu "Automātiski noteikt iestatījumus" un noņemiet atzīmi no izvēles rūtiņas "Izmantot starpniekserveri savam LAN".
- Pārlūkā Chrome - noklikšķiniet uz Chrome izvēlnes un izvēlieties “Iestatījumi”. Noklikšķiniet uz saites "Rādīt papildu iestatījumus" saraksta beigās. Ritiniet uz leju un noklikšķiniet uz pogas "Mainīt starpniekservera iestatījumus". Noklikšķiniet uz pogas "LAN iestatījumi". Atzīmējiet izvēles rūtiņu "Automātiski noteikt iestatījumus" un noņemiet atzīmi no izvēles rūtiņas "Izmantot starpniekserveri savam LAN".
- Firefox - noklikšķiniet uz pogas Firefox un atlasiet “Opcijas”. Atlasiet papildu opciju paneli "Papildu" un noklikšķiniet uz cilnes "Tīkls". Noklikšķiniet uz pogas "Iestatījumi" un atlasiet "Nav starpniekservera" vai "Lietot sistēmas starpniekservera iestatījumus".
- Safari - noklikšķiniet uz Safari vai izvēlnes Rediģēt un izvēlieties "Preferences". Noklikšķiniet uz cilnes "Papildu" un pēc tam noklikšķiniet uz pogas "Mainīt iestatījumus". Noņemiet atzīmi no visiem starpniekservera aktivizācijas iestatījumiem.
Atiestatiet pārlūku. Ja joprojām nevarat izveidot savienojumu ar vietni, varat atiestatīt pārlūkprogrammas iestatījumus. Tas izdzēsīs visus pārlūkprogrammas datus un atgriezīs tos sākotnējā formātā.
- Internet Explorer - noklikšķiniet uz rīku izvēlnes vai zobrata pogas un atlasiet “Interneta opcijas”. Noklikšķiniet uz cilnes "Advanced" un atlasiet "Reset". Atzīmējiet izvēles rūtiņu "Dzēst personiskos iestatījumus", pēc tam vēlreiz noklikšķiniet uz "Atiestatīt".
- Pārlūkā Chrome - noklikšķiniet uz Chrome izvēlnes un izvēlieties “Iestatījumi”. Noklikšķiniet uz saites "Rādīt papildu iestatījumus". Ritiniet līdz lapas apakšai un atlasiet “Atiestatīt iestatījumus”. Lai apstiprinātu, noklikšķiniet uz "Atiestatīt".
- Firefox - noklikšķiniet uz izvēlnes Firefox pogas un noklikšķiniet uz opcijas "?" izvēlnes apakšdaļā. Noklikšķiniet uz opcijas "Informācija par problēmu novēršanu". Noklikšķiniet uz "Atsvaidzināt Firefox" un vēlreiz atlasiet "Atsvaidzināt Firefox", lai apstiprinātu.
- Ieslēgt Safari - izslēdziet “karsto” Safari, nospiežot ⌘ Komanda+⌥ variants+Escun sarakstā izvēlieties Safari. Kad Safari ir izslēgts, nospiediet taustiņu ⇧ Shift un restartējiet Safari vēlreiz no mapes Dock vai Applications. Izslēdziet Wi-Fi un dodieties uz vietni. Kad vietne pamanīs, ka dators nav pievienots, atkal ieslēdziet Wi-Fi.
4. daļa no 5: Ļaunprātīgas programmatūras meklēšana
Lejupielādējiet AdwCleaner. Šis ir bezmaksas ļaunprātīgas programmatūras skeneris, kas var atrast lielāko daļu izplatīto ļaunprogrammatūru un reklāmu ielaušanos. Jūs to varat lejupielādēt bez maksas vietnē.
Palaidiet programmu AdwCleaner pēc lejupielādes pabeigšanas. Pēc tam, kad esat apstiprinājis, ka vēlaties palaist programmu, programmatūra sāks skenēšanai nepieciešamo failu lejupielādi. Tas aizņem tikai dažas minūtes.
Lai sāktu skenēšanu, noklikšķiniet uz pogas "Skenēt". AdwCleaner sāks skenēt jūsu datoru, kas aizņem apmēram 15-20 minūtes.
Pēc skenēšanas pabeigšanas noklikšķiniet uz pogas "Notīrīt". AdwCleaner noņems visus skenēšanas laikā atrastos ļaunprātīgos failus.
Lejupielādējiet un instalējiet Malwarebytes Anti-Malware bezmaksas versiju. Bezmaksas versija ietver pilnu skenēšanas un tīrīšanas funkciju komplektu maziem lietotājiem. To var lejupielādēt vietnē.
- Pēc lejupielādes palaidiet instalēšanas programmu. Ja tiek prasīts, atlasiet bezmaksas sertifikātu.
- Ir arī Mac versija, kas ir arī AdwareMedic pašreizējā versija, kas ir viena no jaudīgākajām Mac ļaunprātīgas programmatūras programmām.
Palaidiet Anti-Malware un noklikšķiniet "Atjaunināt tagad". Izmantojot šo opciju, tiks lejupielādēti pieejamie atjauninājumi, kas var palīdzēt pret ļaunprātīgu programmatūru atrast vairāk ļaunprātīgu failu.
Noklikšķiniet uz "Skenēt tūlīt", lai skenēšanu palaistu datorā. Parasti tas ir nedaudz ilgāks laiks nekā AdwCleaner skenēšana.
Pēc skenēšanas pabeigšanas noklikšķiniet uz "Karantīnā viss". Šī opcija noņems visus skenēšanas laikā atrastos failus.
Pārstartējiet datoru un pārbaudiet. Ja iemesls ir tāds, ka reklāmprogrammatūra neļāva jums piekļūt noteiktām vietnēm, pēc skenēšanas jums vajadzētu būt iespējai piekļūt normāli. reklāma
5. daļa no 5: DNS konfigurācijas maiņa
Notīriet pašreizējos DNS iestatījumus. DNS (Domain Name System) ir pakalpojums, kas vietņu domēnu vārdus pārveido par IP adresēm, lai jūs varētu izveidot savienojumu ar vietnēm. Ja vietējie DNS faili samazināsies, jūs nevarēsit ielādēt noteiktas vietnes. Notīrot DNS, tiks notīrīta vietējā DNS informācija un lejupielādēta jauna kopija.
- Windows operētājsistēmai - nospiediet ⊞ Uzvari+R un veidu cmd lai atvērtu komandrindas vidi Komandrinda. Importēt ipconfig / flushdns un nospiediet ↵ Ievadiet. Parādīsies ziņojums, ka DNS atmiņa ir notīrīta, tagad varat aizvērt komandu uzvedni.
- Mac - atveriet termināli mapē Utilities. Tips dscacheutil -flushcache un nospiediet ⏎ Atgriezties. Pēc tam turpiniet rakstīt sudo killall -HUP mDNSResponder un nospiediet ⏎ Atgriezties lai restartētu DNS pakalpojumu. Jums tiks lūgts ievadīt administratora (administratora) paroli.
Atrodiet jaunu DNS pakalpojumu, ar kuru izveidot savienojumu. Lietotājs parasti izveido savienojumu ar domēna vārdu sistēmu, ko nodrošina interneta pakalpojumu sniedzējs, tomēr ir daudz citu iespēju. Dažiem citiem DNS pakalpojumiem ir pat iespēja ievērojami uzlabot tīmekļa pārlūkošanas ātrumu. Meklējiet ar atslēgvārdu "bezmaksas DNS saraksts", lai atrastu šodien populārāko un bezmaksas DNS nodrošinātāju sarakstu. Varat arī atrast ātruma salīdzinājumus, no kuriem izvēlēties.
- Ir divas kopīgas DNS adreses: primārā un sekundārā. Jums jālieto abi vienlaikus.
- Piezīme. Ne visi DNS serveri ļauj piekļūt vienam un tam pašam saturam. Iesakām visplašāk izmantot Google vai OpenDNS.
Izveidojiet savienojumu ar jauno DNS pakalpojumu. Kad esat atradis serveri, ar kuru vēlaties izveidot savienojumu, jums jānorāda dators uz jauno DNS savienojumu.
- Windows operētājsistēmai - nospiediet ⊞ Uzvari+R un veidu ncpa.cpl. Parādīsies logs Tīkla savienojumi. Ar peles labo pogu noklikšķiniet uz tīkla adaptera un atlasiet "Properties". Sarakstā iezīmējiet “Internet Protocol Version 4” un noklikšķiniet uz pogas “Properties”. Atlasiet "Izmantot šīs DNS servera adreses" un ievadiet adresi, kuru vēlaties izmantot.
- Mac - atveriet Apple izvēlni un atlasiet “System Preferences”. Noklikšķiniet uz opcijas "Tīkls" un atlasiet pašreizējo tīklu. Noklikšķiniet uz pogas "Papildu" un pēc tam atlasiet cilni "DNS". Ievadiet serveri, ar kuru vēlaties izveidot savienojumu.