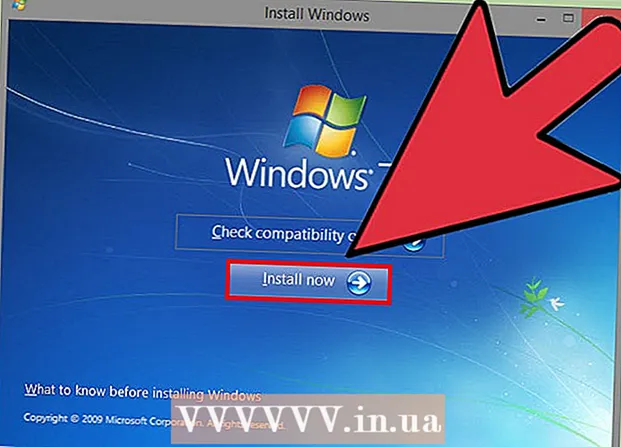Autors:
Peter Berry
Radīšanas Datums:
14 Jūlijs 2021
Atjaunināšanas Datums:
1 Jūlijs 2024

Saturs
Šajā rakstā wikiHow parāda, kā mainīt virtuālā privātā tīkla iestatījumus Mac, Windows vai iPhone un Android viedtālruņos. Lai konfigurētu VPN iestatījumus, vispirms ir jāizveido savienojums ar VPN. Lielākā daļa VPN netiek nodrošināti bez maksas, pirms savienojuma izveidošanas jums jāreģistrējas un jāmaksā.
Soļi
1. metode no 4: operētājsistēmā Windows
- Atveriet Sākt
(Sākot). Noklikšķiniet uz Windows logotipa ekrāna apakšējā kreisajā stūrī.
- Atveriet iestatījumus
(Iestatīšana). Noklikšķiniet uz riteņa ikonas loga Sākt apakšējā kreisajā stūrī.
- Klikšķis

Tīkls un internets. Šī opcija atrodas loga Iestatījumi vidū. - Klikšķis VPN. Šī cilne atrodas izvēlnes Tīkls un internets kreisajā pusē.
- Atlasiet VPN. Noklikšķiniet uz tā VPN nosaukuma, kuru vēlaties rediģēt konfigurācijā.
- Klikšķis Pielāgota opcija (Avansa iestatījums). Šī opcija atrodas zem izvēlētā VPN nosaukuma. Tādējādi tiks atvērta VPN lapa.
- Klikšķis + Pievienojiet VPN savienojumu (Pievienojiet VPN savienojumu), ja pirmo reizi pievienojat VPN savienojumu.
- Klikšķis Rediģēt (Rediģēt). Šī opcija atrodas lapas vidū. Tiks atvērta VPN iestatījumu lapa.
- Konfigurējiet VPN informāciju. Varat mainīt šādu informāciju:
- Savienojuma nosaukums [Savienojuma nosaukums] - VPN nosaukums datorā.
- Servera nosaukums vai adrese (Servera nosaukums vai adrese) - mainiet VPN servera adresi.
- VPN tips (VPN tips) - mainiet savienojuma veidu.
- Pierakstīšanās informācijas veids (Pieteikšanās informācijas tips) - izvēlieties jaunu pieteikšanās informācijas veidu (piem., Parole (Parole))
- Lietotāja vārds (pēc izvēles) (Lietotājvārds (pēc izvēles)) - Ja nepieciešams, mainiet lietotājvārdu, lai pieteiktos VPN.
- Parole (pēc izvēles) (Parole (pēc izvēles)) - ja nepieciešams, nomainiet VPN pieteikšanās paroli.
- Noklikšķiniet uz pogas Saglabāt (Saglabāt). Šī poga atrodas lapas apakšdaļā. Tas saglabās un piemēros izmaiņas VPN iestatījumos. reklāma
2. metode no 4: Mac datorā
- Atveriet Apple izvēlni

. Noklikšķiniet uz Apple logotipa ekrāna augšējā kreisajā stūrī. Tiks parādīta nolaižamā izvēlne. - Klikšķis Sistēmas preferences ... (Pielāgot sistēmu). Opcija atrodas Apple izvēlnes augšdaļā.
- Klikšķis Tīkls (Tīkls). Šai opcijai lapas Preferences vidū ir violeta globusa ikona.
- Atlasiet VPN. Tīkla loga kreisajā kolonnā noklikšķiniet uz VPN nosaukuma. Jums vajadzētu redzēt, ka VPN iestatījumi tiek parādīti ekrāna labajā pusē.
- Ja pirmo reizi iestatāt VPN, noklikšķiniet uz atzīmes + tīkla savienojuma loga apakšējā kreisajā stūrī un atlasiet VPN izvēlnē "Interfeiss" ievadiet VPN informāciju.
- Konfigurējiet VPN. Varat mainīt šādus iestatījumus:
- Konfigurācija (Konfigurācija) - loga augšdaļā noklikšķiniet uz dialoglodziņa, pēc tam izvēlieties konfigurācijas veidu (piem., Noklusējums (Noklusējums)) nolaižamajā izvēlnē.
- Servera adrese (Servera adrese) - ievadiet jauno servera adresi.
- Konta vārds [Konta nosaukums] - pārdēvējiet kontu, izmantojot VPN pieteikšanos.
- Klikšķis Autentifikācijas iestatījumi ... (Autentifikācijas iestatījums...). Šī opcija atrodas laukā Konta nosaukums.
- Konfigurējiet autentifikācijas iestatījumus. Jūs varat mainīt tālāk norādītās opcijas.
- Lietotāja autentifikācija (Lietotāju autentificēšana) - atzīmējiet izvēles rūtiņu pa kreisi no vajadzīgās autentifikācijas opcijas (piemēram, Parole), pēc tam ievadiet atbildi.
- Mašīnas autentifikācija (Ierīces autentifikācija) - atlasiet VPN servera autentifikācijas opciju.
- Klikšķis labi. Šī poga atrodas loga Autentifikācijas iestatījumi apakšdaļā.
- Klikšķis Piesakies (Piesakies). Tas saglabās VPN iestatījumus un piemēros tos savienojumam. reklāma
3. metode no 4: iPhone tālrunī
- Atvērt

Iestatījumi. Noklikšķiniet uz pelēkā lodziņa ar riteņa attēlu. Tu vari atrast Iestatījumi sākuma ekrānā. - Ritiniet uz leju un pieskarieties
Vispārīgi. Šī opcija atrodas lapas Iestatījumi augšdaļā.
- Ritiniet uz leju un atlasiet VPN. Šī opcija atrodas lapas Vispārīgi apakšdaļā.
- Atrodiet VPN savienojumu. Zemāk esošajā sarakstā atrodiet VPN savienojuma nosaukumu.
- Klikšķis ⓘ. Šī poga atrodas pa labi no VPN savienojuma nosaukuma.
- Klikšķis Rediģēt (Rediģēt). Šī opcija atrodas ekrāna augšējā labajā stūrī.
- Konfigurējiet VPN informāciju. Jūs varat mainīt šādu informāciju:
- Serveris (Serveris) - atjauniniet VPN servera adresi, kad tiek veiktas izmaiņas.
- Attālais ID [Controller ID] - atjauniniet VPN kontrollera ID.
- Lietotāja autentifikācija (Autentificēti lietotāji) - noklikšķiniet un pēc tam atlasiet Lietotājvārds vai Sertifikāts (sertificēts), lai mainītu autentifikācijas metodi.
- Lietotājvārds vai Sertifikāts - Ievadiet lietotājvārdu vai sertifikātu, lai autentificētu VPN.
- Parole - Ievadiet VPN paroli (ja nepieciešams).
- Klikšķis Gatavs (Pabeigt). Šī opcija atrodas ekrāna augšējā labajā stūrī. Šī ir darbība, lai saglabātu un atjauninātu VPN izmaiņas. reklāma
4. metode no 4: Android ierīcēs
- Atvērt

Android iestatījumi. Lietojumprogramma ar riteni (vai slīdni) lietotņu atvilktnē. - Ritiniet uz leju un atlasiet Vairāk (Vairāk). Šī opcija atrodas sadaļā “Bezvadu savienojumi un tīkli”.
- Klikšķis VPN. Šo opciju varat atrast nolaižamās izvēlnes sadaļā “Bezvadu savienojumi un tīkli”.
- Atlasiet VPN. Pieskarieties VPN, kuru vēlaties rediģēt.
- Konfigurējiet VPN. Varat mainīt šādu informāciju:
- Nosaukums - Ievadiet jaunu VPN nosaukumu.
- Savienojuma veids Noklikšķiniet uz šīs opcijas un pēc tam izvēlieties jaunu savienojuma veidu (piem PPTP).
- Servera adrese - Atjaunināt VPN adresi.
- Lietotājvārds - Atjauniniet lietotājvārdu.
- Parole - Atjaunināt paroli.
- Klikšķis Saglabāt (Saglabāt). Šī opcija atrodas ekrāna apakšējā labajā stūrī. Šī ir darbība, lai saglabātu un atjauninātu izmaiņas VPN. reklāma
Padoms
- Visu nepieciešamo VPN savienojuma informāciju varat atrast VPN reģistrācijas lapā.
Brīdinājums
- Nepareizas informācijas ievadīšana, konfigurējot VPN, var izraisīt VPN darbības traucējumus.