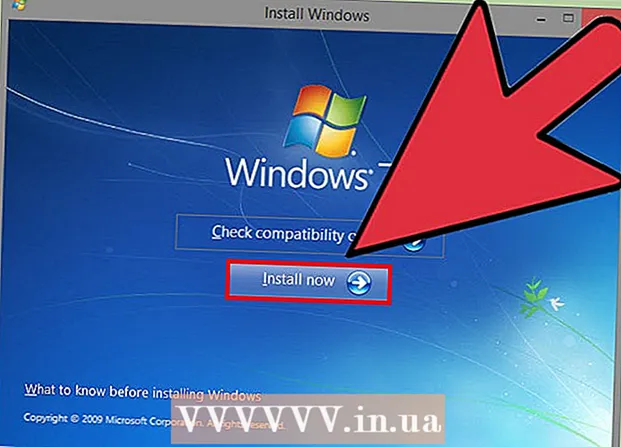Autors:
Randy Alexander
Radīšanas Datums:
23 Aprīlis 2021
Atjaunināšanas Datums:
1 Jūlijs 2024

Saturs
Nvidia pastāvīgi pielāgo programmatūru, kas būtībā kontrolē Nvidia grafisko karti. Dažas nedēļas vēlāk uzņēmums izlaida draivera atjauninājumu. Instalējiet jaunākās versijas draiverus, lai spēlētu spēles ar optimālu veiktspēju.
Soļi
1. metode no 3: pašatjaunināšana
Atveriet DirectX diagnostikas rīku. Tas ir ātrākais veids, kā uzzināt grafikas kartes modeli. Izlaidiet šo darbību, ja jau zināt informāciju.
- Nospiediet ⊞ Uzvari+R un veidu dxdiag.
- Noklikšķiniet uz cilnes Displejs. Meklējiet vienumu "Čipa tips". Šī ir informācija par grafikas kartes modeli.
- Noklikšķiniet uz cilnes Sistēma. Meklējiet sadaļu "Operētājsistēma", lai pārbaudītu, vai iekārtā darbojas Windows 32 bitu vai 64 bitu versija.

Apmeklējiet Nvidia GeForce vietni. Jaunāko draiveru versiju varat lejupielādēt no vietnes GeForce ().
Noklikšķiniet uz cilnes "Draiveri". Lielākā daļa Nvidia karšu ir "GeForce" kartes. Apmeklējiet vietni, ja jūsu karte ir cita modeļa.

Izvēlieties grafikas karti. Draiveri var izvēlēties trīs veidos:- Automātiski draiveru atjauninājumi - draiveru atjauninājumu pārvaldībai izmantojiet programmu Nvidia GeForce Experience. Noklikšķiniet šeit, lai iegūtu sīkāku informāciju.
- Manuāla draiveru meklēšana - izmantojiet 1. darbības informāciju, lai izvēlētos atbilstošo draiveri. Tiks parādītas 4 jaunākās versijas.
- Automātiska GPU noteikšana - Nvidia vietne izmantos Java mikrokodu, lai noteiktu grafikas karti un renderētu saderīgus draiverus. Lai palaistu šo kodu, jums ir jābūt instalētai Java. Pašreizējais mikrokods nav atjaunināts, tāpēc dažās pārlūkprogrammās tas var avarēt. Ja pārējo 2 metožu izmantošana būs vienkāršāka.

Lejupielādējiet jaunākos draiverus. Noklikšķiniet uz jaunākās versijas draivera lejupielādes saites. Jums vajadzētu lejupielādēt jaunāko versiju, ja vien jums nav nepieciešama vecāka versija. Jaunākā versija sniegs vislabāko sniegumu.
Palaidiet instalēšanas programmu. Palaidiet lejupielādēto instalēšanas programmu, lai atjauninātu draiverus. Instalēšanas programma automātiski noņem veco versiju un instalē atjauninājumu.
- Lielākā daļa lietotāju izvēlas iestatījumu "Express".
- Instalēšanas laikā ekrāns var mirgot vai īslaicīgi kļūt melns.
Izmantojiet sistēmas atjaunošanu, ja neizdodas jaunam draiverim. Kad draivera atjauninājumi ir instalēti, sistēmas atjaunošanas punkts tiks izveidots automātiski. Šis atjaunošanas punkts ļauj atgriezt sistēmu tajā brīdī, kad draiveri tika instalēti.
- Jūs varat atsaukties uz rakstiem par sistēmas atjaunošanas izmantošanu.
2. metode no 3: izmantojiet GeForce pieredzi
Lejupielādējiet un instalējiet programmu GeForce Experience. Šī ir Nvidia programma, kas ļauj pārvaldīt Nvidia draiverus un instalēt spēles. Instalēšanas programmu varat lejupielādēt no vietnes.
- Instalētājs skenēs jūsu sistēmu, lai pārbaudītu atbalstīto aparatūru. Instalēšanas laikā redzēsiet kļūdu, ja jums nav Nvidia grafikas kartes vai izmantojat vecāku produktu.
- Palaidiet programmu pēc instalēšanas pabeigšanas.
Ļaujiet atjaunināt GeForce pieredzi. Kad sāksies GeForce Experience, tā pārbaudīs pieejamos atjauninājumus.
Noklikšķiniet uz cilnes "Draiveri". Pieejamie atjauninājumi tiks parādīti šajā cilnē. Noklikšķiniet uz pogas "Pārbaudīt atjauninājumus", ja GeForce Experience nepārbauda sevi.
Noklikšķiniet uz pogas "Lejupielādēt draiveri", lai lejupielādētu pieejamos atjauninājumus. Varbūt GeForce Experience ir lejupielādējis failu.
Noklikšķiniet uz "Express Installation". Advanced lietotāji var izvēlēties Custom. Lielākā daļa lietotāju ir apmierināti ar ātru instalēšanu.
- Pielāgotā instalēšana ļauj jums izvēlēties instalējamos draiverus.
Pagaidiet draiveru instalēšanu. Par instalēšanu rūpēsies GeForce Experience. Instalēšanas laikā ekrāns mirgos vai īslaicīgi izslēgsies.
Izmantojiet sistēmas atjaunošanu, lai atjaunotu sistēmas atjaunošanas laiku, ja tā ir kļūda. Kad Nvidia draiveris tiek atjaunināts, Windows izveidos sistēmas atjaunošanas punktu. Varat palaist drošajā režīmā un palaist sistēmas atjaunošanu, lai atgrieztu sistēmu tajā brīdī, kad draiveris tika atjaunināts.
- Jūs varat atsaukties uz rakstiem par sistēmas atjaunošanas izmantošanu.
3. metode no 3: atjauniniet Ubuntu draiverus
Atveriet logu Papildu draiveri. Nvidia draiveri netiek automātiski instalēti, kad izmantojat Ubuntu. Tā vietā Ubuntu izmanto atvērtā koda, bet ne ļoti spēcīgu draiveri. Nvidia draiverus var instalēt, izmantojot logu Papildu draiveri.
- Startējiet Dash un ierakstiet "draiveri", lai atvērtu logu Papildu draiveri.
Gaidiet, līdz tiek ielādēts pieejamo draiveru saraksts. Jums var nākties gaidīt dažas minūtes.
Sarakstā atlasiet jaunāko draiveri. Pārliecinieties, ka tas ir draiveris no Nvidia, nevis "Nouveau". Atlasiet lejupielādējamo draiveri.
Noklikšķiniet uz pogas "Lietot izmaiņas". Uz datora tiks instalēti Nvidia draiveri.Instalēšanas laikā ekrāns var mirgot vai izslēgties.
Restartējiet datoru. Lai pabeigtu instalēšanu, restartējiet datoru. reklāma