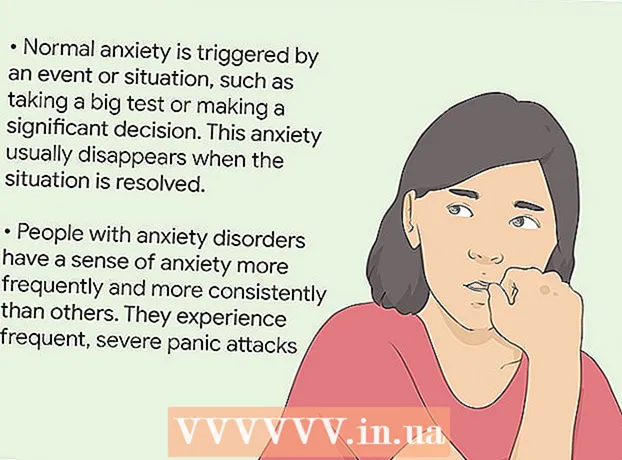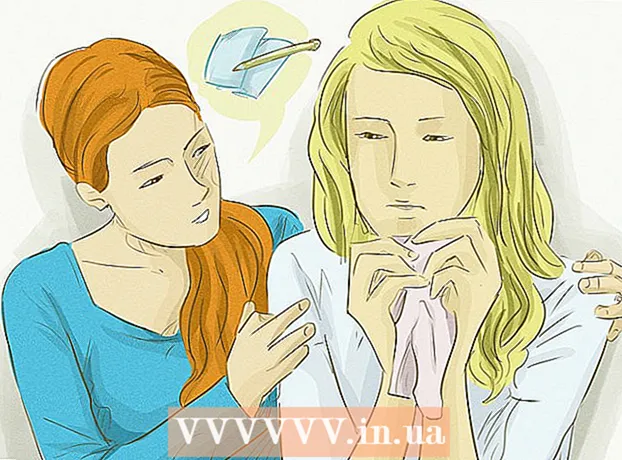Autors:
Laura McKinney
Radīšanas Datums:
4 Aprīlis 2021
Atjaunināšanas Datums:
26 Jūnijs 2024
![[4 Ways] How To Transfer Photos from iPhone to iPad Pro/Air/Mini Tutorial 2021](https://i.ytimg.com/vi/ZgHO3DDiJhs/hqdefault.jpg)
Saturs
Šis ir raksts, kurā parādīts, kā padarīt fotoattēlus iPhone tālrunī rādīt iPad.
Soļi
1. metode no 3: izmantojiet iCloud
Atveriet iPhone lietotni Iestatījumi ar pelēko zobrata ikonu (⚙️), kas parasti ir redzama sākuma ekrānā.

Pieskarieties savam Apple ID sadaļā virs iestatījumu izvēlnes, kurā ir jūsu vārds un fotoattēls (ja esat to pievienojis).- Ja neesat pieteicies, jūs pieskaraties Piesakieties (ierīces nosaukums) (Pierakstieties ...), ievadiet savu Apple ID un paroli un atlasiet Pieslēgties (Ielogoties).
- Ja izmantojat vecāku iOS versiju, iespējams, šī darbība nav jāveic.

Pieskarieties ledus mākonis izvēlnes otrajā daļā.
Pieskarieties Attēls (Fotoattēli) atrodas netālu no sadaļas “APPS USING ICLOUD” augšdaļas.
Pabīdiet slīdni "iCloud Photo Library" zaļajā pozīcijā "Ieslēgts". Fotoattēli, kas uzņemti iPhone tālrunī ar Camera Roll saglabātajiem fotoattēliem, tagad tiks saglabāti iCloud.- Ja vēlaties ietaupīt vietu savā iPhone tālrunī, pieskarieties Optimizējiet iPhone atmiņu (Optimizēt iPhone krātuvi), lai ierīcē saglabātu mazākas fotoattēlu versijas.

Pabīdiet slīdni "Augšupielādēt manā fotoattēlu straumē" pozīcijā Ieslēgts. Tādā veidā jaunie fotoattēli, kas uzņemti ar jūsu iPhone, tiks sinhronizēti ar visām ierīcēm, ar kurām esat pierakstījies, izmantojot Apple ID, kad esat izveidojis savienojumu ar Wi-Fi.
Atveriet iPad lietotni Iestatījumi ar pelēko zobrata ikonu (⚙️), kas parasti ir redzama sākuma ekrānā.
Izvēlnes Iestatījumi augšdaļā pieskarieties savam Apple ID.
- Ja neesat pieteicies, jūs pieskaraties Piesakieties (ierīces nosaukums) (Pierakstieties ...), ievadiet savu Apple ID un paroli un atlasiet Pieslēgties (Ielogoties).
- Ja izmantojat vecāku iOS versiju, iespējams, šī darbība nav jāveic.
Pieskarieties ledus mākonis izvēlnes otrajā daļā.

Pieskarieties Attēls (Fotoattēli) netālu no sadaļas "APLIKĀCIJAS, KAD LIETO ICLOUD" augšdaļas.
Nospiediet slīdni "iCloud Photo Library" pozīcijā "Ieslēgts". Poga kļūs zaļa.

Nospiediet apļveida pogu Sākums iPad priekšpusē, zem ekrāna.
Atveriet lietotni Baltās fotogrāfijas ar daudzkrāsainiem ziediem.

Pieskarieties Albumi ekrāna apakšdaļā.
Pieskarieties Visas fotogrāfijas (Visi fotoattēli). Tas ir viens no ekrānā redzamajiem albumiem, kas parasti tiek parādīts augšējā kreisajā stūrī. Kad jūsu iPhone un iPad ir sinhronizēts ar iCloud, šajā mapē tiks parādīti jūsu iPhone fotoattēli. reklāma
2. metode no 3: izmantojiet AirDrop
Atveriet vadības centru iPad, velkot uz augšu no ekrāna apakšdaļas.
Pieskarieties AirDrop apakšējā kreisajā stūrī.
- Pēc pieprasījuma ieslēdziet Bluetooth un Wi-Fi.
Pieskarieties Tikai kontakti (Tikai kontaktiem) pašreizējās izvēlnes vidū.
Atveriet lietotni Fotoattēli savā iPhone tālrunī ar krāsainu ziedu ikonu uz balta fona.
Pieskarieties Albumi ekrāna apakšdaļā.
Pieskarieties Visas fotogrāfijas (Visi fotoattēli). Tas ir viens no ekrānā redzamajiem albumiem, kas parasti tiek parādīts augšējā kreisajā stūrī.
Atlasiet fotoattēlu, pieskaroties fotoattēlam, kuru vēlaties kopīgot.
Pieskarieties taisnstūrveida pogai Kopīgot ar augšupvērsto bultiņu ekrāna apakšējā kreisajā stūrī.
Izvēlieties pievienot fotoattēlus (pēc izvēles). Velciet fotoattēlu sarakstu pa kreisi vai pa labi, lai skatītu fotoattēlu ekrāna augšdaļā, un katra fotoattēla apakšējā labajā stūrī pieskarieties aplim, lai to atlasītu.
- Daži lietotāji ziņo par problēmu, izmantojot AirDrop vairāku attēlu pārsūtīšanai.
Pieskarieties iPad nosaukumam, kas tiek parādīts starp fotoattēliem ekrāna augšdaļā un koplietošanas opcijām zem ekrāna.
- Ja neredzat iPad nosaukumu, pārliecinieties, vai tas ir cieši blakus (1 metra rādiusā) un vai AirDrop ir ieslēgts.
- Pēc pieprasījuma ieslēdziet Bluetooth un Wi-Fi.
Skatiet fotoattēlus iPad. Parādīsies ziņojums, ka iPhone koplieto fotoattēlu. Kad pārsūtīšana būs pabeigta, lietotne Fotoattēli fotoattēlu atvērs jūsu iPad. reklāma
3. metode no 3: e-pasta izmantošana
IPhone tālrunī atveriet lietotni Fotoattēli ar krāsainu ziedu ikonu uz balta fona.
- Lai izmantotu šo metodi, iPhone un iPad ierīcēs ir jāiestata lietotne Mail.
Atlasiet fotoattēlu, pieskaroties fotoattēlam, kuru vēlaties kopīgot.
Pieskarieties taisnstūrveida pogai Kopīgot ar augšupvērsto bultiņu ekrāna apakšējā kreisajā stūrī.
Izvēlieties pievienot fotoattēlus (pēc izvēles). Velciet fotoattēlu sarakstu pa kreisi vai pa labi, lai skatītu fotoattēlu ekrāna augšdaļā, un katra fotoattēla apakšējā labajā stūrī pieskarieties aplim, lai to atlasītu.
Pieskarieties Pasts ekrāna apakšējā kreisajā stūrī tiek atvērts jauns ekrāns, kas ļauj rakstīt e-pastu.
Laukā “Kam:” ievadiet savu e-pasta adresi"(Kam :) ekrāna augšdaļā.
Pieskarieties Sūtīt (Sūtīt) ekrāna augšējā labajā stūrī.
- Pieskarieties Sūtīt pat ja saņemat brīdinājumus par nosaukuma neievadīšanu.
Atveriet lietotni Mail iPad planšetdatorā ar baltu slēgtas aploksnes ikonu uz zila fona.
Pieskarieties nosūtītajam e-pastam, kas tiek parādīts iesūtnes augšdaļā.
Atveriet fotoattēlu, pieskaroties pievienotajam fotoattēlam, pēc tam nospiediet un turiet fotoattēlu.
Pieskarieties Saglabāt fotoattēlu (Saglabāt attēlu). Fotoattēls tagad tiek saglabāts iPad kameras rullī. reklāma