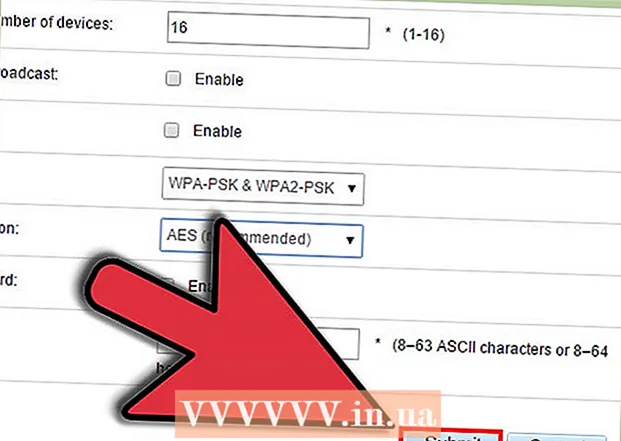Autors:
Peter Berry
Radīšanas Datums:
20 Jūlijs 2021
Atjaunināšanas Datums:
1 Jūlijs 2024

Saturs
Šis wikiHow māca, kā saglabāt ekrānuzņēmumu Windows, Mac, iPhone, iPad vai Android ierīcēs.
Soļi
1. metode no 4: operētājsistēmā Windows
Uzņemiet pilnekrāna režīmu operētājsistēmā Windows 8 vai 10. Nospiediet taustiņu kombināciju ⊞ Uzvari+PrintScreen lai ekrāna attēlu saglabātu tieši kā failu. Tas ietaupīs jūsu laiku, ielīmējot attēlu programmā Paint. Fails atradīsies lielās mapes Attēli mapē Ekrānuzņēmumi. Dators pats izveidos mapi, ja tā vēl nav pieejama.

Uzņemt pilnekrāna režīmā operētājsistēmā Windows 7 vai Vista. Nospiediet ⎙ Drukāt ekrānu. Atslēgas nosaukumu var saīsināt, un tas parasti atrodas starp taustiņu F12 un ekrāna bloķēšanas taustiņu. Klēpjdatoram, iespējams, vajadzēs nospiest Funkcija labi Fn.- Attēls tiks ierakstīts starpliktuvē. Lai to apskatītu, fotoattēls jāielīmē dokumentā.

Aktīvā loga ekrānuzņēmums. Noklikšķiniet uz loga, kuru vēlaties uzņemt, pēc tam nospiediet taustiņu kombināciju Alt+PrintScreen, dažos klēpjdatoros būs Alt+Fn+PrintScreen.- Pirms saglabājat, vispirms jāielīmē attēls.
2. metode no 4: Mac datorā

Uzņemt pilnekrāna režīmā. Lai uzņemtu pilnekrāna režīmā redzamo attēlu un saglabātu to kā failu uz darbvirsmas, pieskarieties ⌘+⇧ Shift+3. Dators izstaro kameras aizvara skaņu, un darbvirsmā parādīsies fails ar nosaukumu “Ekrāna attēls”.- Ja vēlaties kopēt attēlu starpliktuvē, nevis saglabāt to kā failu, pieskarieties ⌘+Kontrole+⇧ Shift+3. Attēls tiks kopēts starpliktuvē, un jūs varat to ielīmēt dokumentu vai fotoattēlu redaktorā.
Uzņemiet ekrāna daļu. Ja vēlaties uzņemt tikai daļu parādītā ekrāna, pieskarieties ⌘+⇧ Shift+4. Peles rādītājs pārvērtīsies par vilkšanu. Velciet peli, lai ierobežotu uzņemamā ekrāna rāmi.
- Atlaidot peles pogu, dators izstaro "aizvara skaņu", un attēls tiek saglabāts kā fails uz darbvirsmas.
Uzņemiet noteiktu logu. Ja vēlaties uzņemt noteiktu logu, nospiediet ⌘+⇧ Shift+4. Pēc tam nospiediet taustiņu Kosmoss. Peles rādītājs pārvērtīsies par kameras ikonu. Noklikšķiniet uz loga, kuru vēlaties uzņemt.
- Noklikšķinot uz peles pogas, dators izstaro "aizvara skaņu", un attēls tiek saglabāts kā fails uz darbvirsmas.
3. metode no 4: iPhone vai iPad
Dodieties uz ekrānu, kuru vēlaties uzņemt. Atrodiet attēlu, ziņojumu, tīmekļa lapu utt., Kuru vēlaties uzņemt.
Vienlaikus nospiediet un turiet taustiņu Sākums ar ieslēgšanas / izslēgšanas pogu.
- Fotografējot ekrāns mirgo.
Atveriet lietotni Fotoattēli vai Fotoattēli.
Noklikšķiniet uz opcijas Albumi labajā apakšējā stūrī.
Ritiniet uz leju un pieskarieties albumam Ekrānuzņēmumi. Tikko uzņemtā fotogrāfija būs pēdējā, albuma apakšdaļā. reklāma
4. metode no 4: Android ierīcēs
Dodieties uz ekrānu, kuru vēlaties uzņemt. Atrodiet attēlu, ziņojumu, tīmekļa lapu utt., Kuru vēlaties uzņemt.
Vienlaicīgi nospiediet un turiet ieslēgšanas / izslēgšanas pogu un skaļuma samazināšanas taustiņu.
- Samsung Galaxy ierīcē nospiediet barošanas pogu un sākuma taustiņu.
- Fotografējot ekrāns mirgo.
Velciet uz leju no ekrāna augšdaļas, lai atvērtu paziņojumu joslu.
Klikšķis Ekrānuzņēmums uzņemts (Tikko uzņemts ekrānuzņēmums), lai skatītu attēlus.
- Attēls tiks saglabāts noklusējuma fotoattēlu lietotnes albumā “Ekrānuzņēmumi”, piemēram, Galerija, Google fotoattēli (Google fotoattēli) vai Fotoattēli (Samsung ierīcēs).
Padoms
- Jums jāpārliecinās, ka darbvirsmā nav jūsu personiskās informācijas. Kaut arī dažreiz tas var radīt smieklīgu situāciju, tas joprojām ir uzmanīgāks.