Autors:
Roger Morrison
Radīšanas Datums:
17 Septembris 2021
Atjaunināšanas Datums:
1 Jūlijs 2024

Saturs
- Lai soli
- 1. daļa no 3: detaļu atrašana
- 2. daļa no 3: to visu salikt kopā
- 3. daļa no 3: Darba sākšana
Klēpjdatora iegāde no veikala parasti ir pacietības un vilšanās pārvaldības vingrinājums. Meklētās specifikācijas parasti nav pieejamas vienā datorā, un cenas var būt pārmērīgas. Neaizmirstiet: visa programmatūra, ko uzņēmumi instalē klēpjdatorā, to nepieprasot. Jūs to varat apiet, ja jums nav iebildumu uzrādīt piedurknes. Veidot savu klēpjdatoru ir grūti, bet gala rezultāts ir absolūti iespaidīgs. Izpildiet šo rokasgrāmatu, lai uzzinātu, kā to izdarīt.
Lai soli
1. daļa no 3: detaļu atrašana
 Izlemiet, kāds ir jūsu klēpjdatora galvenais mērķis. Klēpjdatoram, kuru vēlaties izmantot teksta apstrādei un e-pasta pārbaudei, būs ļoti atšķirīgas specifikācijas nekā klēpjdatoram, lai spēlētu jaunākās spēles. Akumulatora darbības laiks ir arī svarīgs svēruma faktors; ja plānojat ceļot apkārt, nespējot uzlādēt datoru. , jums ir nepieciešams klēpjdators, kas neprasa pārāk daudz enerģijas.
Izlemiet, kāds ir jūsu klēpjdatora galvenais mērķis. Klēpjdatoram, kuru vēlaties izmantot teksta apstrādei un e-pasta pārbaudei, būs ļoti atšķirīgas specifikācijas nekā klēpjdatoram, lai spēlētu jaunākās spēles. Akumulatora darbības laiks ir arī svarīgs svēruma faktors; ja plānojat ceļot apkārt, nespējot uzlādēt datoru. , jums ir nepieciešams klēpjdators, kas neprasa pārāk daudz enerģijas.  Izvēlieties procesoru, kas atbilst jūsu datora vajadzībām. Iegādātais skapis ir atkarīgs no procesora veida, kuru vēlaties instalēt, tāpēc vispirms izvēlieties procesoru. Salīdziniet procesoru modeļus, lai noteiktu, kuri no tiem piedāvā ātrāko ātrumu salīdzinājumā ar dzesēšanas un enerģijas patēriņu. Lielākā daļa tiešsaistes mazumtirgotāju piedāvā iespēju salīdzināt procesorus blakus.
Izvēlieties procesoru, kas atbilst jūsu datora vajadzībām. Iegādātais skapis ir atkarīgs no procesora veida, kuru vēlaties instalēt, tāpēc vispirms izvēlieties procesoru. Salīdziniet procesoru modeļus, lai noteiktu, kuri no tiem piedāvā ātrāko ātrumu salīdzinājumā ar dzesēšanas un enerģijas patēriņu. Lielākā daļa tiešsaistes mazumtirgotāju piedāvā iespēju salīdzināt procesorus blakus. - Pārliecinieties, ka esat iegādājies mobilo procesoru, nevis darbvirsmas procesoru.
- Ir divi galvenie ražotāji: Intel un AMD. Ir daudz argumentu par un pret katru zīmolu, taču kopumā AMD ir nedaudz lētāks. Veiciet pēc iespējas vairāk pētījumu par interesējošiem procesoriem, lai pārliecinātos, ka saņemat naudas vērtību.
 Izvēlieties piezīmjdatora skapi. Jūsu piezīmjdatora korpuss nosaka, kuras daļas varat izmantot savā klēpjdatorā. Korpuss nāks ar iebūvēto mātesplati, kas nosaka, kādu atmiņu varat izmantot.
Izvēlieties piezīmjdatora skapi. Jūsu piezīmjdatora korpuss nosaka, kuras daļas varat izmantot savā klēpjdatorā. Korpuss nāks ar iebūvēto mātesplati, kas nosaka, kādu atmiņu varat izmantot. - Apsveriet arī ekrāna izmēru un tastatūras izkārtojumu. Tā kā korpuss nav precīzi regulējams, jūs esat iestrēdzis izvēlētajā ekrānā un tastatūrā. Lielāku klēpjdatoru ir grūtāk pārvadāt, un tas, iespējams, būs daudz dārgāks.
- Atrast pārdodamo skapi var būt sarežģīti. Ievadiet “barebones notebook” vai “whitebook shell” savā iecienītākajā meklētājprogrammā, lai atrastu mazumtirgotāju noliktavas skapjus. MSI ir viens no ražotājiem, kas joprojām ražo klēpjdatorus ar barebone.
 Pērciet atmiņu. Jūsu klēpjdatoram ir nepieciešama atmiņa, lai to palaistu, un formāts atšķiras no tā, kas paredzēts darbvirsmai. Savā skapī meklējiet SO-DIMM atmiņu, kas ir piemērota mātesplatē. Ātrāka atmiņa nodrošina labāku veiktspēju, bet var saīsināt akumulatora darbības laiku.
Pērciet atmiņu. Jūsu klēpjdatoram ir nepieciešama atmiņa, lai to palaistu, un formāts atšķiras no tā, kas paredzēts darbvirsmai. Savā skapī meklējiet SO-DIMM atmiņu, kas ir piemērota mātesplatē. Ātrāka atmiņa nodrošina labāku veiktspēju, bet var saīsināt akumulatora darbības laiku. - Mēģiniet ievietot starp 2–4 GB atmiņu, lai nodrošinātu optimālu veiktspēju ikdienas lietošanā.
 Izvēlieties cieto disku. Klēpjdatorā parasti tiek izmantoti 2,5 collu diski, atšķirībā no 3,5 collu diskdziņiem, kas atrodami galddatoros. Jūs varat izvēlēties starp standarta 5400 RPM vai 7200 RPM disku vai izvēlēties cietvielu disku bez kustīgām detaļām. Cietvielu disks parasti ir ātrāks, taču ilgtermiņā to var izmantot sarežģītāk.
Izvēlieties cieto disku. Klēpjdatorā parasti tiek izmantoti 2,5 collu diski, atšķirībā no 3,5 collu diskdziņiem, kas atrodami galddatoros. Jūs varat izvēlēties starp standarta 5400 RPM vai 7200 RPM disku vai izvēlēties cietvielu disku bez kustīgām detaļām. Cietvielu disks parasti ir ātrāks, taču ilgtermiņā to var izmantot sarežģītāk. - Izvēlieties cieto disku ar pietiekami daudz vietas, lai darītu visu, ko vēlaties darīt ar klēpjdatoru. Lielākajai daļai skapju nepietiek vietas vairāk nekā vienam diskam, tāpēc jaunināšana vēlāk var būt sarežģīta. Pēc operētājsistēmas instalēšanas pārliecinieties, vai cietajā diskā ir pietiekami daudz vietas (parasti no 15 līdz 20 GB).
 Izlemiet, vai nepieciešama īpaša grafikas karte. Ne visos skapjos ir vieta īpašai mobilajai grafiskajai kartei. Tā vietā grafiku apstrādā mātesplatē. Ja ir iespējams to instalēt, apsveriet, vai tas jums būs nepieciešams. Tie ir vissvarīgākie spēlētājiem un grafiskajiem dizaineriem.
Izlemiet, vai nepieciešama īpaša grafikas karte. Ne visos skapjos ir vieta īpašai mobilajai grafiskajai kartei. Tā vietā grafiku apstrādā mātesplatē. Ja ir iespējams to instalēt, apsveriet, vai tas jums būs nepieciešams. Tie ir vissvarīgākie spēlētājiem un grafiskajiem dizaineriem.  Atrodiet optisko disku. Tas arvien vairāk kļūst par izvēles soli, uzlabojoties datoriem, jo šodien varat instalēt operētājsistēmas no USB atmiņām un lejupielādēt lielāko daļu programmatūras.
Atrodiet optisko disku. Tas arvien vairāk kļūst par izvēles soli, uzlabojoties datoriem, jo šodien varat instalēt operētājsistēmas no USB atmiņām un lejupielādēt lielāko daļu programmatūras. - Dažos skapjos ir cietais disks. Ne visi cietie diski ietilpst visos skapjos, tāpēc pārliecinieties, vai disks atbilst jūsu izvēlētajam skapim.
2. daļa no 3: to visu salikt kopā
 Savāc savus rīkus. Jums ir juvelieru skrūvgriežu komplekts, vēlams magnētisks. Klēpjdatora skrūves ir daudz mazākas, un ar tām ir grūtāk strādāt nekā ar darbvirsmas skrūvēm. Izmantojiet adatas deguna knaibles, lai sasniegtu skrūves, kas nokritušas kaut kur pa vidu.
Savāc savus rīkus. Jums ir juvelieru skrūvgriežu komplekts, vēlams magnētisks. Klēpjdatora skrūves ir daudz mazākas, un ar tām ir grūtāk strādāt nekā ar darbvirsmas skrūvēm. Izmantojiet adatas deguna knaibles, lai sasniegtu skrūves, kas nokritušas kaut kur pa vidu. - Glabājiet skrūves plastmasas maisiņos, līdz jums tās būs nepieciešamas. Tas neļauj viņiem aiziet prom vai pazust.
 Zemē pats. Elektrostatiskā izlāde vienā mirklī var iznīcināt jūsu datora komponentus, tāpēc pirms klēpjdatora montāžas pārliecinieties, ka esat iezemēts. Antistatiska plaukstas siksna saglabās pamatu un būs lēta.
Zemē pats. Elektrostatiskā izlāde vienā mirklī var iznīcināt jūsu datora komponentus, tāpēc pirms klēpjdatora montāžas pārliecinieties, ka esat iezemēts. Antistatiska plaukstas siksna saglabās pamatu un būs lēta.  Apgrieziet skapi otrādi, apakšdaļa uz augšu. Tagad jūs varat piekļūt mātesplatē, izmantojot dažādus noņemamus paneļus.
Apgrieziet skapi otrādi, apakšdaļa uz augšu. Tagad jūs varat piekļūt mātesplatē, izmantojot dažādus noņemamus paneļus.  Noņemiet cietā diska korpusu nosedzošo paneli. Šis panelis pārklāj 2,5 ”korpusu, kurā ir uzstādīts jūsu cietais disks. Atrašanās vieta mainās atkarībā no korpusa, taču korpuss parasti atrodas klēpjdatora sānos un priekšpusē.
Noņemiet cietā diska korpusu nosedzošo paneli. Šis panelis pārklāj 2,5 ”korpusu, kurā ir uzstādīts jūsu cietais disks. Atrašanās vieta mainās atkarībā no korpusa, taču korpuss parasti atrodas klēpjdatora sānos un priekšpusē.  Pievienojiet cieto disku šasijai. Lielākajai daļai piezīmjdatoru ir nepieciešams, lai cietais disks būtu piestiprināts pie šasijas, kas der ap disku. Izmantojiet 4 skrūves, lai pārliecinātos, ka cietais disks ir piestiprināts pie šasijas. Caurumi skrūvēm parasti nodrošinās, ka esat to uzstādījis pareizajā virzienā.
Pievienojiet cieto disku šasijai. Lielākajai daļai piezīmjdatoru ir nepieciešams, lai cietais disks būtu piestiprināts pie šasijas, kas der ap disku. Izmantojiet 4 skrūves, lai pārliecinātos, ka cietais disks ir piestiprināts pie šasijas. Caurumi skrūvēm parasti nodrošinās, ka esat to uzstādījis pareizajā virzienā.  Bīdiet korpusu ar cieto disku korpusā. Izmantojiet roktura lenti, lai izdarītu pietiekamu spiedienu, lai disks nonāktu pareizajā vietā. Kad piedziņa ir ievietota, lielākā daļa šasijas izlīdzināsies ar 2 skrūvju atverēm. Pievelciet skrūves, lai noenkurotu piedziņu.
Bīdiet korpusu ar cieto disku korpusā. Izmantojiet roktura lenti, lai izdarītu pietiekamu spiedienu, lai disks nonāktu pareizajā vietā. Kad piedziņa ir ievietota, lielākā daļa šasijas izlīdzināsies ar 2 skrūvju atverēm. Pievelciet skrūves, lai noenkurotu piedziņu.  Instalējiet optisko diskdzini. Metode mainīsies atkarībā no jūsu gadījuma, taču parasti tie tiek ievietoti korpusa atveres priekšpusē, un tie ieslīd SATA savienotājos.
Instalējiet optisko diskdzini. Metode mainīsies atkarībā no jūsu gadījuma, taču parasti tie tiek ievietoti korpusa atveres priekšpusē, un tie ieslīd SATA savienotājos.  Noņemiet paneli, kas pārklāj mātesplati. Šo paneli parasti būs grūtāk noņemt nekā no cietā diska. Pēc visu skrūvju noņemšanas jums, iespējams, vajadzēs to salauzt.
Noņemiet paneli, kas pārklāj mātesplati. Šo paneli parasti būs grūtāk noņemt nekā no cietā diska. Pēc visu skrūvju noņemšanas jums, iespējams, vajadzēs to salauzt.  Instalējiet atmiņu. Kad panelis ir atvērts, jums ir piekļuve mātesplatē un atmiņas slotā. Ievietojiet SO-DIMM atmiņas kartes slotā leņķī, pēc tam nospiediet tās uz leju, lai tās nofiksētu vietā. Atmiņas kartes var uzstādīt tikai vienā virzienā, tāpēc neko nepiespiediet.
Instalējiet atmiņu. Kad panelis ir atvērts, jums ir piekļuve mātesplatē un atmiņas slotā. Ievietojiet SO-DIMM atmiņas kartes slotā leņķī, pēc tam nospiediet tās uz leju, lai tās nofiksētu vietā. Atmiņas kartes var uzstādīt tikai vienā virzienā, tāpēc neko nepiespiediet.  Instalējiet CPU. Ap kontaktligzdu / procesora pamatni, kurā ir uzstādīts CPU, var būt CPU slots. Jums var būt nepieciešams skrūvgriezis ar plakanu galvu, lai tas būtu “atvērts”.
Instalējiet CPU. Ap kontaktligzdu / procesora pamatni, kurā ir uzstādīts CPU, var būt CPU slots. Jums var būt nepieciešams skrūvgriezis ar plakanu galvu, lai tas būtu “atvērts”. - Pagrieziet CPU, lai jūs varētu redzēt tapas. Jums vajadzētu redzēt stūri, kur nav piespraudes. Šī iecirtums sakrīt ar procesora bāzes iegriezumu.
- Procesors ligzdā procesora ligzdā ietilpst tikai vienā veidā. Ja centrālais procesors pats nenokļūst vietā, nepiespiediet to, pretējā gadījumā jūs varat saliekt tapas un iznīcināt procesoru.
- Kad centrālais procesors ir ievietots, atgrieziet CPU bloķēšanu pozīcijā “slēgts”.
 Instalējiet CPU dzesēšanu. Procesoram vajadzētu būt ar atbilstošu ventilatoru. Lielākā daļa fanu ievieto termisko pastu apakšā, kur tā piestiprinās centrālajam procesoram. Ja dzesētājam nav pastas, tas būs jāpielieto pirms dzesētāja uzstādīšanas.
Instalējiet CPU dzesēšanu. Procesoram vajadzētu būt ar atbilstošu ventilatoru. Lielākā daļa fanu ievieto termisko pastu apakšā, kur tā piestiprinās centrālajam procesoram. Ja dzesētājam nav pastas, tas būs jāpielieto pirms dzesētāja uzstādīšanas. - Kad pasta ir uzklāta, jūs varat instalēt ventilatoru. Izvadei vajadzētu būt vienai ar skapja gaisa atverēm. Var būt grūti visu pareizi izlīdzināt. Nemēģiniet iebāzt dzesēšanas klipsi un ventilatoru, bet uzmanīgi ievelciet to.
- Turiet dzesēšanas skavu leņķī, līdz atrodat pareizo pozīciju. Tas palīdzēs novērst termiskās pastas smērēšanu pārējiem komponentiem.
- Pēc tā uzstādīšanas pievienojiet ventilatora strāvas kabeli mātesplatē. Ja esat aizmirsis pievienot ventilatoru, pēc dažām minūtēm klēpjdators pārkarst un izslēdzas.
 Vēlreiz aizveriet visus paneļus. Kad esat uzstādījis visus komponentus, paneļus var atkal pieskrūvēt. Jūsu klēpjdators ir pabeigts!
Vēlreiz aizveriet visus paneļus. Kad esat uzstādījis visus komponentus, paneļus var atkal pieskrūvēt. Jūsu klēpjdators ir pabeigts!
3. daļa no 3: Darba sākšana
 Pārliecinieties, vai akumulators ir pievienots. Procesa laikā ir viegli aizmirst par akumulatoru, tikai pirms datora ieslēgšanas pārliecinieties, vai tas ir pievienots un uzlādēts.
Pārliecinieties, vai akumulators ir pievienots. Procesa laikā ir viegli aizmirst par akumulatoru, tikai pirms datora ieslēgšanas pārliecinieties, vai tas ir pievienots un uzlādēts.  Pārbaudiet atmiņu. Pirms operētājsistēmas instalēšanas ir prātīgi palaist Memtest86 +, lai pārliecinātos, vai atmiņa darbojas pareizi un vai arī jūsu dators darbojas normāli. Memtest86 + var lejupielādēt bez maksas tiešsaistē, un to var palaist no kompaktdiska vai USB atmiņas kartes.
Pārbaudiet atmiņu. Pirms operētājsistēmas instalēšanas ir prātīgi palaist Memtest86 +, lai pārliecinātos, vai atmiņa darbojas pareizi un vai arī jūsu dators darbojas normāli. Memtest86 + var lejupielādēt bez maksas tiešsaistē, un to var palaist no kompaktdiska vai USB atmiņas kartes. - Izmantojot BIOS, varat arī pārbaudīt, vai instalētā atmiņa ir atpazīta. Meklējiet vienumu Aparatūra vai Monitoris, lai redzētu, vai tiek parādīta atmiņa.
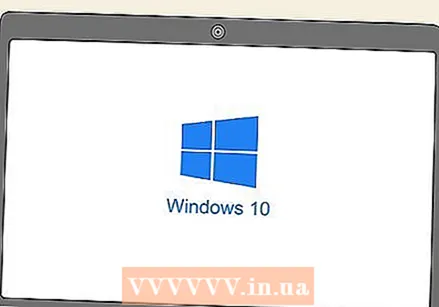 Instalējiet operētājsistēmu. Pašbūvētiem klēpjdatoriem varat izvēlēties Microsoft Windows vai Linux izplatīšanu. Windows maksā naudu un ir neaizsargāts pret ļaunprātīgu programmatūru, taču piedāvā plašu programmu un aparatūras savietojamību. Linux ir bezmaksas, drošs, un to atbalsta liela daļa brīvprātīgo izstrādātāju.
Instalējiet operētājsistēmu. Pašbūvētiem klēpjdatoriem varat izvēlēties Microsoft Windows vai Linux izplatīšanu. Windows maksā naudu un ir neaizsargāts pret ļaunprātīgu programmatūru, taču piedāvā plašu programmu un aparatūras savietojamību. Linux ir bezmaksas, drošs, un to atbalsta liela daļa brīvprātīgo izstrādātāju. - Ir daudz dažādu Linux versiju, no kurām izvēlēties, taču dažas no populārākajām ir Ubuntu, Mint un Debian.
- Ieteicams instalēt jaunāko Windows versiju, jo vecākas versijas tik ilgi netiks atbalstītas.
- Ja jums nav instalēts optiskais disks, jums būs jāizmanto bootable USB stick ar operētājsistēmas failiem.
 Instalējiet draiverus. Kad operētājsistēma ir instalēta, jums būs jāinstalē aparatūras draiveri. Lielākā daļa mūsdienu operētājsistēmu to darīs automātiski, taču jums, iespējams, vajadzēs manuāli instalēt vienu vai divus komponentus.
Instalējiet draiverus. Kad operētājsistēma ir instalēta, jums būs jāinstalē aparatūras draiveri. Lielākā daļa mūsdienu operētājsistēmu to darīs automātiski, taču jums, iespējams, vajadzēs manuāli instalēt vienu vai divus komponentus. - Lielākā daļa komponentu tiek piegādāti kopā ar draiveriem diskā. Izmantojiet disku, ja operētājsistēma nevar atrast pareizos draiverus.



