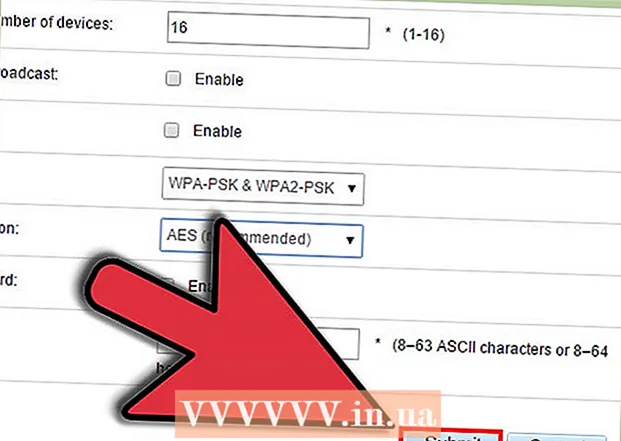Autors:
Eugene Taylor
Radīšanas Datums:
12 Augusts 2021
Atjaunināšanas Datums:
1 Jūlijs 2024

Saturs
- Lai soli
- 1. metode no 5: rediģējiet dokumentu
- 2. metode no 5: rediģēt saturu manuāli
- 3. metode no 5: Īpašu vārdu vai frāžu rediģēšana
- 4. metode no 5: noņemiet slēpto informāciju
- 5. metode no 5: noņemiet rediģēšanas atsauces
- Brīdinājumi
- Nepieciešamība
PDF failus galvenokārt izmanto profesionāliem mērķiem. Tāpēc dažreiz var būt svarīgi paslēpt vai dzēst informāciju PDF failā vai PDF metadatos. Lai to izdarītu, mēs izmantojam Adobe Acrobat rediģēšanas rīku, kas var neatgriezeniski izdzēst daļu dokumenta. Jūs varat manuāli iziet dokumentu, meklējot rediģējamus teksta fragmentus. Konkrētu vārdu vai frāžu rediģēšana ļaus automātiski rediģēt noteiktus vārdus vai frāzes. Slēpta informācija, piemēram, metadati - dokumenta autora vārds, atslēgvārdi un informācija par autortiesībām - ir jānoņem noteiktā veidā. Pēc noklusējuma rediģēšanas atzīmes ir melnas rūtiņas, taču tās var mainīt uz jebkuru krāsu vai tukšām rūtiņām, efektīvi noņemot saturu.
Lai soli
1. metode no 5: rediģējiet dokumentu
 Atveriet Adobe Acrobat. Varbūt tas ir saglabāts jūsu darbvirsmā vai arī jums tas jāmeklē datorā. Vieglākais veids ir izmantot meklēšanas joslu. Datoriem ir meklēšanas josla apakšējā kreisajā stūrī, Mac - meklēšanas josla augšējā labajā stūrī.
Atveriet Adobe Acrobat. Varbūt tas ir saglabāts jūsu darbvirsmā vai arī jums tas jāmeklē datorā. Vieglākais veids ir izmantot meklēšanas joslu. Datoriem ir meklēšanas josla apakšējā kreisajā stūrī, Mac - meklēšanas josla augšējā labajā stūrī.  Atveriet failu. Noklikšķiniet uz Rediģēt PDF un pēc tam dodieties uz savu failu.
Atveriet failu. Noklikšķiniet uz Rediģēt PDF un pēc tam dodieties uz savu failu.  Atveriet sadaļu Rediģēt saturu. Noklikšķiniet uz rīka "Rediģēt tekstu un attēlus".
Atveriet sadaļu Rediģēt saturu. Noklikšķiniet uz rīka "Rediģēt tekstu un attēlus".  Noklikšķiniet, lai atlasītu vienumu, kuru vēlaties izdzēst. Nospiediet Dzēst. Jūsu vienums tagad ir izdzēsts!
Noklikšķiniet, lai atlasītu vienumu, kuru vēlaties izdzēst. Nospiediet Dzēst. Jūsu vienums tagad ir izdzēsts!
2. metode no 5: rediģēt saturu manuāli
 Atveriet Adobe Acrobat. Varbūt tas ir saglabāts jūsu darbvirsmā vai arī jums tas jāmeklē datorā. Vieglākais veids ir izmantot meklēšanas joslu. Datoriem ir meklēšanas josla apakšējā kreisajā stūrī, Mac datoriem ir meklēšanas josla augšējā labajā stūrī.
Atveriet Adobe Acrobat. Varbūt tas ir saglabāts jūsu darbvirsmā vai arī jums tas jāmeklē datorā. Vieglākais veids ir izmantot meklēšanas joslu. Datoriem ir meklēšanas josla apakšējā kreisajā stūrī, Mac datoriem ir meklēšanas josla augšējā labajā stūrī.  Atveriet failu. Noklikšķiniet uz Rediģēt PDF un pēc tam dodieties uz savu failu.
Atveriet failu. Noklikšķiniet uz Rediģēt PDF un pēc tam dodieties uz savu failu.  Izvēlieties rediģēšanas rīku. Noklikšķiniet uz "Rīki" un pēc tam uz "Rediģēšana". Izmantojot Adobe Acrobat XI, to atradīsit startēšanas izvēlnes sadaļā “Dzēst vai dzēst saturu”.
Izvēlieties rediģēšanas rīku. Noklikšķiniet uz "Rīki" un pēc tam uz "Rediģēšana". Izmantojot Adobe Acrobat XI, to atradīsit startēšanas izvēlnes sadaļā “Dzēst vai dzēst saturu”.  Atrodiet to, ko vēlaties izdzēst. Tā var būt jebkura dokumenta daļa, ieskaitot attēlus. Atlasiet to, kad atrodat. Jūs varat veikt dubultklikšķi uz tā, atzīmēt to ar klikšķi un vilkt vai kādā citā veidā, kuru vēlaties. Lai atlasītu vairākas vietas, jums ir Ctrl izvēloties nākamo daļu, turiet nospiestu.
Atrodiet to, ko vēlaties izdzēst. Tā var būt jebkura dokumenta daļa, ieskaitot attēlus. Atlasiet to, kad atrodat. Jūs varat veikt dubultklikšķi uz tā, atzīmēt to ar klikšķi un vilkt vai kādā citā veidā, kuru vēlaties. Lai atlasītu vairākas vietas, jums ir Ctrl izvēloties nākamo daļu, turiet nospiestu. - Ja vēlaties atkārtot rediģēšanas atzīmi vairākās lappusēs, piemēram, galvenes vai zemsvītras piezīmi vienā un tajā pašā vietā katrā lapā, pēc tam ar peles labo pogu noklikšķiniet uz tās un atlasiet "Atkārtot marķierus vairākās lapās".
- Adobe Acrobat XI ievadizvēlnē redzēsiet divas iespējas ar nosaukumu "Atzīmēt pārskatīšanai" un "Atzīmēt pārskatāmās lapas". Tie ir sadaļā “Dzēst un dzēst saturu”. Ir divas pogas, kuras varat izmantot atkarībā no tā, cik daudz jums jāizdzēš. Pēc tam atlasiet saturu vai lapas ar saturu.
 Noklikšķiniet uz pogas "Lietot" vai "Labi" dialoglodziņā vai parādītajā sekundārajā rīkjoslā. Adobe Acrobat XI Startēšanas izvēlnē / rīkjoslā noklikšķiniet uz "Lietot labojumus", lai rediģētu vienumus.
Noklikšķiniet uz pogas "Lietot" vai "Labi" dialoglodziņā vai parādītajā sekundārajā rīkjoslā. Adobe Acrobat XI Startēšanas izvēlnē / rīkjoslā noklikšķiniet uz "Lietot labojumus", lai rediģētu vienumus.  Saglabājiet dokumentu. Rediģēšana ir pabeigta!
Saglabājiet dokumentu. Rediģēšana ir pabeigta!
3. metode no 5: Īpašu vārdu vai frāžu rediģēšana
 Atveriet Adobe Acrobat. Varbūt tas ir saglabāts jūsu darbvirsmā vai arī jums tas jāmeklē datorā. Vieglākais veids ir izmantot meklēšanas joslu. Datoriem ir meklēšanas josla apakšējā kreisajā stūrī, Mac - meklēšanas josla augšējā labajā stūrī.
Atveriet Adobe Acrobat. Varbūt tas ir saglabāts jūsu darbvirsmā vai arī jums tas jāmeklē datorā. Vieglākais veids ir izmantot meklēšanas joslu. Datoriem ir meklēšanas josla apakšējā kreisajā stūrī, Mac - meklēšanas josla augšējā labajā stūrī.  Atveriet failu. Noklikšķiniet uz Rediģēt PDF un pēc tam dodieties uz savu failu.
Atveriet failu. Noklikšķiniet uz Rediģēt PDF un pēc tam dodieties uz savu failu.  Izvēlieties rediģēšanas rīku. Noklikšķiniet uz "Rīki" un pēc tam uz "Rediģēšana".
Izvēlieties rediģēšanas rīku. Noklikšķiniet uz "Rīki" un pēc tam uz "Rediģēšana".  Iestatiet rīku. Sekundārajā rīkjoslā noklikšķiniet uz "Atzīmēt redaktoriem" un pēc tam uz "Teksta meklēšana".
Iestatiet rīku. Sekundārajā rīkjoslā noklikšķiniet uz "Atzīmēt redaktoriem" un pēc tam uz "Teksta meklēšana".  Izvēlieties, ko rediģēsit. Versijās, kas vecākas par Adobe Acrobat XI (piemēram, Adobe Acrobat X un tās versijas), noklikšķiniet uz Rīki un pēc tam uz Rediģēt. Ar Adobe Acrobat XI to atradīsit izvēlnē Sākt sadaļā “Satura dzēšana un dzēšana”. Lai lapā rediģētu tikai dažus vārdus vai atsevišķu atlasi, noklikšķiniet uz "Atzīmēt rediģēšanai". Izvēlieties, vai vēlaties rediģēt vienu vārdu vai frāzi vai vairākus teikumus vai vārdus. Atlasiet "Raksti", lai formulas veidā meklētu modeļus, piemēram, tālruņu numurus, kredītkaršu numurus un citu informāciju.
Izvēlieties, ko rediģēsit. Versijās, kas vecākas par Adobe Acrobat XI (piemēram, Adobe Acrobat X un tās versijas), noklikšķiniet uz Rīki un pēc tam uz Rediģēt. Ar Adobe Acrobat XI to atradīsit izvēlnē Sākt sadaļā “Satura dzēšana un dzēšana”. Lai lapā rediģētu tikai dažus vārdus vai atsevišķu atlasi, noklikšķiniet uz "Atzīmēt rediģēšanai". Izvēlieties, vai vēlaties rediģēt vienu vārdu vai frāzi vai vairākus teikumus vai vārdus. Atlasiet "Raksti", lai formulas veidā meklētu modeļus, piemēram, tālruņu numurus, kredītkaršu numurus un citu informāciju.  Atrodiet un izdzēsiet. Noklikšķiniet uz "Atrast un dzēst tekstu".
Atrodiet un izdzēsiet. Noklikšķiniet uz "Atrast un dzēst tekstu".  Apstipriniet pielāgojumus. klikšķiniet uz + lai apskatītu visus rediģējamos gabalus. Jūs varat rediģēt visu sarakstā esošo sarakstu vai manuāli iziet sarakstu un atlasīt rediģējamo.
Apstipriniet pielāgojumus. klikšķiniet uz + lai apskatītu visus rediģējamos gabalus. Jūs varat rediģēt visu sarakstā esošo sarakstu vai manuāli iziet sarakstu un atlasīt rediģējamo. - Atlasiet “Opcijas Rediģēt marķierus” un pēc tam “Atzīmēt rediģējamos vārdus (-us)”, lai daļēji rediģētu vārdus. Izvēlieties rediģējamo rakstzīmju skaitu un to atrašanās vietu.
- Adobe Acrobat XI un jaunākās versijās ekrāna labajā pusē esošajā rīkjoslā jānoklikšķina uz opcijas "Rediģēt / Lietot".
 Noklikšķiniet uz pogas "Lietot" vai "Labi" dialoglodziņā vai parādītajā sekundārajā rīkjoslā. Adobe Acrobat XI startēšanas izvēlnē / rīkjoslā jums jānoklikšķina uz "Rediģēt Lietot", lai rediģētu vienumus.
Noklikšķiniet uz pogas "Lietot" vai "Labi" dialoglodziņā vai parādītajā sekundārajā rīkjoslā. Adobe Acrobat XI startēšanas izvēlnē / rīkjoslā jums jānoklikšķina uz "Rediģēt Lietot", lai rediģētu vienumus.  Saglabājiet dokumentu. Rediģēšana ir pabeigta!
Saglabājiet dokumentu. Rediģēšana ir pabeigta!
4. metode no 5: noņemiet slēpto informāciju
 Atveriet Adobe Acrobat. Varbūt tas ir saglabāts jūsu darbvirsmā vai arī jums tas jāmeklē datorā. Vieglākais veids ir izmantot meklēšanas joslu. Datoriem ir meklēšanas josla apakšējā kreisajā stūrī, Mac - meklēšanas josla augšējā labajā stūrī.
Atveriet Adobe Acrobat. Varbūt tas ir saglabāts jūsu darbvirsmā vai arī jums tas jāmeklē datorā. Vieglākais veids ir izmantot meklēšanas joslu. Datoriem ir meklēšanas josla apakšējā kreisajā stūrī, Mac - meklēšanas josla augšējā labajā stūrī.  Atveriet failu. Noklikšķiniet uz Rediģēt PDF un pēc tam dodieties uz savu failu.
Atveriet failu. Noklikšķiniet uz Rediģēt PDF un pēc tam dodieties uz savu failu.  Izvēlieties rediģēšanas rīku. Noklikšķiniet uz "Rīki" un pēc tam uz "Rediģēšana".
Izvēlieties rediģēšanas rīku. Noklikšķiniet uz "Rīki" un pēc tam uz "Rediģēšana".  Noklikšķiniet uz "Noņemt slēpto informāciju". To var atrast sekundārajā rīkjoslā zem nosaukuma "Slēptā informācija".
Noklikšķiniet uz "Noņemt slēpto informāciju". To var atrast sekundārajā rīkjoslā zem nosaukuma "Slēptā informācija".  Atlasiet slēpto saturu, kuru jebkura iemesla dēļ vēlaties noņemt. Lūdzu, pārbaudiet to vēlreiz. Šeit redzat dokumenta metadatus, komentārus vai failu pielikumus. Atzīmējiet izvēles rūtiņu blakus informācijai, kuru vēlaties dzēst.
Atlasiet slēpto saturu, kuru jebkura iemesla dēļ vēlaties noņemt. Lūdzu, pārbaudiet to vēlreiz. Šeit redzat dokumenta metadatus, komentārus vai failu pielikumus. Atzīmējiet izvēles rūtiņu blakus informācijai, kuru vēlaties dzēst. - Dialoglodziņā noklikšķinot uz katra elementa vai apakšpozīcijas veida, jūs redzēsiet katru dzēsto vienumu. Pārbaudītie tiks noņemti pēc tam, kad būsiet sekojis šai metodei tālāk.
 Noklikšķiniet uz Dzēst.Pēc tam noklikšķiniet uz "Labi". Programmā Adobe Acrobat XI šī rūtiņa būs virs dialoglodziņa izvēles rūtiņas.
Noklikšķiniet uz Dzēst.Pēc tam noklikšķiniet uz "Labi". Programmā Adobe Acrobat XI šī rūtiņa būs virs dialoglodziņa izvēles rūtiņas.  Saglabājiet failu. Tas ir kritisks solis.
Saglabājiet failu. Tas ir kritisks solis.
5. metode no 5: noņemiet rediģēšanas atsauces
 Atveriet Adobe Acrobat. Tas ļauj mainīt rediģēšanas atzīmes no standarta uz melnajām kastēm. Varbūt tas ir saglabāts jūsu darbvirsmā vai arī jums tas jāmeklē datorā. Vieglākais veids ir izmantot meklēšanas joslu. Datoriem ir meklēšanas josla apakšējā kreisajā stūrī, Mac - meklēšanas josla augšējā labajā stūrī.
Atveriet Adobe Acrobat. Tas ļauj mainīt rediģēšanas atzīmes no standarta uz melnajām kastēm. Varbūt tas ir saglabāts jūsu darbvirsmā vai arī jums tas jāmeklē datorā. Vieglākais veids ir izmantot meklēšanas joslu. Datoriem ir meklēšanas josla apakšējā kreisajā stūrī, Mac - meklēšanas josla augšējā labajā stūrī.  Atlasiet "Properties". To varat atrast sekundārajā rīkjoslā.
Atlasiet "Properties". To varat atrast sekundārajā rīkjoslā.  Atveriet cilni "Izskata funkcijas". Jaunākās Adobe Acrobat versijās (piemēram, XI un jaunākās versijās) tā nebūs cilne, bet gan izvelkama izvēlne ar gan dzirdināšanas kannu, gan aizpildītu laukumu ar izvelkamo simbolu pa labi no tā.
Atveriet cilni "Izskata funkcijas". Jaunākās Adobe Acrobat versijās (piemēram, XI un jaunākās versijās) tā nebūs cilne, bet gan izvelkama izvēlne ar gan dzirdināšanas kannu, gan aizpildītu laukumu ar izvelkamo simbolu pa labi no tā.  Izvēlieties krāsu. Noklikšķiniet uz "Reduced Item Fill Color", lai atlasītu kursu krāsu. Izvēlieties "Bez krāsas", lai rūtiņas atstātu tukšas. Izmantojot Adobe Acrobat XI, jums vienkārši jāizvēlas krāsa vai opcija "Bez krāsas".
Izvēlieties krāsu. Noklikšķiniet uz "Reduced Item Fill Color", lai atlasītu kursu krāsu. Izvēlieties "Bez krāsas", lai rūtiņas atstātu tukšas. Izmantojot Adobe Acrobat XI, jums vienkārši jāizvēlas krāsa vai opcija "Bez krāsas".
Brīdinājumi
- Rediģējot, informācija tiek neatgriezeniski noņemta, tādēļ, ja vēlaties skatīt informāciju vēlāk, noteikti saglabājiet jauno dokumentu ar citu nosaukumu.
Nepieciešamība
- Adobe Acrobat Pro