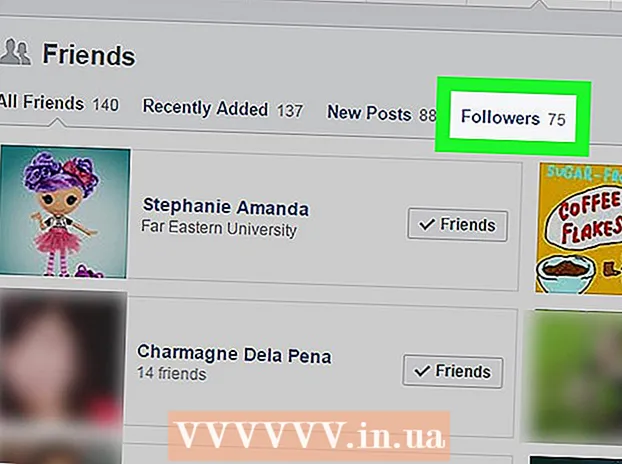Autors:
Judy Howell
Radīšanas Datums:
4 Jūlijs 2021
Atjaunināšanas Datums:
1 Jūlijs 2024

Saturs
- Lai soli
- 1. daļa no 2: avarējušā Mac dublēšana un palaišana
- 2. daļa no 2: novērsiet Mac datora avāriju
Vai jūsu Mac ir pilnībā avarējis? Vai jūs varat redzēt, kā pludmales bumba griežas un griežas, kad jūs satraukti mēģināt atgūt kontroli pār savu datoru? Avārijas un sasalšanas operētājsistēmā OS X ir reti sastopamas, taču tām var būt katastrofālas sekas. Izpildiet šo rokasgrāmatu, lai atkal darbotos avarējušais dators un uzzinātu, kas sākotnēji izraisa datora avāriju.
Lai soli
1. daļa no 2: avarējušā Mac dublēšana un palaišana
 Lēnā mašīnā atveriet darbību skatu. Ja jūs joprojām varat piekļūt lietām, bet tas notiek patiešām lēni, varat izmantot darbību skatu, lai redzētu, ar ko jūsu dators cīnās. Aktivitāšu skatu varat atrast mapē Lietojumprogrammas apakšmapī Utilities.
Lēnā mašīnā atveriet darbību skatu. Ja jūs joprojām varat piekļūt lietām, bet tas notiek patiešām lēni, varat izmantot darbību skatu, lai redzētu, ar ko jūsu dators cīnās. Aktivitāšu skatu varat atrast mapē Lietojumprogrammas apakšmapī Utilities. - Kārtojiet darbības skatu pēc centrālā procesora. Jūs varat noklikšķināt uz kolonnas nosaukuma, lai sakārtotu sarakstu pēc šīs vērtības. CPU vērtība tiek parādīta procentos no procesora jaudas, ko programmas izmanto. Programmas, kas izmanto lielu procentuālo daļu procesora, var izraisīt datora palēnināšanos.
- Kārtojiet darbību skatījumu pēc atmiņas. Zem šīs kolonnas jūs varat redzēt, cik daudz atmiņas programmu izmanto, lai palaistu. Daudzas jaunākas programmas palaišanai izmanto daudz atmiņas, taču, ja starp tām ir viena programma, kas aizņem lauvas daļu atmiņas, tas varētu būt vaininieks.
- Aizveriet problēmu izraisošo programmu. Kad esat uzzinājis, kura programma izraisa kavēšanos, varat to izvēlēties sarakstā un noklikšķiniet uz pogas augšējā kreisajā stūrī (“Stop Process”). Šīs programmas nesaglabātās izmaiņas tiks zaudētas.
 Piespiedu kārtā apturēt avarējušu programmu. Lielāko daļu avāriju izraisa programmas, kas nedarbojas pareizi un kuru dēļ sistēma tiek bloķēta. Varat piespiest iziet no aktīvās programmas, nospiežot Command + Option + Esc. Atlasiet programmu, kas nereaģē, un noklikšķiniet uz “Force Quit”.
Piespiedu kārtā apturēt avarējušu programmu. Lielāko daļu avāriju izraisa programmas, kas nedarbojas pareizi un kuru dēļ sistēma tiek bloķēta. Varat piespiest iziet no aktīvās programmas, nospiežot Command + Option + Esc. Atlasiet programmu, kas nereaģē, un noklikšķiniet uz “Force Quit”. - Nesaglabātās izmaiņas programmā, kuru piespiedīsit iziet, tiks zaudētas.
 Restartējiet Mac. Ja nevarat pārvietot kursoru vai turpināt kādu funkcionalitāti, jums būs jārestartē Mac, lai lietas atkal darbotos. Tā kā jūs, iespējams, nevarat piekļūt Apple izvēlnei, jums būs fiziski jāatslēdz dators.
Restartējiet Mac. Ja nevarat pārvietot kursoru vai turpināt kādu funkcionalitāti, jums būs jārestartē Mac, lai lietas atkal darbotos. Tā kā jūs, iespējams, nevarat piekļūt Apple izvēlnei, jums būs fiziski jāatslēdz dators. - Nospiediet un dažas sekundes turiet datora barošanas pogu. Nospiediet un turiet šo pogu, līdz sistēma izslēdzas.
- Lai izslēgtu datoru, neatvienojiet strāvas vadu.
- Ja dators ir izslēgts, uzgaidiet kādu laiku un pēc tam ieslēdziet to atkal kā parasti.
2. daļa no 2: novērsiet Mac datora avāriju
 Atbrīvojiet vietu cietajā diskā. Ja primārajā cietajā diskā ir mazāk nekā 10 GB, dators, visticamāk, nedaudz palēninās. Jo mazāk brīvas vietas jums ir, jo lielāka ir varbūtība, ka radīsies problēmas.
Atbrīvojiet vietu cietajā diskā. Ja primārajā cietajā diskā ir mazāk nekā 10 GB, dators, visticamāk, nedaudz palēninās. Jo mazāk brīvas vietas jums ir, jo lielāka ir varbūtība, ka radīsies problēmas.  Pārbaudiet, vai dokuments nav bojāts. Ja, atverot konkrētu dokumentu vai failu, jūsu dators turpina avarēt, bet citi faili darbojas labi, iespējams, ka šis dokuments vai fails ir bojāts vai bojāts. Tāpēc neatveriet failu un mēģiniet to izdzēst, ja iespējams. Dažos gadījumos varat atgūt dažus datus, tāpēc tiešsaistē meklējiet atkopšanas metodes, kas saistītas ar šo faila tipu.
Pārbaudiet, vai dokuments nav bojāts. Ja, atverot konkrētu dokumentu vai failu, jūsu dators turpina avarēt, bet citi faili darbojas labi, iespējams, ka šis dokuments vai fails ir bojāts vai bojāts. Tāpēc neatveriet failu un mēģiniet to izdzēst, ja iespējams. Dažos gadījumos varat atgūt dažus datus, tāpēc tiešsaistē meklējiet atkopšanas metodes, kas saistītas ar šo faila tipu.  Atjauniniet savu programmatūru. Pārliecinieties, ka jums vienmēr ir instalēta jaunākā OS X versija un vai visa jūsu programmatūra ir atjaunināta. OS X un App Store programmatūru var atjaunināt, atverot App Store un apskatot Updates. (Vecākās OS X versijās noklikšķiniet uz Apple izvēlnes un atlasiet “Software Update”).
Atjauniniet savu programmatūru. Pārliecinieties, ka jums vienmēr ir instalēta jaunākā OS X versija un vai visa jūsu programmatūra ir atjaunināta. OS X un App Store programmatūru var atjaunināt, atverot App Store un apskatot Updates. (Vecākās OS X versijās noklikšķiniet uz Apple izvēlnes un atlasiet “Software Update”). - Programmām, kas iegūtas citur, jums būs jāatver atjaunināšanas rīks pašā programmā vai jāielādē jaunākā versija no izstrādātāja vietnes.
 Pārbaudiet un salabojiet cieto disku. Diskā var būt kļūdas, kuru dēļ dators ir pakārts vai nereaģē. Diska utilītu varat izmantot, lai cietajā diskā palaistu diagnostikas testus. Diska utilītu varat atrast mapē Applications apakšmapī Utilities.
Pārbaudiet un salabojiet cieto disku. Diskā var būt kļūdas, kuru dēļ dators ir pakārts vai nereaģē. Diska utilītu varat izmantot, lai cietajā diskā palaistu diagnostikas testus. Diska utilītu varat atrast mapē Applications apakšmapī Utilities. - Kreisajā izvēlnē atlasiet disku. Noklikšķiniet uz Disk First Aid un pēc tam Check Disk. Ja tiek konstatētas kļūdas, jums tiks dota iespēja mēģināt salabot disku.
- Lai atjaunotu disku, jums, iespējams, būs jārestartē dators.
- Lai labotu disku, iespējams, būs jārestartē dators.
 Sāciet datoru drošajā režīmā. Drošajā režīmā cietajā diskā un mapju struktūrā tiks veikti diagnostikas testi un ielādēti tikai faili, kas nepieciešami datora sāknēšanai. Tas var palīdzēt jums noteikt, vai ir kāda cita programma, kas liek datoram pakārt.
Sāciet datoru drošajā režīmā. Drošajā režīmā cietajā diskā un mapju struktūrā tiks veikti diagnostikas testi un ielādēti tikai faili, kas nepieciešami datora sāknēšanai. Tas var palīdzēt jums noteikt, vai ir kāda cita programma, kas liek datoram pakārt. - Pilnībā izslēdziet Mac.Pēc tam atkal ieslēdziet Mac. Nospiediet un turiet taustiņu Shift, tiklīdz dzirdat starta signālu.
- Turiet nospiestu taustiņu Shift, līdz redzat pelēku Apple logotipu un vērpšanas progresa ikonu. Diagnostikas dēļ sāknēšanas process aizņems ilgāku laiku nekā parasti.
- Skatiet, vai dators karājas arī drošajā režīmā. Drošajā režīmā varat restartēt datoru kā parasti.
 Pārinstalējiet problemātiskās programmas. Ja pastāv kāda konkrēta programma, kas jums joprojām rada problēmas, varat mēģināt to pārinstalēt - tas dažreiz palīdzēs. Jūs varat uzzināt, kā noņemt programmas un to failus, rakstā “Programmu atinstalēšana Mac datorā” šeit, wikihow vietnē.
Pārinstalējiet problemātiskās programmas. Ja pastāv kāda konkrēta programma, kas jums joprojām rada problēmas, varat mēģināt to pārinstalēt - tas dažreiz palīdzēs. Jūs varat uzzināt, kā noņemt programmas un to failus, rakstā “Programmu atinstalēšana Mac datorā” šeit, wikihow vietnē. - Noņemot programmas, varat pārlūkot instalēto un noņemt programmas, kuras vairs neizmantojat vai nav vajadzīgas. Tas ne tikai ietaupīs jūsu krātuves vietu, bet arī novērsīs šo programmu darbību fonā, jums nezinot, palēninot datoru.
 Pārinstalējiet draiveri. Ja viss pārējais neizdodas un dators turpina avarēt, iespējams, jums būs pilnībā jānoslauka disks un jāpārinstalē draiveris. Jūs zaudēsit visus datus cietajā diskā, tāpēc pārliecinieties, ka dublējat visu nepieciešamo. Dariet to ārējā cietajā diskā vai mākonī.
Pārinstalējiet draiveri. Ja viss pārējais neizdodas un dators turpina avarēt, iespējams, jums būs pilnībā jānoslauka disks un jāpārinstalē draiveris. Jūs zaudēsit visus datus cietajā diskā, tāpēc pārliecinieties, ka dublējat visu nepieciešamo. Dariet to ārējā cietajā diskā vai mākonī. - Jūs varat uzzināt, kā to izdarīt dažu minūšu laikā wikiHow rakstā “Mac cietā diska dzēšana”.
 Jauniniet savu RAM. Dažos gadījumos datoram vienkārši nav pietiekami daudz RAM, lai palaistu vēlamās programmas. Ja darbību skatā redzat, ka pieejamā datora atmiņa visu laiku tiek iztērēta, apsveriet iespēju pievienot papildu RAM. Lai pievienotu papildu RAM, datoram ir nepieciešami pieejamie atmiņas sloti.
Jauniniet savu RAM. Dažos gadījumos datoram vienkārši nav pietiekami daudz RAM, lai palaistu vēlamās programmas. Ja darbību skatā redzat, ka pieejamā datora atmiņa visu laiku tiek iztērēta, apsveriet iespēju pievienot papildu RAM. Lai pievienotu papildu RAM, datoram ir nepieciešami pieejamie atmiņas sloti. - Plašāku informāciju par maksimālo RAM paplašināšanu datorā, kā arī norādījumus par RAM instalēšanu varat atrast Apple vietnē.