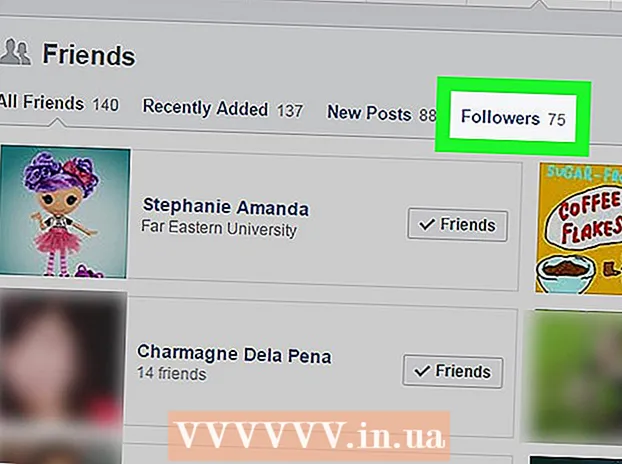Autors:
Roger Morrison
Radīšanas Datums:
21 Septembris 2021
Atjaunināšanas Datums:
1 Jūlijs 2024

Saturs
- Lai soli
- 1. metode no 4: VLC Player izmantošana
- 2. metode no 4: MPC-HC izmantošana (tikai Windows)
- 3. metode no 4: Plex Media Server izmantošana
- 4. metode no 4: ierakstiet VOB DVD
- Padomi
Lielāko daļu VOB failu varat atskaņot, izmantojot VLC Player, kas ir pieejams lielākajai daļai operētājsistēmu. Varat arī izmantot MPC-HC operētājsistēmā Windows, kas darbojas līdzīgi. Ja jums ir multivides serveris Plex, VOB failu konvertēšana MKV formātā atvieglo to straumēšanu, nezaudējot kvalitāti. Varat arī ierakstīt VOB failus diskā, lai tos varētu atskaņot parastajā DVD atskaņotājā. VOB failus nevar atskaņot, ja tie ir šifrēti.
Lai soli
1. metode no 4: VLC Player izmantošana
 Atveriet tīmekļa pārlūkprogrammu un dodieties uzvideolan.org’. VLC Player ir bezmaksas atvērtā koda multivides atskaņotājs, kas var atskaņot burtiski gandrīz jebkuru audio un video failu, ieskaitot VOB.
Atveriet tīmekļa pārlūkprogrammu un dodieties uzvideolan.org’. VLC Player ir bezmaksas atvērtā koda multivides atskaņotājs, kas var atskaņot burtiski gandrīz jebkuru audio un video failu, ieskaitot VOB.  Noklikšķiniet uz pogas "Lejupielādēt VLC". Tam automātiski jāinstalē pareizais instalācijas fails jūsu operētājsistēmai. Ja tiek lejupielādēts nepareizs instalētājs (piemēram, ja jums ir Mac un tiek lejupielādēts EXE fails), zem lejupielādes pogas noklikšķiniet uz savas operētājsistēmas logotipa.
Noklikšķiniet uz pogas "Lejupielādēt VLC". Tam automātiski jāinstalē pareizais instalācijas fails jūsu operētājsistēmai. Ja tiek lejupielādēts nepareizs instalētājs (piemēram, ja jums ir Mac un tiek lejupielādēts EXE fails), zem lejupielādes pogas noklikšķiniet uz savas operētājsistēmas logotipa.  Pēc lejupielādes palaidiet VLC instalēšanas programmu. Tas sāks instalēšanas procesu. Šo failu varat atrast mapē Lejupielādes vai pārlūkprogrammas sadaļā Lejupielādes.
Pēc lejupielādes palaidiet VLC instalēšanas programmu. Tas sāks instalēšanas procesu. Šo failu varat atrast mapē Lejupielādes vai pārlūkprogrammas sadaļā Lejupielādes.  Izpildiet ekrānā redzamos norādījumus, lai instalētu VLC. Šī procedūra atšķiras starp Windows un OS X, taču jūs varat atstāt noklusējuma iestatījumus.
Izpildiet ekrānā redzamos norādījumus, lai instalētu VLC. Šī procedūra atšķiras starp Windows un OS X, taču jūs varat atstāt noklusējuma iestatījumus.  Sāciet VLC Player. Pēc VLC instalēšanas atveriet to izvēlnē Sākt (Windows) vai programmu mapē (OS X).
Sāciet VLC Player. Pēc VLC instalēšanas atveriet to izvēlnē Sākt (Windows) vai programmu mapē (OS X).  Noklikšķiniet uz failu izvēlnes "Multivide" (Windows) vai "Fails" (OS X). Norāda multivides failu atvēršanas izvēlnes opcijas.
Noklikšķiniet uz failu izvēlnes "Multivide" (Windows) vai "Fails" (OS X). Norāda multivides failu atvēršanas izvēlnes opcijas.  Atlasiet “Open Folder” (Windows) vai “Open File” (OS X). Tas ļaus jums atvērt mapi VIDEO_TS, kurā ir VOB faili.
Atlasiet “Open Folder” (Windows) vai “Open File” (OS X). Tas ļaus jums atvērt mapi VIDEO_TS, kurā ir VOB faili.  Pārlūkojiet līdz mapei, kurā ir VOB faili. Mapi parasti sauc par VIDEO_TS, ja tā tika kopēta tieši no DVD.
Pārlūkojiet līdz mapei, kurā ir VOB faili. Mapi parasti sauc par VIDEO_TS, ja tā tika kopēta tieši no DVD.  Atveriet atlasīto mapi, lai atskaņotu VOB failus. Atverot mapi, VLC Player sāks atskaņot video, it kā atskaņotu DVD. Tagad jums ir piekļuve DVD izvēlnēm, īpašajām funkcijām, nodaļām un citām bonusa funkcijām.
Atveriet atlasīto mapi, lai atskaņotu VOB failus. Atverot mapi, VLC Player sāks atskaņot video, it kā atskaņotu DVD. Tagad jums ir piekļuve DVD izvēlnēm, īpašajām funkcijām, nodaļām un citām bonusa funkcijām.
2. metode no 4: MPC-HC izmantošana (tikai Windows)
 Nosakiet, vai jums ir 32 bitu vai 64 bitu Windows sistēma. Jums tas būs jāzina, lai lejupielādētu pareizo MPC-HC versiju.
Nosakiet, vai jums ir 32 bitu vai 64 bitu Windows sistēma. Jums tas būs jāzina, lai lejupielādētu pareizo MPC-HC versiju. - Nospiediet ⊞ Uzvari+Pauze vai izvēlnē Sākt ar peles labo pogu noklikšķiniet uz "Dators" un atlasiet "Rekvizīti".
- Parādītajā logā pamaniet ierakstu "Sistēmas tips". Ja tajā ir rakstīts "64 bitu" vai "x64", tad jums ir 64 bitu sistēma. Ja par bitu skaitu ir teikts "32-bit", "x86" vai vispār nekas, tad jums ir 32 bitu sistēma.
 Dodieties uz MPC-HC vietni. MPC-HC ir bezmaksas atvērtā koda multivides atskaņotājs, kas var atskaņot VOB failus, kā arī lielāko daļu citu video formātu. Jūs to varat lejupielādēt bez maksas vietnē mpc-hc.org/downloads/
Dodieties uz MPC-HC vietni. MPC-HC ir bezmaksas atvērtā koda multivides atskaņotājs, kas var atskaņot VOB failus, kā arī lielāko daļu citu video formātu. Jūs to varat lejupielādēt bez maksas vietnē mpc-hc.org/downloads/- MPC-HC ir pieejams tikai operētājsistēmai Windows.
 Noklikšķiniet uz saites "Installer" savai Windows versijai. Tādējādi tiks lejupielādēts MPC-HC instalācijas fails.
Noklikšķiniet uz saites "Installer" savai Windows versijai. Tādējādi tiks lejupielādēts MPC-HC instalācijas fails.  Palaidiet instalēšanas programmu un izpildiet ekrānā redzamos norādījumus. Lejupielāde ir maza, un tās pabeigšana aizņem tikai dažas sekundes. Pēc lejupielādes palaidiet to un izpildiet ekrānā redzamos norādījumus, lai instalētu MPC-HC. Varat atstāt noklusējuma iestatījumus.
Palaidiet instalēšanas programmu un izpildiet ekrānā redzamos norādījumus. Lejupielāde ir maza, un tās pabeigšana aizņem tikai dažas sekundes. Pēc lejupielādes palaidiet to un izpildiet ekrānā redzamos norādījumus, lai instalētu MPC-HC. Varat atstāt noklusējuma iestatījumus.  Pēc instalēšanas palaidiet MPC-HC. Jums tiks dota iespēja to instalēt no instalētāja vai darbvirsmas saīsnes.
Pēc instalēšanas palaidiet MPC-HC. Jums tiks dota iespēja to instalēt no instalētāja vai darbvirsmas saīsnes.  Noklikšķiniet uz izvēlnes vienuma "Fails" un atlasiet "Ātri atveriet failu ". Tas atvērs failu pārlūku.
Noklikšķiniet uz izvēlnes vienuma "Fails" un atlasiet "Ātri atveriet failu ". Tas atvērs failu pārlūku.  Pārlūkojiet līdz mapei, kurā ir jūsu VOB faili. Izvelkot DVD uz VOB, jūs parasti saņemat mapi VIDEO_TS, kurā ir visi VOB faili. Pārejiet uz to un atveriet šo mapi failu pārlūkā.
Pārlūkojiet līdz mapei, kurā ir jūsu VOB faili. Izvelkot DVD uz VOB, jūs parasti saņemat mapi VIDEO_TS, kurā ir visi VOB faili. Pārejiet uz to un atveriet šo mapi failu pārlūkā.  Atlasiet ""VIDEO_TS.ifo "fails". Šis fails ielādēs DVD saturu, lai jūs varētu atskaņot visas izvēlnes un visas īpašās funkcijas.
Atlasiet ""VIDEO_TS.ifo "fails". Šis fails ielādēs DVD saturu, lai jūs varētu atskaņot visas izvēlnes un visas īpašās funkcijas. - Varat arī atlasīt atsevišķus VOB failus, taču tas atskaņos tikai daļu no DVD.
 Atveriet failu. Tas atskaņos DVD no nulles, vajadzības gadījumā ielādējot pareizos VOD failus.
Atveriet failu. Tas atskaņos DVD no nulles, vajadzības gadījumā ielādējot pareizos VOD failus.
3. metode no 4: Plex Media Server izmantošana
 Lejupielādējiet MakeMKV. Plex ir grūti lasīt VOB failus, tāpēc labāk ir izmantot MakeMKV un pārvērst tos MKV failos. Tas nozīmē, ka nezaudē kvalitāti, taču jums vairs nav piekļuves izvēlnēm. Nodaļas tiek saglabātas.
Lejupielādējiet MakeMKV. Plex ir grūti lasīt VOB failus, tāpēc labāk ir izmantot MakeMKV un pārvērst tos MKV failos. Tas nozīmē, ka nezaudē kvalitāti, taču jums vairs nav piekļuves izvēlnēm. Nodaļas tiek saglabātas. - Iet uz makemkv.com/ un noklikšķiniet uz saites "Download Make MKV for Windows", lai lejupielādētu instalācijas failu.
 Palaidiet instalācijas failu un izpildiet ekrānā redzamos norādījumus. Varat atstāt noklusējuma iestatījumus. MakeMKV neinstalē.
Palaidiet instalācijas failu un izpildiet ekrānā redzamos norādījumus. Varat atstāt noklusējuma iestatījumus. MakeMKV neinstalē.  Sāciet MakeMKV. Programmu var sākt no instalēšanas vedņa vai ar darbvirsmas saīsni.
Sāciet MakeMKV. Programmu var sākt no instalēšanas vedņa vai ar darbvirsmas saīsni.  Noklikšķiniet uz pogas "Atvērt failus". To varat atrast loga MakeMKV augšējā kreisajā stūrī. Tas izskatās kā videokameras attēls virs faila.
Noklikšķiniet uz pogas "Atvērt failus". To varat atrast loga MakeMKV augšējā kreisajā stūrī. Tas izskatās kā videokameras attēls virs faila.  Pārlūkojiet mapi, kurā ir VOB faili. Ja esat izplēsis VOB failus no DVD, tie parasti atrodas mapē VIDEO_TS. Pārejiet uz šo mapi kopā ar pārlūku, lai apskatītu visu.
Pārlūkojiet mapi, kurā ir VOB faili. Ja esat izplēsis VOB failus no DVD, tie parasti atrodas mapē VIDEO_TS. Pārejiet uz šo mapi kopā ar pārlūku, lai apskatītu visu.  Atlasiet VIDEO_TS.ifo. Šis ir galvenais VOB failu fails un mediju atskaņotājam norāda, kādā secībā tos atskaņot. Atlasot šo failu, MakeMKV ielādēs visus VOB failus MKV failā.
Atlasiet VIDEO_TS.ifo. Šis ir galvenais VOB failu fails un mediju atskaņotājam norāda, kādā secībā tos atskaņot. Atlasot šo failu, MakeMKV ielādēs visus VOB failus MKV failā.  Atlasiet nosaukumu, kuru vēlaties izmantot. Ciktāl tas attiecas uz filmām, vislabāk ir izvēlēties pilnu nosaukumu. Ja DVD satur vairākas TV sērijas epizodes, katrai epizodei būs jāizveido atsevišķs MKV, atvieglojot epizožu izvēli Plex.
Atlasiet nosaukumu, kuru vēlaties izmantot. Ciktāl tas attiecas uz filmām, vislabāk ir izvēlēties pilnu nosaukumu. Ja DVD satur vairākas TV sērijas epizodes, katrai epizodei būs jāizveido atsevišķs MKV, atvieglojot epizožu izvēli Plex. - Varat arī izvēlēties skaņas un subtitru ierakstus, kurus vēlaties iekļaut. MKV atbalsta vairākas dziesmas no katras.
 Sāciet remiksēšanu. MakeMKV izveidos MKV failu, pamatojoties uz jūsu izvēlētajiem nosaukumiem un audio iestatījumiem. Tam nepieciešamais laiks mainīsies atkarībā no VOB failu lieluma.
Sāciet remiksēšanu. MakeMKV izveidos MKV failu, pamatojoties uz jūsu izvēlētajiem nosaukumiem un audio iestatījumiem. Tam nepieciešamais laiks mainīsies atkarībā no VOB failu lieluma.  Pievienojiet galīgo MKV savai Plex bibliotēkai. Plex var dekodēt MKV lasīšanas laikā, tāpēc tam nevajadzētu būt problēmām atskaņot jauno MKV failu. Vairumā gadījumu Plex automātiski atradīs pareizos videoklipa datus. Lai iegūtu papildinformāciju par multivides pievienošanu Plex serverim, izlasiet rakstu wikiHow par multivides servera iestatīšanu, izmantojot Plex.
Pievienojiet galīgo MKV savai Plex bibliotēkai. Plex var dekodēt MKV lasīšanas laikā, tāpēc tam nevajadzētu būt problēmām atskaņot jauno MKV failu. Vairumā gadījumu Plex automātiski atradīs pareizos videoklipa datus. Lai iegūtu papildinformāciju par multivides pievienošanu Plex serverim, izlasiet rakstu wikiHow par multivides servera iestatīšanu, izmantojot Plex.
4. metode no 4: ierakstiet VOB DVD
 Lejupielādēt ImgBurn. Izmantojot šo bezmaksas programmu, jūs varat izveidot atskaņojamu DVD no VOB failiem, kas atrodas jūsu mapē VIDEO_TS. DVD var izmantot jebkurā DVD atskaņotājā, kas atbalsta ierakstītos diskus. Iet uz {{{1}}} lai lejupielādētu programmu.
Lejupielādēt ImgBurn. Izmantojot šo bezmaksas programmu, jūs varat izveidot atskaņojamu DVD no VOB failiem, kas atrodas jūsu mapē VIDEO_TS. DVD var izmantot jebkurā DVD atskaņotājā, kas atbalsta ierakstītos diskus. Iet uz {{{1}}} lai lejupielādētu programmu. - Atlasot lejupielādes vietu, noteikti izvēlieties saiti, kurai nav nepieciešams īpašs lejupielāžu pārvaldnieks. Vietas (spoguļi) 5 un 6 ir drošākās lejupielādēt.
- Izvairieties no ImgBurn atrašanās vietas 7 (spogulis 7), jo šis instalētājs tiek lejupielādēts kopā ar papildu reklāmprogrammatūru, kas vispirms ir jāatzīmē instalēšanas laikā.
 Palaidiet iestatīšanas programmu. Pēc instalācijas faila lejupielādes palaidiet to no mapes Lejupielādes. Varat izmantot noklusējuma iestatījumus.
Palaidiet iestatīšanas programmu. Pēc instalācijas faila lejupielādes palaidiet to no mapes Lejupielādes. Varat izmantot noklusējuma iestatījumus. - Rūpīgi izlasiet katru logu, jo instalācijas failā var būt reklāmprogrammatūra, atkarībā no spoguļa, kuru izvēlējāties lejupielādei.
 Sāciet ImgBurn. Pēc instalēšanas darbvirsmā var atrast saīsni. Jūs sagaidīs ar ImgBurn galveno izvēlni.
Sāciet ImgBurn. Pēc instalēšanas darbvirsmā var atrast saīsni. Jūs sagaidīs ar ImgBurn galveno izvēlni.  Izvēlnē atlasiet "Rakstīt failus / mapes diskam". Tas atvērs veidošanas režīmu, kas ļauj jums izveidot savu VOB failu attēlu un ierakstīt tos diskā. Veidošanas režīms saglabā visas oriģinālās DVD izvēlnes un funkcijas.
Izvēlnē atlasiet "Rakstīt failus / mapes diskam". Tas atvērs veidošanas režīmu, kas ļauj jums izveidot savu VOB failu attēlu un ierakstīt tos diskā. Veidošanas režīms saglabā visas oriģinālās DVD izvēlnes un funkcijas.  Noklikšķiniet uz pogas "Pārlūkot karti". Tas atvērs failu pārlūku. Šī poga atrodas lauka "Avots" labajā pusē.
Noklikšķiniet uz pogas "Pārlūkot karti". Tas atvērs failu pārlūku. Šī poga atrodas lauka "Avots" labajā pusē.  Atlasiet mapi VIDEO_TS. Mapē VIDEO_TS ir visi VOB faili, kurus vēlaties ierakstīt DVD formātā. Atverot mapi, visi VOB faili tiks ielādēti ImgBurn.
Atlasiet mapi VIDEO_TS. Mapē VIDEO_TS ir visi VOB faili, kurus vēlaties ierakstīt DVD formātā. Atverot mapi, visi VOB faili tiks ielādēti ImgBurn.  Noklikšķiniet uz pogas "Aprēķināt". Šis izskatās kā kalkulators, un to var atrast apakšējā labajā stūrī. Tiks noteikts faila lielums, un tiks norādīts, vai jums ir nepieciešams viena vai divu slāņu disks.
Noklikšķiniet uz pogas "Aprēķināt". Šis izskatās kā kalkulators, un to var atrast apakšējā labajā stūrī. Tiks noteikts faila lielums, un tiks norādīts, vai jums ir nepieciešams viena vai divu slāņu disks.  Ievietojiet ieteicamo disku datorā. Pēc aprēķināšanas jūs redzēsiet ierakstu "Min. Pieprasījums Plašsaziņas līdzekļi ”. Izmantojiet šo kā ceļvedi tukšā diska veidam vai izmantojiet to. Lielākā daļa filmu tiks ierakstītas DVD ± R / RW formātā.
Ievietojiet ieteicamo disku datorā. Pēc aprēķināšanas jūs redzēsiet ierakstu "Min. Pieprasījums Plašsaziņas līdzekļi ”. Izmantojiet šo kā ceļvedi tukšā diska veidam vai izmantojiet to. Lielākā daļa filmu tiks ierakstītas DVD ± R / RW formātā.  Noklikšķiniet uz cilnes "Opcijas". Tas parāda diska opcijas.
Noklikšķiniet uz cilnes "Opcijas". Tas parāda diska opcijas.  Failu izvēlnē atlasiet “ISO9660 + UDF”. Disks tiks kodēts tā, lai to varētu nolasīt DVD atskaņotāji.
Failu izvēlnē atlasiet “ISO9660 + UDF”. Disks tiks kodēts tā, lai to varētu nolasīt DVD atskaņotāji.  Noklikšķiniet uz cilnes Iezīmes. Tas ļauj jums pievienot etiķeti, kas var palīdzēt jūsu DVD atskaņotājam lasīt disku.
Noklikšķiniet uz cilnes Iezīmes. Tas ļauj jums pievienot etiķeti, kas var palīdzēt jūsu DVD atskaņotājam lasīt disku.  Laukā "ISO9660" ierakstiet etiķeti. Tas var būt viss, ko vēlaties, bet atstarpes izmantot nevar.
Laukā "ISO9660" ierakstiet etiķeti. Tas var būt viss, ko vēlaties, bet atstarpes izmantot nevar.  Noklikšķiniet uz pogas "Kopēt" blakus laukam "ISO9660". Ievadītā etiķete tiks automātiski ievadīta citos obligātajos laukos (tiem visiem jābūt vienādiem).
Noklikšķiniet uz pogas "Kopēt" blakus laukam "ISO9660". Ievadītā etiķete tiks automātiski ievadīta citos obligātajos laukos (tiem visiem jābūt vienādiem).  Noklikšķiniet uz pogas "Veidot". Tas ierakstīs jūsu projektu tukšajā DVD datorā. Cik ilgs laiks tam būs atkarīgs no jūsu DVD rakstītāja un video garuma.
Noklikšķiniet uz pogas "Veidot". Tas ierakstīs jūsu projektu tukšajā DVD datorā. Cik ilgs laiks tam būs atkarīgs no jūsu DVD rakstītāja un video garuma.  Atskaņojiet jauno DVD. Pēc DVD ierakstīšanas to var izmantot lielākajā daļā DVD atskaņotāju. Dažiem multivides atskaņotājiem ir problēmas ar ierakstītiem diskiem, un, iespējams, tie netiek ielādēti.
Atskaņojiet jauno DVD. Pēc DVD ierakstīšanas to var izmantot lielākajā daļā DVD atskaņotāju. Dažiem multivides atskaņotājiem ir problēmas ar ierakstītiem diskiem, un, iespējams, tie netiek ielādēti.
Padomi
- Nav iespējams kopēt VOB failus tieši no DVD, jo tie tiks aizsargāti. Ja mēģināsiet atskaņot aizsargātu VOB failu, nekas nenotiks. Ja kopējat DVD uz datoru, vispirms ir nepieciešams DVD atšifrētājs, lai vispirms uzlauztu šifrēšanu. Plašāku informāciju lasiet rakstā DVD izvilkšana.