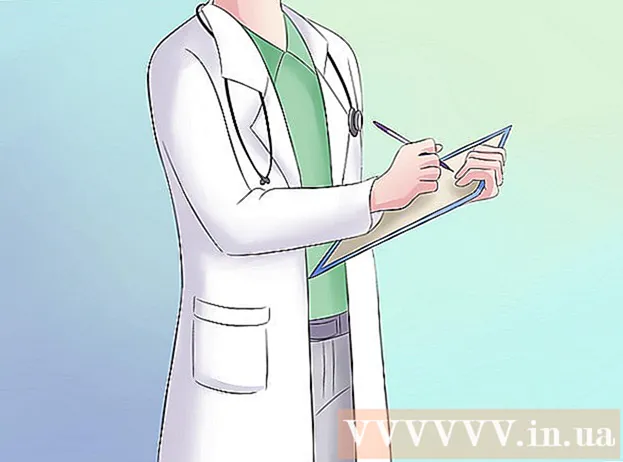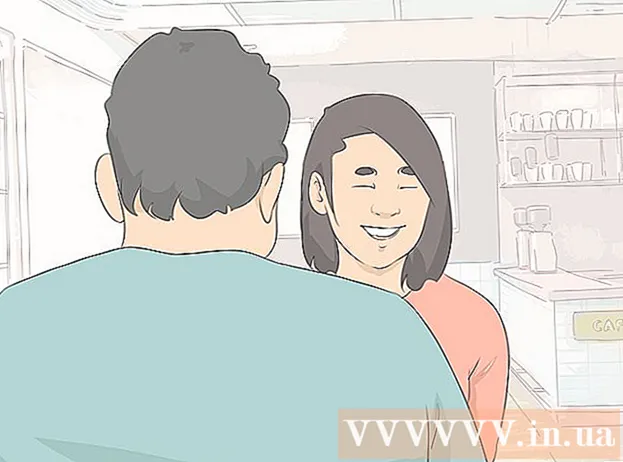Autors:
Judy Howell
Radīšanas Datums:
5 Jūlijs 2021
Atjaunināšanas Datums:
1 Jūlijs 2024

Saturs
- Lai soli
- 1. daļa no 4: uzziniet, vai jūsu dators atbalsta otro displeju
- 2. daļa no 4: Otrā displeja pievienošana
- 4. daļa no 4: Displeja preferenču iestatīšana Mac datorā
- Padomi
- Brīdinājumi
Šis wikiHow parāda, kā savienot otro monitoru ar Windows datoru vai Mac. Savienojot divus monitorus ar datoru, jums ir divreiz vairāk vietas ekrānā, ar kuru strādāt.
Lai soli
1. daļa no 4: uzziniet, vai jūsu dators atbalsta otro displeju
 Ņemiet vērā, ka lielākā daļa klēpjdatoru atbalsta otro displeju. Ja jums ir klēpjdators ar vismaz vienu video izeju (piemēram, HDMI savienojumu vai VGA savienojumu), video savienojumam parasti varat pievienot otru monitoru.
Ņemiet vērā, ka lielākā daļa klēpjdatoru atbalsta otro displeju. Ja jums ir klēpjdators ar vismaz vienu video izeju (piemēram, HDMI savienojumu vai VGA savienojumu), video savienojumam parasti varat pievienot otru monitoru. - Daži Windows klēpjdatori neatbalsta otro displeju, bet visi Apple MacBooks atbalsta. Ja jums ir Mac klēpjdators, droši pārejiet pie otrā displeja savienošanas soļiem.
 Saprotiet, ka ne visi galddatori atbalsta otro displeju. Atkarībā no datora videokartes un mātesplates var nebūt iespējams vienlaikus izmantot divus monitorus.
Saprotiet, ka ne visi galddatori atbalsta otro displeju. Atkarībā no datora videokartes un mātesplates var nebūt iespējams vienlaikus izmantot divus monitorus. - Ja jums ir Apple iMac darbvirsma, varat izmantot otro displeju.
 Pārbaudiet, kuras video izejas ir jūsu datoram. Lielākajai daļai datoru ir vismaz divas video izejas, kas nozīmē, ka parasti varat pievienot otru displeju. Tomēr, ja abi (vai vairāk) savienojumi nav blakus vai virs otra, iespējams, tie nepieder vienai un tai pašai videokartei, un tos nevar izmantot, lai savienotu otru displeju.
Pārbaudiet, kuras video izejas ir jūsu datoram. Lielākajai daļai datoru ir vismaz divas video izejas, kas nozīmē, ka parasti varat pievienot otru displeju. Tomēr, ja abi (vai vairāk) savienojumi nav blakus vai virs otra, iespējams, tie nepieder vienai un tai pašai videokartei, un tos nevar izmantot, lai savienotu otru displeju. - Piemēram, ja blakus vai virs viena redzat divus horizontālus HDMI savienojumus, datora videokarte var atbalstīt divus ekrānus. Tas attiecas arī uz diviem dažādiem video izeju veidiem (piemēram, VGA savienojumu papildus HDMI savienojumam).
- Galddatoros ar Windows šie savienojumi parasti atrodas datora korpusa aizmugurē.
- Ja jūsu galddatoram ir tikai viena video izeja, datora videokarte vienlaikus atbalsta tikai vienu displeju. Klēpjdatori ar vienu video izeju parasti atbalsta vairākus displejus.
 Nosakiet, vai jūsu mātesplatē ir divi displeji. Gandrīz visas mūsdienu mātesplates atbalsta vairākus monitorus, taču tas ne vienmēr notiek ar vecākām mātesplatēm. Jūs varat pārbaudīt, vai jūsu mātesplatē ir divi displeji, rīkojoties šādi:
Nosakiet, vai jūsu mātesplatē ir divi displeji. Gandrīz visas mūsdienu mātesplates atbalsta vairākus monitorus, taču tas ne vienmēr notiek ar vecākām mātesplatēm. Jūs varat pārbaudīt, vai jūsu mātesplatē ir divi displeji, rīkojoties šādi: - Uzmeklējiet mātesplates nosaukumu.
- Meklējiet mātesplates nosaukumu ar tādu meklētājprogrammu kā Google.
- Izvēlieties meklēšanas rezultātu, kas parāda jūsu mātesplates īpašības.
- Meklējiet tādu funkciju kā "Vairāki displeji", "Vairāki monitori" vai "Divkāršs displejs".
2. daļa no 4: Otrā displeja pievienošana
 Uzziniet, kāda veida video savienojums ir jūsu datorā. Datora korpusa (vai monitora, ja izmantojat iMac) aizmugurē vajadzētu redzēt vairākus savienojumus, no kuriem vienu pašlaik izmanto jūsu galvenais monitors. Parasti video savienojumi ietver:
Uzziniet, kāda veida video savienojums ir jūsu datorā. Datora korpusa (vai monitora, ja izmantojat iMac) aizmugurē vajadzētu redzēt vairākus savienojumus, no kuriem vienu pašlaik izmanto jūsu galvenais monitors. Parasti video savienojumi ietver: - DVI - Plats plastmasas gabals ar daudzām mazām kvadrātveida atverēm.
- VGA - Krāsainas plastmasas gabals trapeces formā ar vairākiem caurumiem.
- HDMI - šaurs, plakans sešstūra savienojums. Lielākā daļa mūsdienu datoru un televizoru ir ar šādu savienojumu.
- DisplayPort - Līdzīgs HDMI, bet vienā pusē ir plakana puse un nav simetriska.
- Pērkona skrūve - Šis savienotājs ir atrodams vairuma iMac displeju aizmugurē. Zem savienotāja ir zibens ikona. Visiem iepriekš minētajiem video savienojumiem (piemēram, VGA - Thunderbolt) Thunderbolt savienojumam var pievienot adapteri.
 Pārbaudiet, kāda veida savienojums ir jūsu otrajā ekrānā. Otrajā monitorā jābūt vismaz vienam no iepriekš minētajiem video savienojumiem. Otrajam displejam nav jābūt tāda paša veida savienojumam kā pirmajam displejam.
Pārbaudiet, kāda veida savienojums ir jūsu otrajā ekrānā. Otrajā monitorā jābūt vismaz vienam no iepriekš minētajiem video savienojumiem. Otrajam displejam nav jābūt tāda paša veida savienojumam kā pirmajam displejam. - Piemēram, pirmo displeju varat savienot ar DisplayPort kabeli un otro displeju ar HDMI kabeli.
- Dažos gadījumos otro ekrānu var savienot bez vadiem. Piemēram, lai izmantotu iPad kā otro displeju, varat to bez vadiem savienot ar dažiem datoriem, izmantojot lietotni ar nosaukumu Air Display.
 Pērciet visus kabeļus un adapterus, kuru jums vēl nav. Ja jums nav pareizā kabeļa vai adaptera otrā displeja savienošanai ar datoru, varat to iegādāties tiešsaistē vai elektronikas veikalā.
Pērciet visus kabeļus un adapterus, kuru jums vēl nav. Ja jums nav pareizā kabeļa vai adaptera otrā displeja savienošanai ar datoru, varat to iegādāties tiešsaistē vai elektronikas veikalā. - Ja savienojat otro displeju ar iMac, ir svarīgi, lai jums būtu Thunderbolt kabelis vai adapteris, lai varētu savienot displeju ar cita veida savienojumu ar Thunderbolt savienotāju pirmā displeja aizmugurē.
 Pievienojiet otro monitoru datoram. Pievienojiet otrā displeja video kabeļa vienu galu datora aizmugurē. Pēc tam pievienojiet otru galu otrajā displejā.
Pievienojiet otro monitoru datoram. Pievienojiet otrā displeja video kabeļa vienu galu datora aizmugurē. Pēc tam pievienojiet otru galu otrajā displejā.  Pievienojiet otro displeju elektrības kontaktligzdai. Pievienojiet otrā displeja strāvas kabeli kontaktligzdai vai strāvas sloksnei ar pārsprieguma aizsardzību.
Pievienojiet otro displeju elektrības kontaktligzdai. Pievienojiet otrā displeja strāvas kabeli kontaktligzdai vai strāvas sloksnei ar pārsprieguma aizsardzību.  Ieslēdziet otro displeju. Nospiediet barošanas pogu
Ieslēdziet otro displeju. Nospiediet barošanas pogu  Atveriet Sākt
Atveriet Sākt  Atveriet iestatījumus
Atveriet iestatījumus  klikšķiniet uz Sistēma. Iestatījumu logā šī ir ikona monitora veidā.
klikšķiniet uz Sistēma. Iestatījumu logā šī ir ikona monitora veidā.  Noklikšķiniet uz cilnes Displejs. Šo cilni varat atrast loga augšējā kreisajā stūrī.
Noklikšķiniet uz cilnes Displejs. Šo cilni varat atrast loga augšējā kreisajā stūrī.  Ritiniet uz leju līdz sadaļai "Vairāki displeji". To varat atrast lapas apakšdaļā.
Ritiniet uz leju līdz sadaļai "Vairāki displeji". To varat atrast lapas apakšdaļā.  Sadaļā “Vairāki monitori” noklikšķiniet uz nolaižamās izvēlnes. Šī nolaižamā izvēlne atrodas sadaļā “Vairāki monitori”. Tagad tiks atvērta nolaižamā izvēlne.
Sadaļā “Vairāki monitori” noklikšķiniet uz nolaižamās izvēlnes. Šī nolaižamā izvēlne atrodas sadaļā “Vairāki monitori”. Tagad tiks atvērta nolaižamā izvēlne.  Izvēlieties attēlošanas opciju. Nolaižamajā izvēlnē noklikšķiniet uz vienas no šīm opcijām atkarībā no jūsu vēlmēm:
Izvēlieties attēlošanas opciju. Nolaižamajā izvēlnē noklikšķiniet uz vienas no šīm opcijām atkarībā no jūsu vēlmēm: - Izvērsiet šos displejus (ieteicams) - izmanto otro displeju kā pirmā displeja paplašinājumu.
- Dublējiet šos displejus - Parādiet pirmā ekrāna saturu otrajā ekrānā.
- Parādīt tikai uz 1 - Parādīt saturu tikai pirmajā ekrānā.
- Rādīt tikai 2 - Parādīt saturu tikai otrajā ekrānā.
 klikšķiniet uz Pieteikties. Šo pogu var atrast nolaižamajā izvēlnē.
klikšķiniet uz Pieteikties. Šo pogu var atrast nolaižamajā izvēlnē.  klikšķiniet uz Saglabāt izmaiņas kad to pieprasa. Ja izvēlēsities paplašināt ekrānus, saturs tiks sadalīts starp pirmo un otro ekrānu.
klikšķiniet uz Saglabāt izmaiņas kad to pieprasa. Ja izvēlēsities paplašināt ekrānus, saturs tiks sadalīts starp pirmo un otro ekrānu.
4. daļa no 4: Displeja preferenču iestatīšana Mac datorā
 Atveriet Apple izvēlni
Atveriet Apple izvēlni  klikšķiniet uz Sistēmas preferences .... Tas ir gandrīz tā augšgalā Applenolaižamā izvēlne.
klikšķiniet uz Sistēmas preferences .... Tas ir gandrīz tā augšgalā Applenolaižamā izvēlne.  klikšķiniet uz Displeji. Šo monitora formas ikonu var atrast loga Sistēmas preferences augšējā kreisajā stūrī.
klikšķiniet uz Displeji. Šo monitora formas ikonu var atrast loga Sistēmas preferences augšējā kreisajā stūrī.  Noklikšķiniet uz cilnes Klasifikācija. Šī cilne atrodas lapas augšdaļā.
Noklikšķiniet uz cilnes Klasifikācija. Šī cilne atrodas lapas augšdaļā.  Noņemiet atzīmi no izvēles rūtiņas Iespējot video spoguļošanu. Ja vēlaties paplašināt saturu līdz otrajam displejam, noteikti noņemiet atzīmi no izvēles rūtiņas “Iespējot video spoguļošanu”.
Noņemiet atzīmi no izvēles rūtiņas Iespējot video spoguļošanu. Ja vēlaties paplašināt saturu līdz otrajam displejam, noteikti noņemiet atzīmi no izvēles rūtiņas “Iespējot video spoguļošanu”. - Ja vēlaties parādīt to pašu saturu abos monitoros, varat atstāt atzīmi lodziņā "Iespējot video spoguļošanu".
 Mainiet galveno displeju. Ja vēlaties izmantot otro monitoru kā galveno ekrānu, varat noklikšķināt uz baltā taisnstūra viena no zilajiem monitoriem augšpusē un vilkt to uz otro monitoru.
Mainiet galveno displeju. Ja vēlaties izmantot otro monitoru kā galveno ekrānu, varat noklikšķināt uz baltā taisnstūra viena no zilajiem monitoriem augšpusē un vilkt to uz otro monitoru.
Padomi
- Savienojuma procesu var atkārtot ar vairākiem monitoriem, ja jūsu dators to atbalsta. Tādā veidā darbvirsmai varat izmantot trīs vai vairāk monitorus.
Brīdinājumi
- Ja otrajam monitoram ir augstāka izšķirtspēja nekā galvenajam monitoram (vai otrādi), labāk ir iestatīt augstākas izšķirtspējas monitoram tādu pašu izšķirtspēju kā zemākas izšķirtspējas monitoram. Ja to neizdarīsit, var rasties grafikas kļūdas.