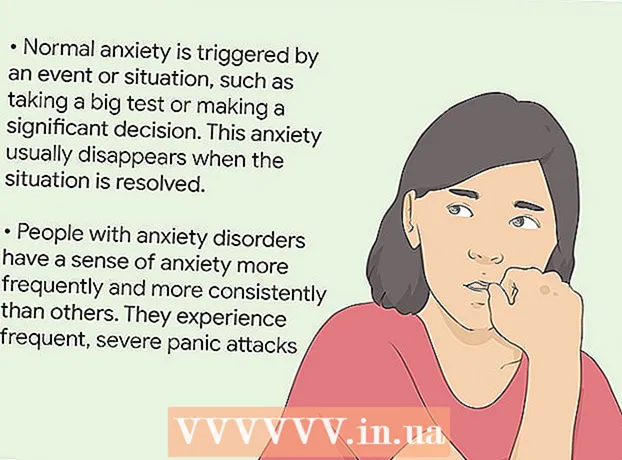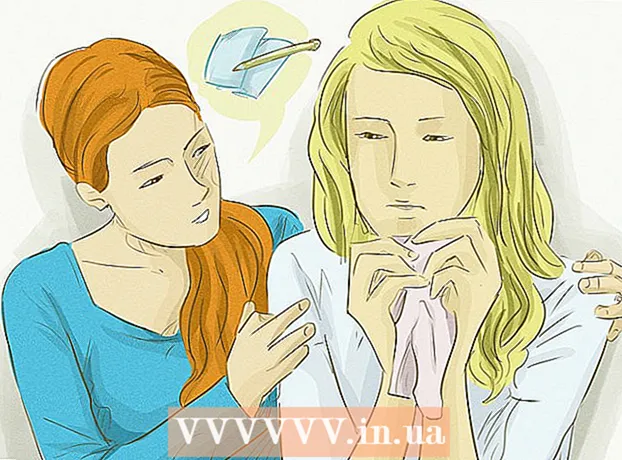Autors:
Judy Howell
Radīšanas Datums:
28 Jūlijs 2021
Atjaunināšanas Datums:
23 Jūnijs 2024

Saturs
- Lai soli
- 1. daļa no 6: iCloud (iOS) iestatīšana
- 2. daļa no 6: iCloud iestatīšana (Windows)
- 3. daļa no 6: iCloud iestatīšana (Mac OS X)
- 4. daļa no 6: Piekļuve iCloud failiem (iOS)
- 5. daļa no 6: Kā piekļūt iCloud failiem (Windows)
- 6. daļa no 6: Kā piekļūt iCloud failiem (Mac OS X)
iCloud ļauj kopīgot vissvarīgākās lietas jūsu digitālajā dzīvē, sākot no fotoattēliem un mūzikas līdz personīgajiem un biznesa dokumentiem. Dziesmu var iegādāties vietnē iTunes, un tā tiks automātiski lejupielādēta gan datorā, gan iPad. Vai vēlaties izmantot arī iCloud? ICloud iestatīšana ir vienkārša, un tas tiek izdarīts īsā laikā. Jūs būsiet gatavs kopīgot saturu īsā laikā. Šajā rakstā mēs jums pateiksim, kā piekļūt iCloud.
Lai soli
1. daļa no 6: iCloud (iOS) iestatīšana
 Pārliecinieties, vai ierīcē ir instalēta jaunākā iOS versija. ICloud Drive nepieciešama operētājsistēma iOS 8 vai jaunāka versija. Izmantojot vecākas versijas, iestatījumiem un dublējumkopijām varat izmantot iCloud.
Pārliecinieties, vai ierīcē ir instalēta jaunākā iOS versija. ICloud Drive nepieciešama operētājsistēma iOS 8 vai jaunāka versija. Izmantojot vecākas versijas, iestatījumiem un dublējumkopijām varat izmantot iCloud. - Pieskarieties vienumam Iestatījumi> Vispārīgi> Programmatūras atjaunināšana. Šeit jūs varat redzēt, vai ir pieejams atjauninājums. Ja pieejams, varat lejupielādēt un instalēt atjauninājumu.
 Pieskarieties "Iestatījumi" → "iCloud" un piesakieties ar savu Apple ID. Jūsu iCloud konts ir saistīts ar jūsu Apple ID. Jūs, iespējams, jau esat pierakstījies ar savu Apple ID, kad pirmo reizi iestatījāt savu iOS ierīci.
Pieskarieties "Iestatījumi" → "iCloud" un piesakieties ar savu Apple ID. Jūsu iCloud konts ir saistīts ar jūsu Apple ID. Jūs, iespējams, jau esat pierakstījies ar savu Apple ID, kad pirmo reizi iestatījāt savu iOS ierīci.  Iespējojiet vēlamās funkcijas. Atlasiet telpas, kuras vēlaties izmantot. Pieskarieties ieslēgšanas / izslēgšanas pogām, lai ieslēgtu vai izslēgtu funkcijas.
Iespējojiet vēlamās funkcijas. Atlasiet telpas, kuras vēlaties izmantot. Pieskarieties ieslēgšanas / izslēgšanas pogām, lai ieslēgtu vai izslēgtu funkcijas. - iCloud Drive - to iespējojot, jūs varēsit saglabāt failus iCloud Drive, lai šiem failiem varētu piekļūt no citām ierīcēm. Lai to izdarītu, jums ir nepieciešama iOS 8. Ja vēlaties to izmantot ar savu Mac, jūsu Mac datorā jābūt instalētai Yosemite.
- Fotoattēli - varat izvēlēties augšupielādēt savus fotoattēlus iCloud. Noklusējuma opcija ir “Mana fotoattēlu straume”, kas jūsu pēdējos uzņemtos fotoattēlus padara pieejamus pārī savienotās ierīcēs 30 dienas. Varat arī ieslēgt iCloud fotoattēlu bibliotēkas beta versiju, un visi jūsu fotoattēli tiks augšupielādēti iCloud.
- Pasts, kontakti, kalendāri, atgādinājumi - aktivizējot šīs opcijas, varat sinhronizēt saistīto saturu ar citām saistītajām ierīcēm.
- Safari - Safari grāmatzīmes tagad ir pieejamas visās jūsu ierīcēs.
- Dublēšana - iCloud varat izmantot, lai saglabātu iOS ierīces kopiju. Ja jums ir bezmaksas konts, tas, iespējams, nav noderīgi, jo tad jūsu krātuve ātri piepildīsies.
- Atslēgu piekariņš - visas saglabātās paroles ir pieejamas pārī savienotās ierīcēs.
- Atrast manu ierīci - tiek aktivizēts pakalpojums “Atrast manu iPhone / iPad / iPod”, kas var palīdzēt atrast pazaudētu ierīci.
 Sāciet lietot iCloud. Noklikšķiniet šeit, lai uzzinātu, kā saglabāt un piekļūt failiem, izmantojot iCloud.
Sāciet lietot iCloud. Noklikšķiniet šeit, lai uzzinātu, kā saglabāt un piekļūt failiem, izmantojot iCloud.
2. daļa no 6: iCloud iestatīšana (Windows)
 Lejupielādējiet un instalējiet iCloud vadības paneli. To varat lejupielādēt no Apple vietnes, ar kuru sinhronizēt iCloud saturu ar Windows datoru.
Lejupielādējiet un instalējiet iCloud vadības paneli. To varat lejupielādēt no Apple vietnes, ar kuru sinhronizēt iCloud saturu ar Windows datoru.  Pierakstieties, izmantojot savu Apple ID. Izlasiet šo rakstu, lai uzzinātu, kā izveidot Apple ID.
Pierakstieties, izmantojot savu Apple ID. Izlasiet šo rakstu, lai uzzinātu, kā izveidot Apple ID.  Atlasiet, kurus iCloud pakalpojumus vēlaties izmantot savā personālajā datorā. Noklikšķiniet uz pogas Opcijas ... blakus funkcijai, lai mainītu tās iestatījumus, piemēram, mapju atrašanās vietas vai noklusējuma pārlūkprogrammas.
Atlasiet, kurus iCloud pakalpojumus vēlaties izmantot savā personālajā datorā. Noklikšķiniet uz pogas Opcijas ... blakus funkcijai, lai mainītu tās iestatījumus, piemēram, mapju atrašanās vietas vai noklusējuma pārlūkprogrammas. - iCloud Drive - mape ar nosaukumu iCloud Drive tiek izveidota jūsu profila mapē papildus citām jūsu lietotāja mapēm.
- Fotoattēli - sinhronizējiet fotoattēlus ar iestatīto mapi. Tiek izveidota arī mape ar nosaukumu iCloud.
- Mail, Contacts un Calendar varat izmantot icloud.com savā pārlūkprogrammā vai Outlook 2007 (vai jaunākā).
- Grāmatzīmes - sinhronizējiet saturu ar izvēlēto pārlūku. Ja izmantojat Firefox vai Chrome, jums būs jālejupielādē un jāinstalē iCloud grāmatzīmju paplašinājums, saiti varat atrast iCloud vadības panelī.
 Ieslēdziet iCloud iTunes. Atveriet iTunes un izvēlnē "Rediģēt" atlasiet "Preferences". Lai atļautu šo kategoriju automātisku lejupielādi, atzīmējiet atbilstošās izvēles rūtiņas blakus vienumiem Mūzika, Lietotnes un Grāmatas.
Ieslēdziet iCloud iTunes. Atveriet iTunes un izvēlnē "Rediģēt" atlasiet "Preferences". Lai atļautu šo kategoriju automātisku lejupielādi, atzīmējiet atbilstošās izvēles rūtiņas blakus vienumiem Mūzika, Lietotnes un Grāmatas. - Tas ļauj iTunes automātiski lejupielādēt mūziku un citu iegādāto saturu uz citām ierīcēm.
 Sāciet lietot iCloud. Noklikšķiniet šeit, lai uzzinātu, kā saglabāt un piekļūt failiem, izmantojot iCloud.
Sāciet lietot iCloud. Noklikšķiniet šeit, lai uzzinātu, kā saglabāt un piekļūt failiem, izmantojot iCloud.
3. daļa no 6: iCloud iestatīšana (Mac OS X)
- Pārbaudiet, kura OS X versija darbojas jūsu datorā. Izmantojot jaunāko OS X versiju, jums ir piekļuve vairākām iCloud funkcijām. klikšķiniet uz Apple → Par šo Mac → Programmatūras atjauninājums ... un lejupielādējiet pieejamos atjauninājumus.
- Lai piekļūtu iCloud Drive savā Mac datorā, jums ir nepieciešama operētājsistēma OS X Yosemite.
- klikšķiniet uz Apple → Sistēmas preferences → iCloud. Pierakstieties, izmantojot savu Apple ID.
- Izlasiet šo rakstu, lai uzzinātu, kā izveidot Apple ID.
- Atlasiet, kurus pakalpojumus vēlaties izmantot savā Mac datorā. Jūs varat kontrolēt, kuri pakalpojumi tiek sinhronizēti ar jūsu Mac. Katru pakalpojumu varat ieslēgt vai izslēgt iCloud izvēlnē. Jūsu pieejamā iCloud krātuve tiek parādīta apakšdaļā.
- iCloud Drive - ja jums ir Yosemite, varat ieslēgt iCloud Drive. Mapes sadaļā iCloud Drive tiks izveidota mapes Finder sadaļa "Izlase".
- Fotoattēli - ļauj Mac datoram saņemt fotoattēlus no jūsu fotoattēlu straumes, kā arī bibliotēkas, ja esat to aktivizējis savā iOS ierīcē.
- Pasts - ja daudz lietojat iCloud e-pastu, atrodoties ceļā, sinhronizējiet šo pastkasti ar Mac.
- Kontakti - šādā veidā jums ir piekļuve visiem kontaktiem jūsu iPhone vai iPad Mac datorā.
- Kalendāri - sinhronizējiet kalendārus visās ierīcēs.
- Safari - grāmatzīmes no mobilās ierīces tiek sinhronizētas ar jūsu Mac pārlūkprogrammu Safari.
- Atslēgu piekariņš - visām jūsu parolēm varēs piekļūt saistītās ierīcēs un datoros. Paroles ir šifrētas.
- Atrast manu Mac - šī funkcionalitāte ļauj jums atrast savu Mac, ja tas tiek nozagts. Tas darbojas gandrīz tāpat kā "Find My iPhone".
- Ieslēdziet iCloud iTunes. Atveriet iTunes un izvēlnē "iTunes" atlasiet "Preferences". Noklikšķiniet uz dažādām izvēles rūtiņām blakus “Mūzika”, “Lietotnes” un “Grāmatas”, lai varētu kopīgot atšķirīgu saturu ar citām iCloud ierīcēm.
- Sāciet lietot iCloud. Noklikšķiniet šeit, lai uzzinātu, kā saglabāt un piekļūt failiem, izmantojot iCloud.
4. daļa no 6: Piekļuve iCloud failiem (iOS)
- Izprotiet, kā iCloud darbojas iOS ierīcēs. iCloud parasti darbojas jūsu iOS ierīces aizkulisēs, saglabājot iestatījumus un sinhronizējot kontaktus. Sākot ar iOS 8, ir jauna funkcionalitāte: iCloud Drive, kas ļauj piekļūt failiem, kas saglabāti citā saistītā ierīcē. Bet jums nav tiešas piekļuves failiem (vismaz ne jūsu iOS ierīcē), iCloud ir savienots ar jūsu lietotnēm, lietotnes var piekļūt iCloud, lai saglabātu un piekļūtu failiem.
- IOS ierīcē nevar pārvaldīt iCloud saglabātos failus. Tas ir iespējams tikai datorā.
- Atveriet iCloud Drive saglabāto failu. Lielākā daļa galveno lietotņu ir atjauninātas, un tajās ir iCloud funkcionalitāte. Vispirms atveriet lietotni, lai atvērtu vai rediģētu failu.
- Piemēram, lai atvērtu iCloud saglabātu teksta dokumentu, atveriet lietotni Pages.
- Noklikšķiniet uz "+".
- Atlasiet “iCloud”.
- Meklējiet mapēs iCloud Drive.
- Atlasiet failu, kuru vēlaties atvērt.
- Pievienojiet failu no iCloud. Ja varat pievienot failus no lietotnes (piemēram, attēlus varat pievienot lapās), varat atlasīt failus no sava iCloud diska.
- Kad dokuments ir atvērts, nospiediet "+".
- Atlasiet “Pievienot no”. Tas atvērs jūsu iCloud Drive.
- Saglabājiet failu iCloud Drive. Ja lietotne dokumentu atvēra no iCloud Drive, visas izmaiņas tiks saglabātas arī iCloud Drive. Visas ar iCloud pievienotās lietotnes automātiski saglabā failus iCloud Drive.
5. daļa no 6: Kā piekļūt iCloud failiem (Windows)
 Atveriet savu pārlūku. Pēc iCloud vadības paneļa instalēšanas mape iCloud Drive tiek pievienota datoram. Tādā veidā jūs viegli varat redzēt, kas tiek glabāts iCloud Drive. Ja mainīsit dokumentu citā saistītā ierīcē, tas pēc neilga laika būs redzams šajā mapē.
Atveriet savu pārlūku. Pēc iCloud vadības paneļa instalēšanas mape iCloud Drive tiek pievienota datoram. Tādā veidā jūs viegli varat redzēt, kas tiek glabāts iCloud Drive. Ja mainīsit dokumentu citā saistītā ierīcē, tas pēc neilga laika būs redzams šajā mapē. - Atveriet Windows Explorer, nospiežot ⊞ Uzvari+Evai uzdevumjoslā noklikšķiniet uz mapes ikonas.
 Atrodiet mapi "iCloud Drive". To var atrast sānjoslas sadaļā "Izlase" vai lietotāja mapē.
Atrodiet mapi "iCloud Drive". To var atrast sānjoslas sadaļā "Izlase" vai lietotāja mapē.  Meklējiet failos. Tagad jūs varat redzēt visus failus un mapes iCloud Drive. Tas darbojas tāpat kā citas datora mapes.
Meklējiet failos. Tagad jūs varat redzēt visus failus un mapes iCloud Drive. Tas darbojas tāpat kā citas datora mapes.  Mainiet failu. Ja jūs varat atvērt failu sistēmā Windows, varat to mainīt, un tas tiks sinhronizēts ar citām pārī savienotajām ierīcēm. Atverot dokumentu Pages, tas tiks atvērts jūsu pārlūkprogrammā. Visas izmaiņas būs pieejamas citās jūsu ierīcēs.
Mainiet failu. Ja jūs varat atvērt failu sistēmā Windows, varat to mainīt, un tas tiks sinhronizēts ar citām pārī savienotajām ierīcēm. Atverot dokumentu Pages, tas tiks atvērts jūsu pārlūkprogrammā. Visas izmaiņas būs pieejamas citās jūsu ierīcēs.  Atlasiet un velciet failus. Jūs viegli varat pievienot failus savam iCloud Drive, tos paņemot un velkot uz mapi iCloud Drive. Un otrādi, jūs varat arī nokopēt failu savā datorā, atlasot to mapē iCloud Drive un velkot to uz vajadzīgo vietu datorā. Dzēšot failu no iCloud Drive, jūs arī vairs nevarēsit tam piekļūt no citām ierīcēm.
Atlasiet un velciet failus. Jūs viegli varat pievienot failus savam iCloud Drive, tos paņemot un velkot uz mapi iCloud Drive. Un otrādi, jūs varat arī nokopēt failu savā datorā, atlasot to mapē iCloud Drive un velkot to uz vajadzīgo vietu datorā. Dzēšot failu no iCloud Drive, jūs arī vairs nevarēsit tam piekļūt no citām ierīcēm.  Izmantojiet iCloud vietni. Lielāko daļu iCloud funkciju var izmantot arī no iCloud vietnes. Atkal jūs varat pārvaldīt savus failus un rediģēt Pages dokumentu.
Izmantojiet iCloud vietni. Lielāko daļu iCloud funkciju var izmantot arī no iCloud vietnes. Atkal jūs varat pārvaldīt savus failus un rediģēt Pages dokumentu. - Iet uz iCloud.com un piesakieties ar savu Apple ID.
6. daļa no 6: Kā piekļūt iCloud failiem (Mac OS X)
- Atveriet Finder logu. Pēc iCloud aktivizēšanas sistēmas preferencēs jūsu Mac tiks izveidota mape ar nosaukumu iCloud Drive. Tādā veidā jūs varat ātri redzēt, kas atrodas jūsu iCloud Drive, un jūs varat viegli pārvaldīt saturu. Ja šeit kaut ko mainīsit uz karti, pēc kāda laika to varēsit redzēt citās savās ierīcēs.
- Atrodiet mapi "iCloud Drive". Mapi varat atrast mapes Finder loga sānjoslas sadaļā Mana izlase, kā arī to var atrast arī lietotāja mapē.
- Skatiet savus failus. Tagad jūs varat redzēt visus failus un mapes iCloud Drive. Tas darbojas tāpat kā citas datora mapes.
- Mainiet failu. Atveriet failu iCloud Drive, lai to rediģētu. Izmaiņas tiks sinhronizētas ar citām pārī savienotajām ierīcēm.
- Atlasiet un velciet failus. Jūs viegli varat pievienot failus savam iCloud Drive, tos paņemot un velkot uz mapi iCloud Drive. Un otrādi, jūs varat arī nokopēt failu savā datorā, atlasot to mapē iCloud Drive un velkot to uz vajadzīgo vietu datorā. Dzēšot failu no iCloud Drive, jūs arī vairs nevarēsit tam piekļūt no citām ierīcēm
- Izmantojiet iCloud vietni. Lielāko daļu iCloud funkciju var izmantot arī no iCloud vietnes. Atkal jūs varat pārvaldīt savus failus un rediģēt Pages dokumentu.
- Iet uz iCloud.com un piesakieties ar savu Apple ID.