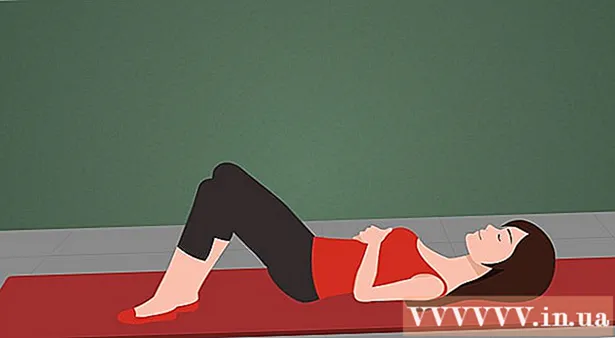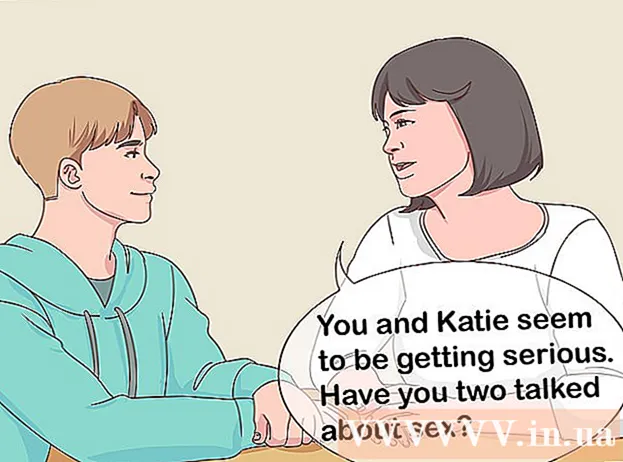Autors:
Charles Brown
Radīšanas Datums:
4 Februāris 2021
Atjaunināšanas Datums:
1 Jūlijs 2024

Saturs
Pele ir viens no galvenajiem veidiem, kā mēs sazināmies ar datoru, tāpēc ir loģiski, ka cilvēkiem ir atšķirīgas izvēles iespējas to izmantot. Ja esat kreilis, nomainot galveno peles pogu, datora lietošana var būt daudz vienkāršāka. Varat arī mainīt rādītāja kustības ātrumu, dubultklikšķināšanas ātrumu, krāsu utt. Šis wikiHow māca jums pielāgot peles iestatījumus.
Lai soli
1. metode no 2: operētājsistēmā Windows
 Atveriet peles iestatījumus. Lai atvērtu peles iestatījumus operētājsistēmā Windows 10, veiciet šādas darbības:
Atveriet peles iestatījumus. Lai atvērtu peles iestatījumus operētājsistēmā Windows 10, veiciet šādas darbības: - Noklikšķiniet uz tā Windows Startizvēlne apakšējā kreisajā stūrī.
- klikšķiniet uz Iestatījumi vai ikona, kas izskatās kā zobrats.
- klikšķiniet uz Ierīces.
- klikšķiniet uz Pele kreisajā panelī.
 Atlasiet primāro pogu. Izmantojiet augšpusē esošo nolaižamo izvēlni, lai izvēlētos, vai kā galveno peles pogu vēlaties izmantot labo vai kreiso pogu.
Atlasiet primāro pogu. Izmantojiet augšpusē esošo nolaižamo izvēlni, lai izvēlētos, vai kā galveno peles pogu vēlaties izmantot labo vai kreiso pogu.  Mainiet peles rata iestatījumus. Izmantojiet šīs opcijas, lai mainītu peles rata iestatījumus:
Mainiet peles rata iestatījumus. Izmantojiet šīs opcijas, lai mainītu peles rata iestatījumus: - Izmantojiet nolaižamo izvēlni blakus vienumam "Ritināt peles riteni, lai ritinātu", lai izvēlētos, vai peles ritenis vienlaikus ritina līnijas vai pa visu ekrānu.
- Izmantojiet slīdni zem sadaļas “Ritināt, cik daudz rindiņu ritināt”, lai norādītu, cik daudz rindiņu jāpārvelk, ritinot peles ritenīti vienā intervālā.
 klikšķiniet uz Pielāgojiet peles un kursora lielumu. Tas atrodas sadaļā “Saistītie iestatījumi” labajā pusē. Tas parāda opcijas, lai pielāgotu peles kursora izmēru un krāsu.
klikšķiniet uz Pielāgojiet peles un kursora lielumu. Tas atrodas sadaļā “Saistītie iestatījumi” labajā pusē. Tas parāda opcijas, lai pielāgotu peles kursora izmēru un krāsu.  Mainiet peles kursora lielumu. Izmantojiet slīdni zem "Mainīt peles rādītāju", lai pielāgotu peles rādītāja lielumu ekrānā.
Mainiet peles kursora lielumu. Izmantojiet slīdni zem "Mainīt peles rādītāju", lai pielāgotu peles rādītāja lielumu ekrānā.  Mainiet peles kursora krāsu. Lai mainītu peles kursora krāsu, varat noklikšķināt uz ikonas ar balto vai melno kursoru. Varat arī noklikšķināt uz opcijas, lai mainītu peles kursoru no melna uz baltu atkarībā no fona. Visbeidzot, jūs varat izvēlēties pielāgotu peles kursora krāsu. Veiciet šādas darbības, lai izvēlētos pielāgotu peles kursora krāsu.
Mainiet peles kursora krāsu. Lai mainītu peles kursora krāsu, varat noklikšķināt uz ikonas ar balto vai melno kursoru. Varat arī noklikšķināt uz opcijas, lai mainītu peles kursoru no melna uz baltu atkarībā no fona. Visbeidzot, jūs varat izvēlēties pielāgotu peles kursora krāsu. Veiciet šādas darbības, lai izvēlētos pielāgotu peles kursora krāsu. - Blakus krāsu ritenim noklikšķiniet uz ikonas, kas līdzinās peles zaļajam kursoram.
- Noklikšķiniet uz viena no ieteiktajiem krāsu paraugiem vai noklikšķiniet uz pluszīmes (+), lai izvēlētos pielāgotu krāsu.
- Noklikšķiniet uz krāsas krāsu paletē (ja izvēlaties savu krāsu).
- Izmantojiet slīdni zem krāsu paletes, lai pielāgotu nokrāsu.
- klikšķiniet uz Gatavs.
 Mainiet teksta kursora biezumu. Izmantojiet slīdni zem “Mainīt kursora biezumu”, lai mainītu teksta kursora biezumu noteiktās lietotnēs, piemēram, Notepad.
Mainiet teksta kursora biezumu. Izmantojiet slīdni zem “Mainīt kursora biezumu”, lai mainītu teksta kursora biezumu noteiktās lietotnēs, piemēram, Notepad. - Tas nedarbojas visām teksta lietotnēm.
 klikšķiniet uz
klikšķiniet uz  klikšķiniet uz Papildu peles opcijas. Tas atrodas sadaļā “Saistītie iestatījumi” labajā pusē. Tas atvērs peles logu Properties.
klikšķiniet uz Papildu peles opcijas. Tas atrodas sadaļā “Saistītie iestatījumi” labajā pusē. Tas atvērs peles logu Properties.  Mainiet dubultklikšķa ātrumu. Izmantojiet slīdni zem “Double Click Speed”, lai pielāgotu, cik ātri jāveic dubultklikšķis uz objekta, lai reģistrētu dubultklikšķi.
Mainiet dubultklikšķa ātrumu. Izmantojiet slīdni zem “Double Click Speed”, lai pielāgotu, cik ātri jāveic dubultklikšķis uz objekta, lai reģistrētu dubultklikšķi.  Mainiet rādītājus. Noklikšķiniet uz Norādescilni, lai mainītu kursora izskatu un stilu. Varat izmantot nolaižamo izvēlni "Shēma", lai izvēlētos kādu no iepriekš instalētajiem kursoriem. Jūs varat lejupielādēt savus kursorus tiešsaistē un pēc tam tos ielādēt, noklikšķinot apakšā Lapas pogu, taču vienmēr pārliecinieties, ka lejupielādējat to no drošas vietas. Visi dažādi paketē esošie kursori atrodas sadaļā “Pielāgot”.
Mainiet rādītājus. Noklikšķiniet uz Norādescilni, lai mainītu kursora izskatu un stilu. Varat izmantot nolaižamo izvēlni "Shēma", lai izvēlētos kādu no iepriekš instalētajiem kursoriem. Jūs varat lejupielādēt savus kursorus tiešsaistē un pēc tam tos ielādēt, noklikšķinot apakšā Lapas pogu, taču vienmēr pārliecinieties, ka lejupielādējat to no drošas vietas. Visi dažādi paketē esošie kursori atrodas sadaļā “Pielāgot”. - Turklāt varat noklikšķināt uz izvēles rūtiņas blakus "Iespējot rādītāja ēnu", lai pievienotu peles kursoram pilināmo ēnu.
 Pielāgojiet peles kustību. Noklikšķiniet uz cilnes Norādīšanas iespējas lai mainītu peles kursora pārvietošanos pa ekrānu. Izmantojiet šīs opcijas, lai pielāgotu peles kustību:
Pielāgojiet peles kustību. Noklikšķiniet uz cilnes Norādīšanas iespējas lai mainītu peles kursora pārvietošanos pa ekrānu. Izmantojiet šīs opcijas, lai pielāgotu peles kustību: - Izmantojiet slīdni zem “Atlasīt rādītāja ātrumu”, lai pielāgotu, cik ātri pele pārvietojas pa ekrānu. Efektus varat pārbaudīt, kad pielāgojat slīdni.
- Atzīmējiet izvēles rūtiņu "Padarīt rādītāju precīzāku", lai iespējotu peles paātrinājumu. Tas palīdz padarīt peles kustību dabiskāku. Tomēr, ja spēlējat videospēles, tas ir jāizslēdz. Tas ir tāpēc, ka peles paātrinājums apgrūtina ļoti precīzu mērķēšanu.
- Atzīmējiet izvēles rūtiņu "Piespraust", lai visos parādītajos logos automātiski pārvietotu kursoru uz noklusējuma pogu. Pārlūkojot internetu, tas nav ieteicams, jo tas var izraisīt nejaušu noklikšķināšanu uz ļaunprātīgām pogām.
- Atzīmējiet izvēles rūtiņu "Rādīt rādītāja taku", lai pārvietotu peles kursoru, lai pievienotu takas efektu.
- Atzīmējiet izvēles rūtiņu "Slēpt rādītāju rakstīšanas laikā", lai rakstīšanas laikā noņemtu rādītāju. Atkal tas nedarbosies visās teksta lietotnēs.
- Atzīmējiet izvēles rūtiņu blakus "Rādīt rādītāja atrašanās vietu, nospiežot taustiņu Ctrl", lai iezīmētu peles kursoru, noklikšķinot uz Ctrlpogu.
 Mainiet, cik ātri ritina peles ritenis. Iestatījumi Riteniscilne ietekmē to, cik ātri jūs varat ritināt dokumentus un tīmekļa lapas.
Mainiet, cik ātri ritina peles ritenis. Iestatījumi Riteniscilne ietekmē to, cik ātri jūs varat ritināt dokumentus un tīmekļa lapas. - "Vertikālas ritināšanas" ātrumu nosaka līnijas par klikšķi. Varat arī iestatīt, lai tas vienlaikus pārvietotos pa visu ekrānu. Tas ir līdzīgs peles izvēlnes Iestatījumi iestatījumiem.
- Horizontālās ritināšanas ātrumu nosaka rakstzīmju skaits vienlaikus. Ne visas peles atbalsta horizontālu ritināšanu.
 Pārbaudiet, vai draiveros nedarbojas peles. Tā Aparatūracilnē tiek parādītas pašlaik instalētās peles un to statuss. Varat skatīt sīkāku informāciju un atjaunināt vai atcelt draiveri, atlasot peli un noklikšķinot uz pogas Rekvizīti ... noklikšķināt.
Pārbaudiet, vai draiveros nedarbojas peles. Tā Aparatūracilnē tiek parādītas pašlaik instalētās peles un to statuss. Varat skatīt sīkāku informāciju un atjaunināt vai atcelt draiveri, atlasot peli un noklikšķinot uz pogas Rekvizīti ... noklikšķināt.  klikšķiniet uz Pieteikties. Kad esat pabeidzis mainīt peles iestatījumus, noklikšķiniet uz Pieteikties apakšējā labajā stūrī, lai lietotu veiktās izmaiņas.
klikšķiniet uz Pieteikties. Kad esat pabeidzis mainīt peles iestatījumus, noklikšķiniet uz Pieteikties apakšējā labajā stūrī, lai lietotu veiktās izmaiņas.
2. metode no 2: Mac datorā
 Sistēmas preferencēs atveriet peles iestatījumus. Lietotne Peles iestatījumi izskatās atšķirīgi atkarībā no tā, vai izmantojat standarta peli, Apple Magic Mouse vai skārienpaliktni. Veiciet šādas darbības, lai piekļūtu peles iestatījumiem:
Sistēmas preferencēs atveriet peles iestatījumus. Lietotne Peles iestatījumi izskatās atšķirīgi atkarībā no tā, vai izmantojat standarta peli, Apple Magic Mouse vai skārienpaliktni. Veiciet šādas darbības, lai piekļūtu peles iestatījumiem: - Augšējā kreisajā stūrī noklikšķiniet uz Apple ikonas.
- klikšķiniet uz Sistēmas preferences.
- klikšķiniet uz Pele.
 Pielāgojiet standarta peles iestatījumus. Ja esat pievienojis standarta peli, varat mainīt dažas iespējas. Tie ir šādi:
Pielāgojiet standarta peles iestatījumus. Ja esat pievienojis standarta peli, varat mainīt dažas iespējas. Tie ir šādi: - Atzīmējiet izvēles rūtiņu blakus "Ritināšanas virziens: dabisks", lai mainītu peles ritenīša ritināšanas virzienu.
- Izmantojiet slīdni zem “Izsekošanas ātrums”, lai pielāgotu, cik ātri peles kursors pārvietojas pa ekrānu.
- Izmantojiet slīdni zem "Ritināšanas ātrums", lai pielāgotu, cik ātri peles ritenis ritina.
- Izmantojiet slīdni zem “Double Click Speed”, lai pielāgotu, cik ātri nepieciešams veikt dubultklikšķi uz objekta, lai reģistrētu to kā dubultklikšķi.
- Noklikšķiniet uz pogas blakus “Kreisais” vai “Labais”, lai izvēlētos, kuru pogu izmantot kā galveno peles pogu.
 Pielāgojiet Magic Mouse iestatījumus. Ja jums ir burvju pele, atverot peles izvēlni Sistēmas preferencēs, varat izvēlēties vienu no divām izvēlnēm: "Norādīt un noklikšķināt" un "Vairāk žestu". Veiciet šīs darbības, lai pielāgotu Magic Mouse iestatījumus:
Pielāgojiet Magic Mouse iestatījumus. Ja jums ir burvju pele, atverot peles izvēlni Sistēmas preferencēs, varat izvēlēties vienu no divām izvēlnēm: "Norādīt un noklikšķināt" un "Vairāk žestu". Veiciet šīs darbības, lai pielāgotu Magic Mouse iestatījumus: - Noklikšķiniet uz cilnes Norādiet un noklikšķiniet lai atvērtu peles izvēlni.
- Atzīmējiet izvēles rūtiņu blakus "Ritināšanas virziens: dabisks", lai mainītu peles ritināšanas virzienu.
- Atzīmējiet izvēles rūtiņu blakus “Sekundārie klikšķi”, lai apmainītu primārā un sekundārā klikšķa taustiņus.
- Atzīmējiet izvēles rūtiņu blakus vienumam “Viedā tālummaiņa”, lai tuvinātu, veicot dubultskārienu ar vienu pirkstu.
- Izmantojiet slīdni zem “Izsekošanas ātrums”, lai pielāgotu, cik ātri peles kursors pārvietojas pa ekrānu.
- klikšķiniet uz Vairāk žestu lai atvērtu izvēlni “Vairāk žestu”.
- Atzīmējiet izvēles rūtiņu blakus opcijai “Pārvelciet starp lapām”, lai iespējotu kreiso un labo zibspuldzi ar peli, lai vilktu starp lapām.
- Atzīmējiet izvēles rūtiņu blakus “Velciet starp pilnekrāna lietotnēm”, lai ar diviem pirkstiem vilktu pa kreisi un pa labi, lai atvērtu dažādas lietotnes.
- Atzīmējiet izvēles rūtiņu blakus “Mission Control”, lai iespējotu dubultskārienu ar diviem pirkstiem, lai atvērtu Mission Control.
 Pielāgojiet skārienpaliktņa iestatījumus. Tāpat kā ar Magic Mouse iestatījumiem, jūs redzēsiet sadaļu "Norādiet un noklikšķiniet" un sadaļu "Vairāk žestu". Ir arī sadaļa "Ritināšana un tālummaiņa", kas nosaka, kā skārienpaliktnis seko jūsu pirkstiem, lai ritinātu un tuvinātu saturu. Izmantojiet šīs opcijas, lai mainītu Trackpad iestatījumus:
Pielāgojiet skārienpaliktņa iestatījumus. Tāpat kā ar Magic Mouse iestatījumiem, jūs redzēsiet sadaļu "Norādiet un noklikšķiniet" un sadaļu "Vairāk žestu". Ir arī sadaļa "Ritināšana un tālummaiņa", kas nosaka, kā skārienpaliktnis seko jūsu pirkstiem, lai ritinātu un tuvinātu saturu. Izmantojiet šīs opcijas, lai mainītu Trackpad iestatījumus: - Noklikšķiniet uz cilnes Norādiet un noklikšķinietcilni, lai atvērtu atbilstošo izvēlni.
- Atzīmējiet izvēles rūtiņu blakus vienumam “Meklēt un datu atrašana”, lai iespējotu un izvēlētos žestu, lai ātri atrastu vārdu vai ātru uzdevumu.
- Atzīmējiet izvēles rūtiņu blakus sekundārajam klikšķim, lai aktivizētu un izvēlētos žestu, ko izmantot kā sekundāro (labo) klikšķi.
- Atzīmējiet izvēles rūtiņu blakus vienumam “Pieskarties, lai noklikšķinātu”, lai pieskartos ar vienu pirkstu, lai noklikšķinātu.
- Atzīmējiet izvēles rūtiņu blakus vienumam “Meklēt”, lai iespējotu vārda meklēšanu vārdnīcā, veicot dubultskārienu ar trim pirkstiem.
- Izmantojiet slīdni zem “Klikšķi”, lai mainītu, cik stipri jānospiež skārienpaliktnis, lai noklikšķinātu vai veiktu kādu darbību.
- Izmantojiet slīdni zem “Izsekošanas ātrums”, lai pielāgotu, cik ātri peles kursors pārvietojas pa ekrānu.
- Atzīmējiet izvēles rūtiņu blakus vienumam “Klusais klikšķis”, lai izslēgtu klikšķa skaņu, ko dators rada, noklikšķinot uz skārienpaliktņa.
- Atzīmējiet izvēles rūtiņu blakus vienumam “Klikšķis ar papildu spiedienu un haptisku atgriezenisko saiti”, lai varētu stipri nospiest skārienpaliktnī, lai veiktu noteiktas darbības.
- Noklikšķiniet uz cilnes Ritiniet un tuviniet lai atvērtu attiecīgo izvēlni.
- Atzīmējiet izvēles rūtiņu blakus "Ritināšanas virziens: dabisks", lai mainītu ritināšanas virzienu.
- Atzīmējiet izvēles rūtiņu blakus vienumam “Tuvināt vai tālināt”, lai tuvinātu vai tālinātu skārienpaliktņa satveršanas žestu.
- Atzīmējiet izvēles rūtiņu blakus vienumam “Viedā tālummaiņa”, lai tuvinātu vai tālinātu, veicot dubultskārienu ar diviem pirkstiem.
- Atzīmējiet izvēles rūtiņu blakus “Pagriezt”, lai skārienpaliktnī iespējotu divu pirkstu pagriešanu, lai pagrieztu objektu ekrānā.
- klikšķiniet uz Vairāk kustību lai iegūtu vairāk iespēju kustībām.
- Atzīmējiet izvēles rūtiņu blakus vienumam “Vilkt starp lapām”, lai vilktu starp lapām.
- Atzīmējiet izvēles rūtiņu blakus “Pārvelciet starp pilnekrāna lietotnēm”, lai iespējotu un izvēlētos žestu, lai pārslēgtos starp lietotnēm.
- Atzīmējiet izvēles rūtiņu blakus vienumam “Paziņojumu centrs”, lai atvērtu paziņojumu centru un izvēlētos žestu, lai to izdarītu.
- Atzīmējiet izvēles rūtiņu blakus “Misijas vadība”, lai to atvērtu, un atlasiet tai žestu.
- Atzīmējiet izvēles rūtiņu blakus "App-Exposé", lai atvērtu Exposé, un atlasiet žestu, lai to izdarītu.
- Atzīmējiet izvēles rūtiņu blakus vienumam Launchpad, lai atvērtu programmu Launchpad, saspiežot īkšķi un trīs pirkstus.
- Atzīmējiet izvēles rūtiņu blakus vienumam "Rādīt darbvirsmu", lai varētu izplest īkšķi un trīs pirkstus, lai parādītu darbvirsmu.