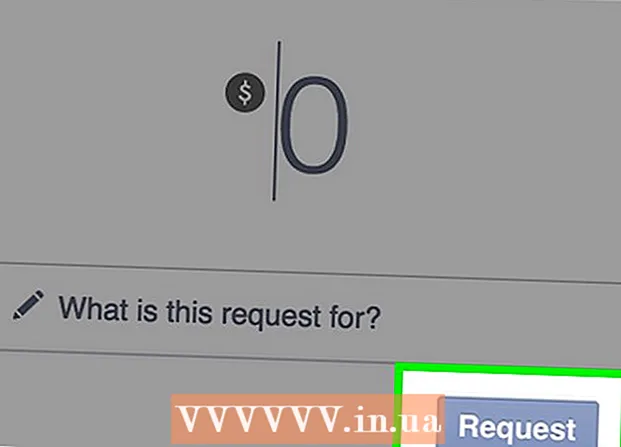Autors:
Eugene Taylor
Radīšanas Datums:
7 Augusts 2021
Atjaunināšanas Datums:
1 Jūlijs 2024

Saturs
- Lai soli
- 1. daļa no 9: Vienkāršu risinājumu izmantošana
- 2. daļa no 9: atjauniniet pārlūku Chrome
- 3. daļa no 9: Aizveriet iestrēgušās cilnes
- 4. daļa no 9: Atspējot paplašinājumus
- 5. daļa no 9: Dzēsiet sīkfailus un pārlūkošanas vēsturi
- 9. daļa no 9: Atiestatiet pārlūku Chrome
- 7. daļa no 9: atinstalējiet un atkārtoti instalējiet pārlūku Chrome sistēmā Windows
- 8. daļa no 9: atinstalējiet un atkārtoti instalējiet pārlūku Chrome Mac datorā
- 9. daļa no 9: atinstalējiet un atkārtoti instalējiet pārlūku Chrome iPhone tālrunī
- Padomi
- Brīdinājumi
Šajā wikiHow parādīts, kā novērst bieži sastopamās kļūdas Google Chrome darbvirsmai, kā arī to, kā atinstalēt un pārinstalēt Chrome gan darbvirsmā, gan iPhone. Pārlūkprogrammā Google Chrome visbiežāk sastopamās kļūdas rodas, ja tiek izmantota neatbalstīta Chrome versija vai pārlūkā Chrome ir pārāk daudz programmu un datu.
Lai soli
1. daļa no 9: Vienkāršu risinājumu izmantošana
 Restartējiet datoru. Pārstartējot datoru, pārlūks Chrome kļūs ātrāks un kļūs mazāk iespējams, it īpaši, ja vairākas dienas neesat izslēdzis datoru.
Restartējiet datoru. Pārstartējot datoru, pārlūks Chrome kļūs ātrāks un kļūs mazāk iespējams, it īpaši, ja vairākas dienas neesat izslēdzis datoru.  Pārbaudiet interneta savienojumu. Ja maršrutētājs nedarbojas pareizi vai dators nav pareizi savienots ar tīklu, pamanīsit, ka lapas tiek ielādētas lēni, un bieži redzēsit lapas ar kļūdām. Parasti problēmas ar WiFi var atrisināt, sēžot tuvāk maršrutētājam un aizverot fonā darbojošās lietotnes, kas izmanto lielu joslas platumu (piemēram, Netflix).
Pārbaudiet interneta savienojumu. Ja maršrutētājs nedarbojas pareizi vai dators nav pareizi savienots ar tīklu, pamanīsit, ka lapas tiek ielādētas lēni, un bieži redzēsit lapas ar kļūdām. Parasti problēmas ar WiFi var atrisināt, sēžot tuvāk maršrutētājam un aizverot fonā darbojošās lietotnes, kas izmanto lielu joslas platumu (piemēram, Netflix).  Pārliecinieties, vai jūsu dators atbalsta Google Chrome. Lai izmantotu Google Chrome, datoram ir jābūt šādām specifikācijām:
Pārliecinieties, vai jūsu dators atbalsta Google Chrome. Lai izmantotu Google Chrome, datoram ir jābūt šādām specifikācijām: - Windows - Windows 7 vai jaunāka versija.
- Mac - Mac OS X 10.9 vai jaunāka versija.
 Pārbaudiet, vai datorā nav ļaunprātīgas programmatūras. Ja redzat dīvainas lapas ar pārlūku Chrome vai jūsu mājas lapa nesen ir mainījusies, neko nedarot pats, iespējams, datorā ir vīruss. Jums vajadzētu būt iespējai noņemt vīrusu, veicot vīrusu pārbaudi.
Pārbaudiet, vai datorā nav ļaunprātīgas programmatūras. Ja redzat dīvainas lapas ar pārlūku Chrome vai jūsu mājas lapa nesen ir mainījusies, neko nedarot pats, iespējams, datorā ir vīruss. Jums vajadzētu būt iespējai noņemt vīrusu, veicot vīrusu pārbaudi.
2. daļa no 9: atjauniniet pārlūku Chrome
 Atveriet pārlūku Google Chrome. Ja nevarat atvērt Google Chrome, pārlūkprogramma būs jāizdzēš no sava Windows datora, Mac vai iPhone.
Atveriet pārlūku Google Chrome. Ja nevarat atvērt Google Chrome, pārlūkprogramma būs jāizdzēš no sava Windows datora, Mac vai iPhone.  klikšķiniet uz ⋮. Šī poga atrodas Chrome loga augšējā labajā stūrī. Tagad parādīsies nolaižamā izvēlne.
klikšķiniet uz ⋮. Šī poga atrodas Chrome loga augšējā labajā stūrī. Tagad parādīsies nolaižamā izvēlne.  klikšķiniet uz Palīdzība. Šī ir viena no nolaižamās izvēlnes apakšējām opcijām. Tagad blakus nolaižamajai izvēlnei tiks parādīta uznirstošā izvēlne.
klikšķiniet uz Palīdzība. Šī ir viena no nolaižamās izvēlnes apakšējām opcijām. Tagad blakus nolaižamajai izvēlnei tiks parādīta uznirstošā izvēlne.  klikšķiniet uz Par Google Chrome. Šo opciju varat atrast uznirstošajā izvēlnē. To izdarot, jūs nokļūsiet lapā, kurā varat atjaunināt pārlūku Chrome. Ja ir pieejama jauna Google Chrome versija, tā tiks automātiski instalēta.
klikšķiniet uz Par Google Chrome. Šo opciju varat atrast uznirstošajā izvēlnē. To izdarot, jūs nokļūsiet lapā, kurā varat atjaunināt pārlūku Chrome. Ja ir pieejama jauna Google Chrome versija, tā tiks automātiski instalēta. - Pēc atjaunināšanas jums tiks lūgts restartēt Chrome, noklikšķinot uz Restartējiet pārlūku Chrome.
3. daļa no 9: Aizveriet iestrēgušās cilnes
 klikšķiniet uz ⋮. Šī poga atrodas loga augšējā labajā stūrī. Tagad parādīsies nolaižamā izvēlne.
klikšķiniet uz ⋮. Šī poga atrodas loga augšējā labajā stūrī. Tagad parādīsies nolaižamā izvēlne.  Izvēlieties Vairāk komunālo pakalpojumu. Šī opcija ir atrodama nolaižamās izvēlnes apakšdaļā. Noklikšķinot uz tā, blakus nolaižamajai izvēlnei tiks parādīts uznirstošais lodziņš.
Izvēlieties Vairāk komunālo pakalpojumu. Šī opcija ir atrodama nolaižamās izvēlnes apakšdaļā. Noklikšķinot uz tā, blakus nolaižamajai izvēlnei tiks parādīts uznirstošais lodziņš.  klikšķiniet uz Uzdevumu vadība. Šo opciju varat atrast uznirstošajā izvēlnē. Tagad tiks atvērts uzdevumu pārvaldnieka logs.
klikšķiniet uz Uzdevumu vadība. Šo opciju varat atrast uznirstošajā izvēlnē. Tagad tiks atvērts uzdevumu pārvaldnieka logs.  Izvēlieties, kuras cilnes vēlaties aizvērt. Noklikšķiniet uz cilnes, lai to atlasītu, vai nospiediet un turiet Ctrl (Windows) vai ⌘ Komanda (Mac), vienlaikus noklikšķinot uz dažādu cilņu nosaukumiem, lai tos atlasītu atsevišķi.
Izvēlieties, kuras cilnes vēlaties aizvērt. Noklikšķiniet uz cilnes, lai to atlasītu, vai nospiediet un turiet Ctrl (Windows) vai ⌘ Komanda (Mac), vienlaikus noklikšķinot uz dažādu cilņu nosaukumiem, lai tos atlasītu atsevišķi.  klikšķiniet uz Beigt procesu. Šī ir zila poga loga apakšējā labajā stūrī. To izdarot, attiecīgās cilnes nekavējoties tiks aizvērtas.
klikšķiniet uz Beigt procesu. Šī ir zila poga loga apakšējā labajā stūrī. To izdarot, attiecīgās cilnes nekavējoties tiks aizvērtas.
4. daļa no 9: Atspējot paplašinājumus
 klikšķiniet uz ⋮. Šī poga atrodas loga augšējā labajā stūrī. Tagad parādīsies nolaižamā izvēlne.
klikšķiniet uz ⋮. Šī poga atrodas loga augšējā labajā stūrī. Tagad parādīsies nolaižamā izvēlne.  Izvēlieties Vairāk komunālo pakalpojumu. Šī opcija ir atrodama nolaižamās izvēlnes apakšdaļā.
Izvēlieties Vairāk komunālo pakalpojumu. Šī opcija ir atrodama nolaižamās izvēlnes apakšdaļā.  klikšķiniet uz Pagarinājumi. Šo opciju varat atrast uznirstošajā izvēlnē Vairāk komunālo pakalpojumu. Noklikšķinot uz tā, tiks atvērta jauna cilne ar visu instalēto paplašinājumu sarakstu.
klikšķiniet uz Pagarinājumi. Šo opciju varat atrast uznirstošajā izvēlnē Vairāk komunālo pakalpojumu. Noklikšķinot uz tā, tiks atvērta jauna cilne ar visu instalēto paplašinājumu sarakstu.  Atrodiet paplašinājumu, kuru atspējot. Pēkšņas Chrome problēmas parasti izraisa nesen instalētie paplašinājumi. Tāpēc meklējiet paplašinājumu, kuru esat instalējis pēdējās dienās.
Atrodiet paplašinājumu, kuru atspējot. Pēkšņas Chrome problēmas parasti izraisa nesen instalētie paplašinājumi. Tāpēc meklējiet paplašinājumu, kuru esat instalējis pēdējās dienās. - Pārlūks Chrome var kļūt nestabils, ja vienlaikus instalējat pārāk daudz paplašinājumu, tāpēc apsveriet iespēju atspējot arī paplašinājumus, kas nav svarīgi.
 Velciet zilo slīdni blakus pagarinājumam pa kreisi. Paplašinājums tagad vairs nevarēs darboties. Jums būs jāatkārto process katram paplašinājumam, kuru vēlaties atspējot.
Velciet zilo slīdni blakus pagarinājumam pa kreisi. Paplašinājums tagad vairs nevarēs darboties. Jums būs jāatkārto process katram paplašinājumam, kuru vēlaties atspējot. - Paplašinājumu var noņemt arī, noklikšķinot uz atkritnes ikonas un pēc tam noņemt kad tiek prasīts.
5. daļa no 9: Dzēsiet sīkfailus un pārlūkošanas vēsturi
 klikšķiniet uz ⋮. Šī poga atrodas Chrome loga augšējā labajā stūrī. Tagad parādīsies nolaižamā izvēlne.
klikšķiniet uz ⋮. Šī poga atrodas Chrome loga augšējā labajā stūrī. Tagad parādīsies nolaižamā izvēlne.  klikšķiniet uz Iestatījumi. Šī opcija ir atrodama nolaižamās izvēlnes apakšdaļā. Tagad tiks atvērta lapa Iestatījumi.
klikšķiniet uz Iestatījumi. Šī opcija ir atrodama nolaižamās izvēlnes apakšdaļā. Tagad tiks atvērta lapa Iestatījumi.  Ritiniet uz leju un noklikšķiniet Papildu. Šo opciju varat atrast pašā lapas apakšdaļā. Kad iekāpsi Papildu Vairāk opciju parādīsies zemāk.
Ritiniet uz leju un noklikšķiniet Papildu. Šo opciju varat atrast pašā lapas apakšdaļā. Kad iekāpsi Papildu Vairāk opciju parādīsies zemāk.  klikšķiniet uz Dzēst pārlūkošanas datus. Šī opcija ir atrodama sadaļas “Privātums un drošība” apakšdaļā.
klikšķiniet uz Dzēst pārlūkošanas datus. Šī opcija ir atrodama sadaļas “Privātums un drošība” apakšdaļā.  Pārliecinieties, vai ir atzīmētas visas rūtiņas logā. Šajā logā noklikšķiniet uz visām izvēles rūtiņām, lai pārliecinātos, vai ir atzīmētas visas opcijas.
Pārliecinieties, vai ir atzīmētas visas rūtiņas logā. Šajā logā noklikšķiniet uz visām izvēles rūtiņām, lai pārliecinātos, vai ir atzīmētas visas opcijas.  Noklikšķiniet uz lodziņa "Periods". Tas atrodas loga augšdaļā.
Noklikšķiniet uz lodziņa "Periods". Tas atrodas loga augšdaļā.  klikšķiniet uz Vienmēr. Šī opcija izdzēsīs visus datus, ne tikai pagājušās nedēļas, dienas utt.
klikšķiniet uz Vienmēr. Šī opcija izdzēsīs visus datus, ne tikai pagājušās nedēļas, dienas utt.  klikšķiniet uz Dzēst informāciju. Šī ir zila poga loga apakšā. Noklikšķinot uz tā, tiks dzēsta pārlūkprogrammas vēsture, sīkfaili, paroles un citi dati.
klikšķiniet uz Dzēst informāciju. Šī ir zila poga loga apakšā. Noklikšķinot uz tā, tiks dzēsta pārlūkprogrammas vēsture, sīkfaili, paroles un citi dati.
9. daļa no 9: Atiestatiet pārlūku Chrome
 klikšķiniet uz ⋮. Šī poga atrodas loga augšējā labajā stūrī. Tagad parādīsies nolaižamā izvēlne.
klikšķiniet uz ⋮. Šī poga atrodas loga augšējā labajā stūrī. Tagad parādīsies nolaižamā izvēlne.  klikšķiniet uz Iestatījumi. Šī opcija ir atrodama nolaižamās izvēlnes apakšdaļā.
klikšķiniet uz Iestatījumi. Šī opcija ir atrodama nolaižamās izvēlnes apakšdaļā.  Ritiniet uz leju un noklikšķiniet Papildu. Šo opciju varat atrast pašā lapas apakšdaļā. Noklikšķinot uz tā, zem tā tiks parādītas citas opcijas.
Ritiniet uz leju un noklikšķiniet Papildu. Šo opciju varat atrast pašā lapas apakšdaļā. Noklikšķinot uz tā, zem tā tiks parādītas citas opcijas.  Ritiniet uz leju un noklikšķiniet Atiestatīt iestatījumus. Šī opcija atrodas lapas apakšdaļā.
Ritiniet uz leju un noklikšķiniet Atiestatīt iestatījumus. Šī opcija atrodas lapas apakšdaļā.  klikšķiniet uz Atiestatīt iestatījumus kad to pieprasa. Veicot šo darbību, Chrome tiks atjaunoti sākotnējie noklusējuma iestatījumi, kādi tie bija instalēšanas laikā. Visi jūsu saglabātie dati, grāmatzīmes, paplašinājumi un iestatījumi tiks izdzēsti vai atiestatīti uz noklusējuma vērtībām.
klikšķiniet uz Atiestatīt iestatījumus kad to pieprasa. Veicot šo darbību, Chrome tiks atjaunoti sākotnējie noklusējuma iestatījumi, kādi tie bija instalēšanas laikā. Visi jūsu saglabātie dati, grāmatzīmes, paplašinājumi un iestatījumi tiks izdzēsti vai atiestatīti uz noklusējuma vērtībām. - Ja tas neizlabo Google Chrome jūsu datorā, jums būs pilnībā jāinstalē Chrome un jāpārinstalē.
7. daļa no 9: atinstalējiet un atkārtoti instalējiet pārlūku Chrome sistēmā Windows
 Atveriet Sākt
Atveriet Sākt  Atveriet iestatījumus
Atveriet iestatījumus  klikšķiniet uz Lietotnes. Šī opcija ir atrodama lapā Iestatījumi.
klikšķiniet uz Lietotnes. Šī opcija ir atrodama lapā Iestatījumi.  klikšķiniet uz Lietotnes un funkcijas. Šī ir cilne lapas kreisajā pusē.
klikšķiniet uz Lietotnes un funkcijas. Šī ir cilne lapas kreisajā pusē.  Ritiniet uz leju un noklikšķiniet Chrome. Google Chrome varat atrast lietotņu sadaļā, kas sākas ar burtu "G". Noklikšķinot uz tā, zem Chrome ikonas tiek atvērta izvēlne.
Ritiniet uz leju un noklikšķiniet Chrome. Google Chrome varat atrast lietotņu sadaļā, kas sākas ar burtu "G". Noklikšķinot uz tā, zem Chrome ikonas tiek atvērta izvēlne.  klikšķiniet uz noņemt. Šī opcija ir atrodama pārlūkā Google Chrome.
klikšķiniet uz noņemt. Šī opcija ir atrodama pārlūkā Google Chrome.  klikšķiniet uz noņemt kad jautāja. To darot, pārlūks Google Chrome tiks noņemts no datora.
klikšķiniet uz noņemt kad jautāja. To darot, pārlūks Google Chrome tiks noņemts no datora.  Iet uz Google Chrome lejupielādes lapa. Jums tas būs jādara ar citu pārlūku, piemēram, Microsoft Edge vai Firefox.
Iet uz Google Chrome lejupielādes lapa. Jums tas būs jādara ar citu pārlūku, piemēram, Microsoft Edge vai Firefox.  klikšķiniet uz LEJUPIELĀDĒT HROMU. Šī ir zila poga lapas centrā.
klikšķiniet uz LEJUPIELĀDĒT HROMU. Šī ir zila poga lapas centrā.  klikšķiniet uz PIEŅEMT UN INSTALĒT. Šī poga atrodas uznirstošā loga apakšdaļā. Tagad Chrome tiks lejupielādēts.
klikšķiniet uz PIEŅEMT UN INSTALĒT. Šī poga atrodas uznirstošā loga apakšdaļā. Tagad Chrome tiks lejupielādēts.  Veiciet dubultklikšķi uz Chrome instalācijas faila. To atradīsit pārlūkprogrammas noklusējuma lejupielāžu mapē (piemēram, Lejupielādes vai mapi Darbvirsma).
Veiciet dubultklikšķi uz Chrome instalācijas faila. To atradīsit pārlūkprogrammas noklusējuma lejupielāžu mapē (piemēram, Lejupielādes vai mapi Darbvirsma).  klikšķiniet uz Jā kad jautāja. To darot, tiks instalēts pārlūks Chrome.
klikšķiniet uz Jā kad jautāja. To darot, tiks instalēts pārlūks Chrome.  Pagaidiet, līdz tiek instalēta Chrome. Tas aizņems apmēram minūti. Kad Chrome ir instalēts, tiks atvērts jauns Chrome logs.
Pagaidiet, līdz tiek instalēta Chrome. Tas aizņems apmēram minūti. Kad Chrome ir instalēts, tiks atvērts jauns Chrome logs.
8. daļa no 9: atinstalējiet un atkārtoti instalējiet pārlūku Chrome Mac datorā
 Atveriet meklētāju. Mac dokā noklikšķiniet uz zilās sejas formas ikonas.
Atveriet meklētāju. Mac dokā noklikšķiniet uz zilās sejas formas ikonas.  klikšķiniet uz Ej. Šis izvēlnes vienums atrodas ekrāna augšdaļā. Tagad parādīsies nolaižamā izvēlne.
klikšķiniet uz Ej. Šis izvēlnes vienums atrodas ekrāna augšdaļā. Tagad parādīsies nolaižamā izvēlne.  klikšķiniet uz Pieteikumi. Tas atrodas zemāk esošās nolaižamās izvēlnes apakšdaļā Ej.
klikšķiniet uz Pieteikumi. Tas atrodas zemāk esošās nolaižamās izvēlnes apakšdaļā Ej.  Atrodiet pārlūku Chrome un atlasiet programmu. Šajā mapē varat atrast Google Chrome ikonu. Atrodot ikonu, noklikšķiniet uz tās, lai to atlasītu.
Atrodiet pārlūku Chrome un atlasiet programmu. Šajā mapē varat atrast Google Chrome ikonu. Atrodot ikonu, noklikšķiniet uz tās, lai to atlasītu.  klikšķiniet uz rediģēt. Šis izvēlnes vienums atrodas ekrāna augšējā kreisajā stūrī. Noklikšķinot uz tā, tiks atvērta nolaižamā izvēlne.
klikšķiniet uz rediģēt. Šis izvēlnes vienums atrodas ekrāna augšējā kreisajā stūrī. Noklikšķinot uz tā, tiks atvērta nolaižamā izvēlne.  klikšķiniet uz noņemt. Šī opcija atrodas nolaižamās izvēlnes vidū.
klikšķiniet uz noņemt. Šī opcija atrodas nolaižamās izvēlnes vidū.  Noklikšķiniet uz atkritnes ikonas un turiet peles pogu. Šī ikona ir atrodama jūsu Mac dokā. Noklikšķinot uz ikonas un turot peles pogu, tiks atvērta uznirstošā izvēlne.
Noklikšķiniet uz atkritnes ikonas un turiet peles pogu. Šī ikona ir atrodama jūsu Mac dokā. Noklikšķinot uz ikonas un turot peles pogu, tiks atvērta uznirstošā izvēlne.  klikšķiniet uz Tukša miskaste. Šo opciju varat atrast uznirstošajā izvēlnē.
klikšķiniet uz Tukša miskaste. Šo opciju varat atrast uznirstošajā izvēlnē.  klikšķiniet uz Tukša miskaste kad jautāja. Tagad tiek neatgriezeniski izdzēsts viss miskastes saturs, ieskaitot Google Chrome.
klikšķiniet uz Tukša miskaste kad jautāja. Tagad tiek neatgriezeniski izdzēsts viss miskastes saturs, ieskaitot Google Chrome.  Iet uz Google Chrome lejupielādes lapa. Jums tas būs jādara, izmantojot citu pārlūkprogrammu, piemēram, Safari vai Firefox.
Iet uz Google Chrome lejupielādes lapa. Jums tas būs jādara, izmantojot citu pārlūkprogrammu, piemēram, Safari vai Firefox.  klikšķiniet uz LEJUPIELĀDĒT HROMU. Šī ir zila poga lapas centrā.
klikšķiniet uz LEJUPIELĀDĒT HROMU. Šī ir zila poga lapas centrā.  klikšķiniet uz PIEŅEMT UN INSTALĒT. Šī poga atrodas uznirstošā loga apakšdaļā. Tagad Chrome tiks lejupielādēts.
klikšķiniet uz PIEŅEMT UN INSTALĒT. Šī poga atrodas uznirstošā loga apakšdaļā. Tagad Chrome tiks lejupielādēts.  Veiciet dubultklikšķi uz Chrome DMG faila. Šis fails atrodas jūsu Mac noklusējuma lejupielāžu mapē (piemēram, Lejupielādes).
Veiciet dubultklikšķi uz Chrome DMG faila. Šis fails atrodas jūsu Mac noklusējuma lejupielāžu mapē (piemēram, Lejupielādes).  Noklikšķiniet un velciet Chrome ikonu uz mapes ikonu “Applications”. Pārlūks Chrome tagad tiks instalēts jūsu Mac datorā.
Noklikšķiniet un velciet Chrome ikonu uz mapes ikonu “Applications”. Pārlūks Chrome tagad tiks instalēts jūsu Mac datorā. - Ja tiek prasīts, pirms turpināt, ievadiet sava Mac paroli.
9. daļa no 9: atinstalējiet un atkārtoti instalējiet pārlūku Chrome iPhone tālrunī
 Pieskarieties un turiet Chrome lietotni. Šī ir sarkanā, zaļā, dzeltenā un zilā lode uz balta fona. Jums vajadzētu redzēt, kā lietotne sāk kratīt.
Pieskarieties un turiet Chrome lietotni. Šī ir sarkanā, zaļā, dzeltenā un zilā lode uz balta fona. Jums vajadzētu redzēt, kā lietotne sāk kratīt.  Pieskarieties X. To var atrast lietotnes ikonas augšējā kreisajā stūrī.
Pieskarieties X. To var atrast lietotnes ikonas augšējā kreisajā stūrī.  Pieskarieties noņemt kad jautāja. Google Chrome tagad tiks noņemts no jūsu iPhone.
Pieskarieties noņemt kad jautāja. Google Chrome tagad tiks noņemts no jūsu iPhone.  Dodieties uz App Store ar savu iPhone
Dodieties uz App Store ar savu iPhone  Pieskarieties Meklēt. Šo cilni var atrast ekrāna apakšējā labajā stūrī.
Pieskarieties Meklēt. Šo cilni var atrast ekrāna apakšējā labajā stūrī.  Pieskarieties meklēšanas joslai. Šī ir pelēkā josla ekrāna augšdaļā, kurā ir teksts “App Store”.
Pieskarieties meklēšanas joslai. Šī ir pelēkā josla ekrāna augšdaļā, kurā ir teksts “App Store”.  Krāns google hroms.
Krāns google hroms. Pieskarieties Meklēt. Šī ir zilā poga ekrāna apakšējā labajā stūrī. Tagad tiek meklēta Chrome lietotne.
Pieskarieties Meklēt. Šī ir zilā poga ekrāna apakšējā labajā stūrī. Tagad tiek meklēta Chrome lietotne.  Pieskarieties LEJUPIELĀDĒT. Šī poga atrodas pa labi no Chrome lietotnes ikonas.
Pieskarieties LEJUPIELĀDĒT. Šī poga atrodas pa labi no Chrome lietotnes ikonas.  Kad tiek prasīts, ievadiet paroli. Varat arī skenēt pirkstu nospiedumu, ja jūsu iPhone ir Touch ID sensors.
Kad tiek prasīts, ievadiet paroli. Varat arī skenēt pirkstu nospiedumu, ja jūsu iPhone ir Touch ID sensors.  Pagaidiet, līdz pārlūks Chrome tiks pilnībā lejupielādēts. Kad process būs pabeigts, varēsit atvērt un izmantot pārlūku Chrome kā parasti.
Pagaidiet, līdz pārlūks Chrome tiks pilnībā lejupielādēts. Kad process būs pabeigts, varēsit atvērt un izmantot pārlūku Chrome kā parasti.
Padomi
- Lielāko daļu problēmu, kas rodas ar pārlūku Chrome, izraisa pārlūkprogrammas neatjaunināšana vai pārāk daudz datu (piemēram, paplašinājumi, sīkfaili utt.). Par laimi, jūs varat viegli novērst šīs problēmas.
Brīdinājumi
- Lai atjaunotu pārlūku Google Chrome, jums nekad nevajadzēs sazināties ar Google palīdzību vai norādīt sava konta informāciju.