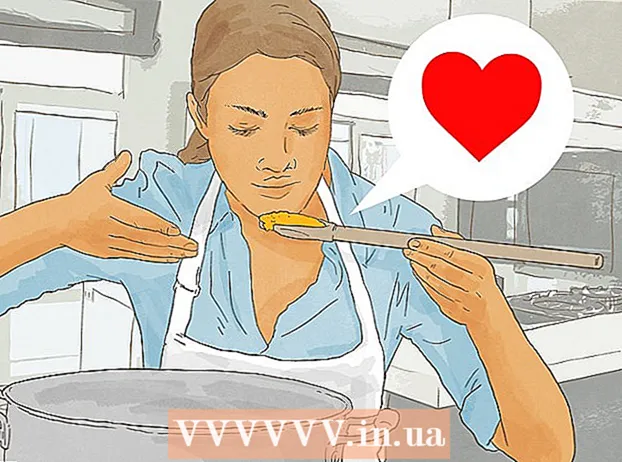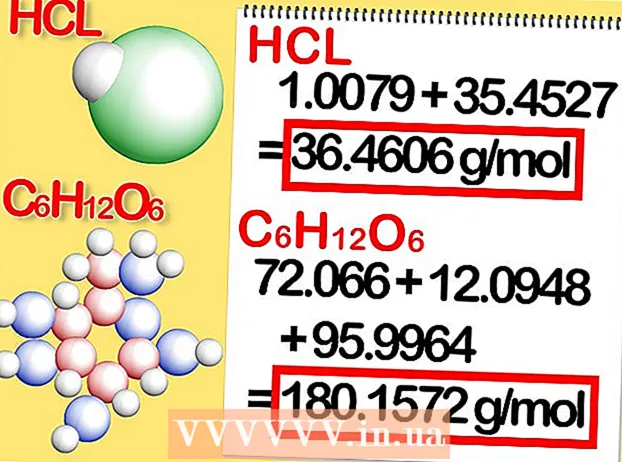Autors:
Frank Hunt
Radīšanas Datums:
20 Martā 2021
Atjaunināšanas Datums:
1 Jūlijs 2024

Saturs
Šis wikiHow māca jums pievienot melnu izbalēšanas un izbalēšanas efektu iMovie klipa sākumam un beigām. To var izdarīt mobilajā versijā, kā arī iMovie darbvirsmas versijā.
Lai soli
1. metode no 2: mobilajā tālrunī
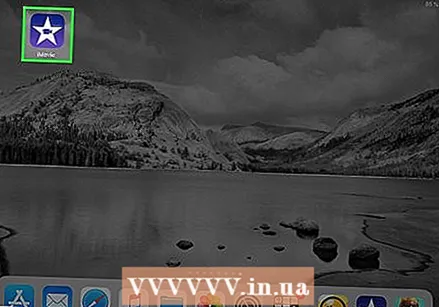 Atveriet iMovie. Pieskarieties violetajai ikonai ar baltu zvaigzni un videokameru.
Atveriet iMovie. Pieskarieties violetajai ikonai ar baltu zvaigzni un videokameru. 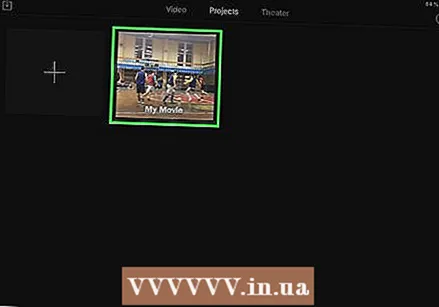 Atlasiet projektu. Pieskarieties cilnei Projekti ekrāna augšdaļā pēc tam pieskarieties projektam, kuru vēlaties atvērt.
Atlasiet projektu. Pieskarieties cilnei Projekti ekrāna augšdaļā pēc tam pieskarieties projektam, kuru vēlaties atvērt. 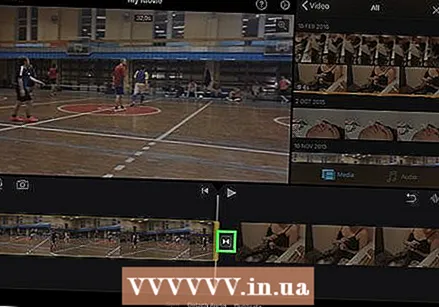 Atlasiet pārejas ikonu. Pieskarieties vienai no ikonām | ►◄ | starp diviem klipiem. Parādīsies uznirstošā izvēlne.
Atlasiet pārejas ikonu. Pieskarieties vienai no ikonām | ►◄ | starp diviem klipiem. Parādīsies uznirstošā izvēlne. 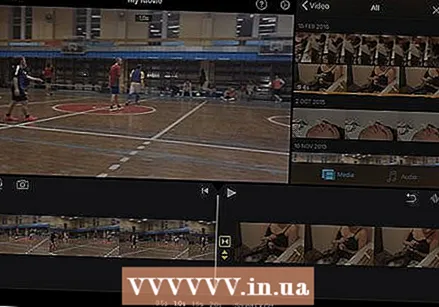 Pieskarieties Izgaist. Veicot šo darbību, kreisā klipa galā būs izbalēšanas pāreja un labajā klipā pārejas izbalēšanas pāreja.
Pieskarieties Izgaist. Veicot šo darbību, kreisā klipa galā būs izbalēšanas pāreja un labajā klipā pārejas izbalēšanas pāreja. - Atkārtojiet šo darbību visām citām pārejas ikonām, kuras vēlaties mainīt.
 Pieskarieties vienumam Iestatījumi
Pieskarieties vienumam Iestatījumi 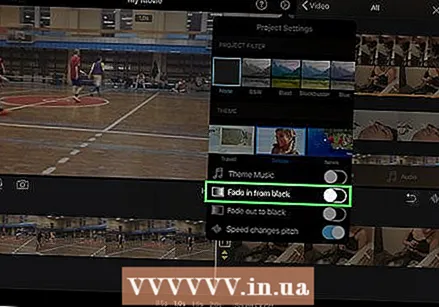 Pieskarieties slēdzim "Izbalināt no melna"
Pieskarieties slēdzim "Izbalināt no melna" 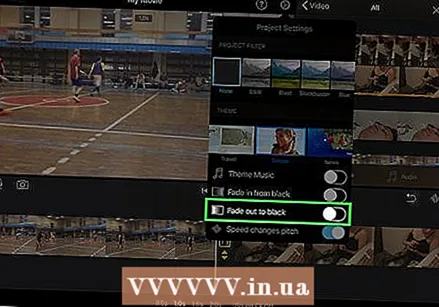 Pieskarieties slēdzim "Izbalināt līdz melnai"
Pieskarieties slēdzim "Izbalināt līdz melnai" 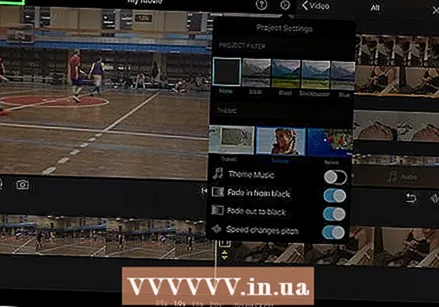 Pieskarieties gatavs. Tas atrodas ekrāna augšējā labajā stūrī. Tas saglabās jūsu iestatījumus un piemēros melnās izbalēšanas un / vai izbalēšanas efektus.
Pieskarieties gatavs. Tas atrodas ekrāna augšējā labajā stūrī. Tas saglabās jūsu iestatījumus un piemēros melnās izbalēšanas un / vai izbalēšanas efektus.
2. metode no 2: darbvirsmā
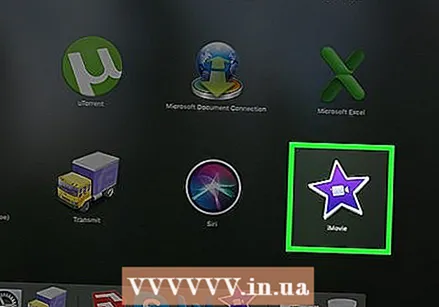 Atveriet sava Mac iMovie. Noklikšķiniet uz violetas zvaigznes un filmas kameras ikonas Mac dokā vai atveriet Spotlight
Atveriet sava Mac iMovie. Noklikšķiniet uz violetas zvaigznes un filmas kameras ikonas Mac dokā vai atveriet Spotlight 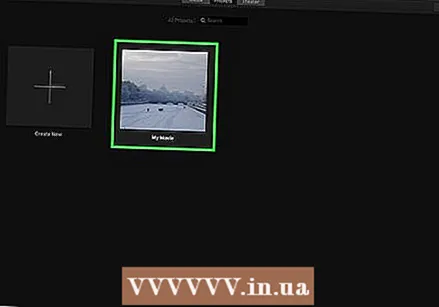 Atlasiet projektu. Noklikšķiniet uz cilnes Projekti loga augšdaļā, pēc tam noklikšķiniet uz projekta, kuram vēlaties pievienot izbalēšanas / izslēgšanas efektu.
Atlasiet projektu. Noklikšķiniet uz cilnes Projekti loga augšdaļā, pēc tam noklikšķiniet uz projekta, kuram vēlaties pievienot izbalēšanas / izslēgšanas efektu. - Ja jums nav neviena esoša projekta, noklikšķiniet uz Izveidot jaunu augšējā kreisajā stūrī un pirms turpināt, pievienojiet nepieciešamo (-os) videoklipu (-us).
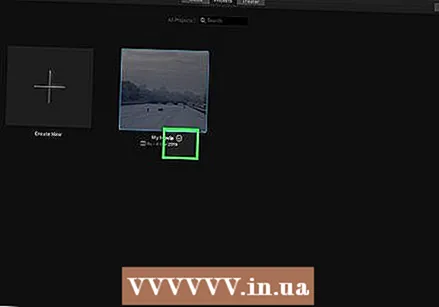 Pārvietojiet klipu uz rediģēšanas apgabalu. Noklikšķiniet un velciet un nometiet tā projekta daļu, kurai vēlaties pievienot izbalēšanu, iMovie loga apakšdaļā. IMovie loga labajā pusē vajadzētu parādīties klipa priekšskatījums.
Pārvietojiet klipu uz rediģēšanas apgabalu. Noklikšķiniet un velciet un nometiet tā projekta daļu, kurai vēlaties pievienot izbalēšanu, iMovie loga apakšdaļā. IMovie loga labajā pusē vajadzētu parādīties klipa priekšskatījums. - Lai pievienotu vairākus klipus vienlaikus, vispirms turiet nospiestu ⌘ Komanda un noklikšķiniet uz katra klipa, kuru vēlaties pārvietot, lai tos atlasītu. Pēc tam varat noklikšķināt un vilkt atlasīto klipu, lai tos visus ievilktu rediģēšanas apgabalā.
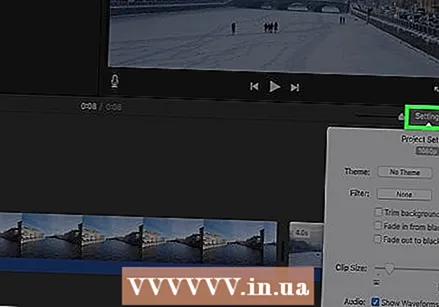 klikšķiniet uz Iestatījumi. To varat atrast loga labajā pusē, tieši zem klipa priekšskatījuma. Parādīsies nolaižamā izvēlne.
klikšķiniet uz Iestatījumi. To varat atrast loga labajā pusē, tieši zem klipa priekšskatījuma. Parādīsies nolaižamā izvēlne. 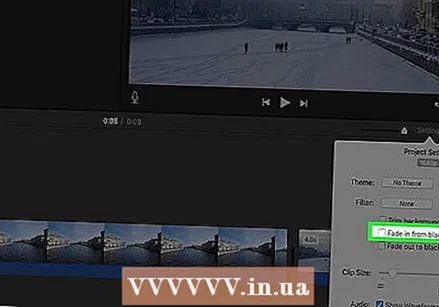 Atzīmējiet izvēles rūtiņu "Izbalināt no melna". Jūs redzēsiet šo lodziņu nolaižamajā izvēlnē. Pārbaudot to, klipa sākumā tiks pievienots melns izbalēšanas efekts.
Atzīmējiet izvēles rūtiņu "Izbalināt no melna". Jūs redzēsiet šo lodziņu nolaižamajā izvēlnē. Pārbaudot to, klipa sākumā tiks pievienots melns izbalēšanas efekts. 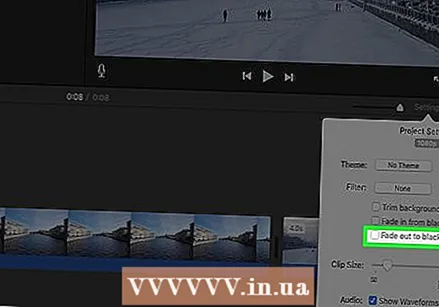 Atzīmējiet izvēles rūtiņu "Izbalināt līdz melnai". Tas atrodas zem lodziņa "Izbalināt no melna". Pārbaudot to, klipa beigās tiks pievienots melns izbalēšanas efekts.
Atzīmējiet izvēles rūtiņu "Izbalināt līdz melnai". Tas atrodas zem lodziņa "Izbalināt no melna". Pārbaudot to, klipa beigās tiks pievienots melns izbalēšanas efekts.  Pievienojiet izbalēšanu vai tālināšanu citiem projekta klipiem. Atkarībā no tā, cik klipu jums ir jūsu projektā, jums, iespējams, būs jāpievieno izbalēšana un / vai izbalēšana dažādās sadaļās.
Pievienojiet izbalēšanu vai tālināšanu citiem projekta klipiem. Atkarībā no tā, cik klipu jums ir jūsu projektā, jums, iespējams, būs jāpievieno izbalēšana un / vai izbalēšana dažādās sadaļās.
Padomi
- Izsīkšana un izbalēšana ir noderīga, lai piesaistītu skatītāju nākamajai ainai vai attēlam.
Brīdinājumi
- Neaizmirstiet saglabāt savu darbu.