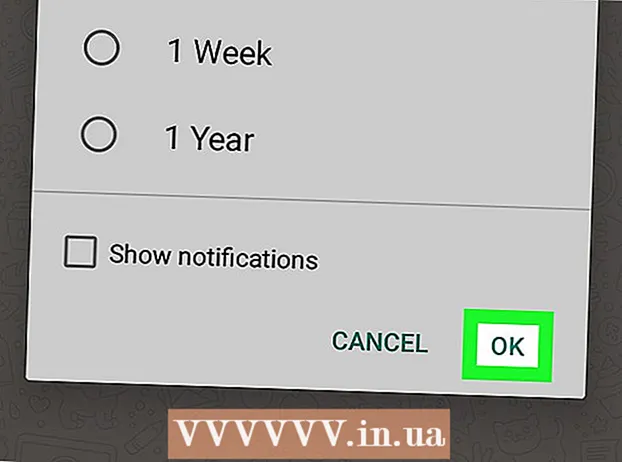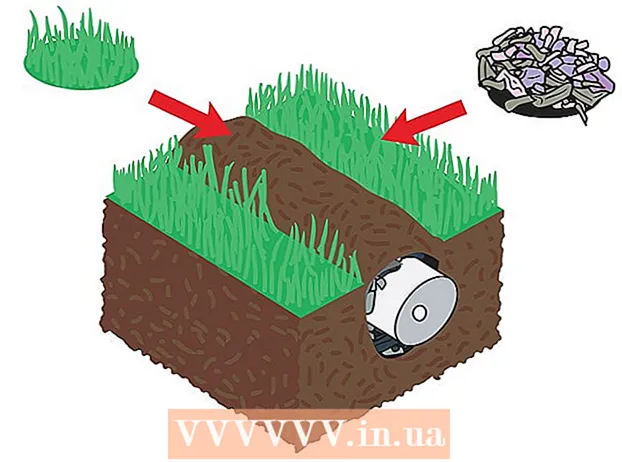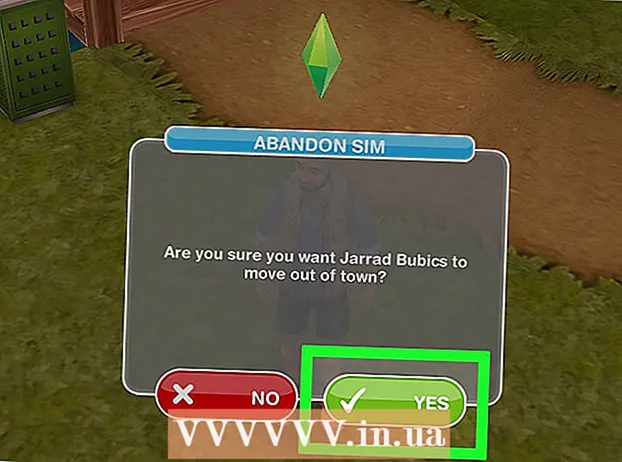Autors:
Judy Howell
Radīšanas Datums:
25 Jūlijs 2021
Atjaunināšanas Datums:
1 Jūlijs 2024

Saturs
Ja birojā vai jūsu draugu lokā ir daudz jautru animētu GIF attēlu, kas tiek sūtīti turp un atpakaļ, ieteicams arī kādu no šiem animētajiem GIF failiem pievienot Gmail ziņojumam. Tomēr, ja kopējat GIF ziņojumā, animācija nedarbosies, un, ja to pievienosiet kā pielikumu, saņēmējiem būs jāatver pielikums, lai to redzētu. Kā pievienot kustīgu GIF tieši Gmail e-pastam?
Lai soli
 Uzrakstiet savu e-pastu. Jūs zināt, kā tas darbojas; piesakieties savā Gmail kontā, noklikšķiniet uz Rakstīt vai Atbildēt un rakstiet e-pastu, kā vēlaties. To var izdarīt arī pēc GIF ievietošanas, izvēle ir jūsu izvēle!
Uzrakstiet savu e-pastu. Jūs zināt, kā tas darbojas; piesakieties savā Gmail kontā, noklikšķiniet uz Rakstīt vai Atbildēt un rakstiet e-pastu, kā vēlaties. To var izdarīt arī pēc GIF ievietošanas, izvēle ir jūsu izvēle!  Atrodiet savu GIF. GIF pārvietošana ir kļuvusi par regulāru saziņas daļu internetā. Miljoniem cilvēku tērē laiku un pūles, veidojot jautrus un izklaidējošus animētus GIF attēlus. Ja jūs vēl nezināt, kuru GIF vēlaties, atrodiet to tīmeklī. Izmēģiniet tādu meklēšanu kā smieklīgs gif vai ballītes gif vai kaķu inde, jūs noteikti atradīsit GIF, kas nosūta jums īsto ziņojumu.
Atrodiet savu GIF. GIF pārvietošana ir kļuvusi par regulāru saziņas daļu internetā. Miljoniem cilvēku tērē laiku un pūles, veidojot jautrus un izklaidējošus animētus GIF attēlus. Ja jūs vēl nezināt, kuru GIF vēlaties, atrodiet to tīmeklī. Izmēģiniet tādu meklēšanu kā smieklīgs gif vai ballītes gif vai kaķu inde, jūs noteikti atradīsit GIF, kas nosūta jums īsto ziņojumu.  Saglabājiet GIF datorā vai atrodiet precīzu URL. Lai e-pastam pievienotu pārvietojamo GIF, jums tas būs jāsaglabā. Ar kopēšanu un ielīmēšanu nepietiek, ziņojumā tiek parādīts tikai nekustīgs attēls, kas ir daudz mazāk jautri.
Saglabājiet GIF datorā vai atrodiet precīzu URL. Lai e-pastam pievienotu pārvietojamo GIF, jums tas būs jāsaglabā. Ar kopēšanu un ielīmēšanu nepietiek, ziņojumā tiek parādīts tikai nekustīgs attēls, kas ir daudz mazāk jautri. - Jūs varat ievietot attēlu ar GIF URL, taču tas ir iespējams tikai tad, ja jums ir precīzs attēla URL. Tātad saite uz tīmekļa vietni, kurā ir GIF, nedarbosies. Precīzu URL varat atrast, noklikšķinot uz Gif ar peles labo pogu un pēc tam Kopēt attēla URL lai atlasītu. Ja jums tas šķiet grūti, vislabāk ir saglabāt failu uz darbvirsmas.
- Lai failu saglabātu datorā, ar peles labo pogu noklikšķiniet uz attēla un atlasiet Saglabāt attēlu kā. Saglabājiet attēlu vietā, kurai varat viegli piekļūt, piemēram, darbvirsmā. Kad esat to nosūtījis, varat izdzēst failu.
 Noklikšķiniet uz ikonas Ievietojiet fotoattēlu pakalpojumā Gmail. Šis izskatās kā kalns ar sauli virs tā un atrodas jūsu rakstītā e-pasta ziņojuma apakšdaļā. Pēc noklikšķināšanas tiks atvērts mazāks ekrāns, lai atlasītu jūsu attēlu.
Noklikšķiniet uz ikonas Ievietojiet fotoattēlu pakalpojumā Gmail. Šis izskatās kā kalns ar sauli virs tā un atrodas jūsu rakstītā e-pasta ziņojuma apakšdaļā. Pēc noklikšķināšanas tiks atvērts mazāks ekrāns, lai atlasītu jūsu attēlu.  Pārliecinieties, vai Ievietojiet attēlus opcija apakšējā labajā stūrī Rindā Valsts. Ja nē, jūsu GIF tiks pievienots kā pielikums, un saņēmējiem tas būs jāatver, lai to redzētu.
Pārliecinieties, vai Ievietojiet attēlus opcija apakšējā labajā stūrī Rindā Valsts. Ja nē, jūsu GIF tiks pievienots kā pielikums, un saņēmējiem tas būs jāatver, lai to redzētu.  Atlasiet savu GIF. GIF ievietošanai ir divas iespējas: jūs varat izvēlēties augšupielādēt ja GIF saglabājāt datorā vai agrāk Tīmekļa adreses URLja jums ir precīzs attēla URL.
Atlasiet savu GIF. GIF ievietošanai ir divas iespējas: jūs varat izvēlēties augšupielādēt ja GIF saglabājāt datorā vai agrāk Tīmekļa adreses URLja jums ir precīzs attēla URL. - Ja izvēlaties augšupielādi, varat vilkt vajadzīgo GIF augšupielādes logā vai noklikšķināt uz Izvēlēties augšupielādējamos fotoattēlus.Atlasiet savu GIF un noklikšķiniet uz Atvērt. Pēc tam fails automātiski jāpievieno jūsu e-pastam. Ja nē, noklikšķiniet uz Ievietot, lai apstiprinātu augšupielādi.
- Ja izvēlaties izmantot tīmekļa adresi, teksta blokā ielīmējiet precīzu attēla URL. Ja URL ir pareizs, tiks parādīts attēla priekšskatījums. Pēc tam logā noklikšķiniet uz Ievietot, lai ievietotu e-pastā.
 Ja nepieciešams, pielāgojiet GIF izmēru un atrašanās vietu. Noklikšķiniet uz attēla, un to ieskauj zils rāmis. Pēc tam jūs varat pavilkt stūrus, lai mainītu attēla izmēru, un noklikšķiniet un velciet attēlu, lai to pārvietotu. Varat arī izvēlēties, piemēram, no ieteiktajām Gmail opcijām mazs, vislabāk der un sākotnējais izmērs. Ja nepieciešams, varat arī izdzēst attēlu, izmantojot saiti, kas parādās zem GIF.
Ja nepieciešams, pielāgojiet GIF izmēru un atrašanās vietu. Noklikšķiniet uz attēla, un to ieskauj zils rāmis. Pēc tam jūs varat pavilkt stūrus, lai mainītu attēla izmēru, un noklikšķiniet un velciet attēlu, lai to pārvietotu. Varat arī izvēlēties, piemēram, no ieteiktajām Gmail opcijām mazs, vislabāk der un sākotnējais izmērs. Ja nepieciešams, varat arī izdzēst attēlu, izmantojot saiti, kas parādās zem GIF. - Ja vēlaties pārvietot Gif, varat to vilkt uz citu e-pasta daļu vai pārvietot tekstu, ja tas jums šķiet vieglāk.
 Nosūtiet savu e-pastu! Kad esat uzrakstījis ziņojumu, pievienojis adresātus un ievietojis animēto GIF, noklikšķiniet uz Sūtīt, lai nosūtītu e-pastu. Jūsu draugiem un kolēģiem drīz vajadzēs ķiķināt par jūsu ziņojumu.
Nosūtiet savu e-pastu! Kad esat uzrakstījis ziņojumu, pievienojis adresātus un ievietojis animēto GIF, noklikšķiniet uz Sūtīt, lai nosūtītu e-pastu. Jūsu draugiem un kolēģiem drīz vajadzēs ķiķināt par jūsu ziņojumu.