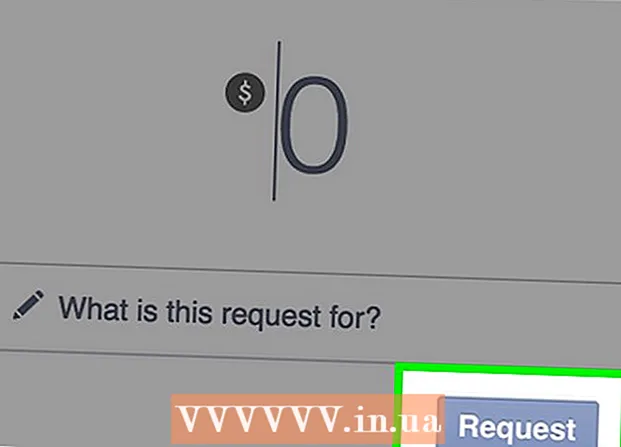Autors:
Charles Brown
Radīšanas Datums:
3 Februāris 2021
Atjaunināšanas Datums:
1 Jūlijs 2024

Saturs
- Lai soli
- 1. metode no 5: displeja pievienošana
- 2. metode no 5: Windows displeja noteikšana
- 3. metode no 5: MacOS displeja noteikšana
- 4. metode no 5: pielāgojiet displeja iestatījumus sistēmā Windows
- 5. metode no 5: pielāgojiet displeja iestatījumus Mac datorā
- Padomi
- Brīdinājumi
Šis wikiHow māca jums pievienot ārējo displeju savam Windows klēpjdatoram vai MacBook. Lielākā daļa mūsdienu klēpjdatoru uzreiz atpazīst ārēji pievienotu displeju, tāpēc process lielā mērā sastāv no pareizā kabeļa izvēles, lai klēpjdatoru savienotu ar displeju.
Lai soli
1. metode no 5: displeja pievienošana
 Pārbaudiet, kuras video izejas ir jūsu klēpjdatoram. Lielākajai daļai klēpjdatoru aizmugurē ir viena video izeja, lai gan dažiem klēpjdatoriem savienojums ir sānos. Jūsu klēpjdatoram var būt daži izplatīti savienojumi:
Pārbaudiet, kuras video izejas ir jūsu klēpjdatoram. Lielākajai daļai klēpjdatoru aizmugurē ir viena video izeja, lai gan dažiem klēpjdatoriem savienojums ir sānos. Jūsu klēpjdatoram var būt daži izplatīti savienojumi: - Windows:
- HDMI - Šim savienojumam ir sešas puses, tā ir aptuveni divas collas plata un konusveida. Lielākajai daļai Windows klēpjdatoru ir šāds savienojums.
- DisplayPort - Līdzīgi kā HDMI, taču savienotāja viens stūris ir šaurāks, bet otra puse ir 90 grādu leņķī.
- VGA vai DVI - VGA savienotājs ir krāsains un tajā ir 15 caurumi, savukārt DVI savienotājs parasti ir balts vai melns, tajā ir 24 atveres un abās pusēs ir atvere. Īpaši vecākiem datoriem ir šie savienojumi.
- Mac:
- Pērkona skrūve 3 (arī USB-C sauc) - ovāla kontaktligzda modernāko MacBooks sānos.
- HDMI - Sešstūra konusveida savienojums, kas ir dažiem MacBooks.
- Mini DisplayPort - Sešstūra ligzda, kas atrasta Mac datoros, kas ražoti no 2008. līdz 2016. gadam.
- Windows:
 Nosakiet, kura video ieeja ir jūsu ekrānam. Datoru monitoriem parasti ir viens savienojums, savukārt televīzijas ekrāniem ir vairāki savienojumi. Lielākajai daļai monitoru ir HDMI vai DisplayPort savienojums. Vecākiem datoru monitoriem, iespējams, ir VGA vai DVI savienojums.
Nosakiet, kura video ieeja ir jūsu ekrānam. Datoru monitoriem parasti ir viens savienojums, savukārt televīzijas ekrāniem ir vairāki savienojumi. Lielākajai daļai monitoru ir HDMI vai DisplayPort savienojums. Vecākiem datoru monitoriem, iespējams, ir VGA vai DVI savienojums.  Pievienojiet kabeli klēpjdatora video izejai. Pievienojiet video kabeļa galā esošo savienotāju pareizajā klēpjdatora ligzdā.
Pievienojiet kabeli klēpjdatora video izejai. Pievienojiet video kabeļa galā esošo savienotāju pareizajā klēpjdatora ligzdā.  Pievienojiet kabeļa otru galu displejam. Pievienojiet video kabeļa otru galu displeja pareizās formas savienotājam.
Pievienojiet kabeļa otru galu displejam. Pievienojiet video kabeļa otru galu displeja pareizās formas savienotājam. - Ja ekrānam ir atšķirīgs video savienojums nekā klēpjdatoram, ekrāna savienošanai ar klēpjdatoru ir nepieciešams adaptera kabelis. Daži adapteri ir īpaši izstrādāti divu veidu kabeļu savienošanai. VGA – HDMI adapteri var savienot ar VGA kabeli vienā pusē un HDMI kabeli otrā pusē. Parasti adaptera kabeļi ietver:
- HDMI uz DisplayPort
- DisplayPort (vai Mini DisplayPort) uz HDMI
- Mini DisplayPort uz DisplayPort
- USB-C - HDMI (vai DisplayPort)
- VGA uz HDMI
- DVI uz HDMI
- Ja ekrānam ir atšķirīgs video savienojums nekā klēpjdatoram, ekrāna savienošanai ar klēpjdatoru ir nepieciešams adaptera kabelis. Daži adapteri ir īpaši izstrādāti divu veidu kabeļu savienošanai. VGA – HDMI adapteri var savienot ar VGA kabeli vienā pusē un HDMI kabeli otrā pusē. Parasti adaptera kabeļi ietver:
 Ieslēdziet monitoru un ieslēdziet to. Pievienojiet displeju strāvas kontaktligzdai vai strāvas kontaktligzdai, pēc tam nospiediet Izslēgšanas slēdzis
Ieslēdziet monitoru un ieslēdziet to. Pievienojiet displeju strāvas kontaktligzdai vai strāvas kontaktligzdai, pēc tam nospiediet Izslēgšanas slēdzis Monitorā atlasiet pareizo video avotu. Ja izmantojat ekrānu vai televizoru ar vairākiem savienojumiem, jums jāizvēlas savienojums, kuru izmantojāt, lai savienotu klēpjdatoru ar ekrānu. Lai izvēlētos video avotu, nospiediet pogu, kas displejā vai tālvadības pultī saka “Input”, “Source” vai “Video Select”.
Monitorā atlasiet pareizo video avotu. Ja izmantojat ekrānu vai televizoru ar vairākiem savienojumiem, jums jāizvēlas savienojums, kuru izmantojāt, lai savienotu klēpjdatoru ar ekrānu. Lai izvēlētos video avotu, nospiediet pogu, kas displejā vai tālvadības pultī saka “Input”, “Source” vai “Video Select”.  Pagaidiet, līdz displejā parādās klēpjdatora ekrāna saturs. Kad ekrānā redzams klēpjdatora ekrāna saturs (darbvirsma un ikonas vai kaut kas cits), varat turpināt pielāgot klēpjdatora ekrāna iestatījumus.
Pagaidiet, līdz displejā parādās klēpjdatora ekrāna saturs. Kad ekrānā redzams klēpjdatora ekrāna saturs (darbvirsma un ikonas vai kaut kas cits), varat turpināt pielāgot klēpjdatora ekrāna iestatījumus. - Ja izmantojat VGA savienojumu vai zilu savienojumu ar trim caurumu rindām, iespējams, būs jāmaina ekrāni. To var izdarīt, nospiežot tastatūras funkciju taustiņu.
- Ja klēpjdatora saturs displejā neparādās, pārejiet uz 2. metodi, lai noteiktu displeju sistēmā Windows, vai uz 3. metodi, lai noteiktu displeju Mac datorā.
2. metode no 5: Windows displeja noteikšana
 Noklikšķiniet uz izvēlnes Sākt
Noklikšķiniet uz izvēlnes Sākt  Noklikšķiniet uz ikonas Iestatījumi
Noklikšķiniet uz ikonas Iestatījumi  klikšķiniet uz Sistēma. Šī ir pirmā opcija izvēlnē Iestatījumi. Opcijai ir ikona, kas atgādina klēpjdatoru.
klikšķiniet uz Sistēma. Šī ir pirmā opcija izvēlnē Iestatījumi. Opcijai ir ikona, kas atgādina klēpjdatoru.  klikšķiniet uz Displejs. Šī ir pirmā opcija kreisās puses izvēlnē. Noklikšķinot uz tā, tiek atvērta izvēlne Displejs.
klikšķiniet uz Displejs. Šī ir pirmā opcija kreisās puses izvēlnē. Noklikšķinot uz tā, tiek atvērta izvēlne Displejs.  Ritiniet uz leju un noklikšķiniet Lai atklātu. Tā ir pelēkā poga zem virsraksta "Vairāki displeji" ekrāna apakšdaļā. Noklikšķinot uz tā, Windows nosaka jūsu displejus.
Ritiniet uz leju un noklikšķiniet Lai atklātu. Tā ir pelēkā poga zem virsraksta "Vairāki displeji" ekrāna apakšdaļā. Noklikšķinot uz tā, Windows nosaka jūsu displejus.
3. metode no 5: MacOS displeja noteikšana
 Noklikšķiniet uz Apple ikonas
Noklikšķiniet uz Apple ikonas  klikšķiniet uz Sistēmas preferences .... Šī ir otrā opcija nolaižamajā izvēlnē. Noklikšķinot uz tā, tiks parādīts logs Sistēmas preferences.
klikšķiniet uz Sistēmas preferences .... Šī ir otrā opcija nolaižamajā izvēlnē. Noklikšķinot uz tā, tiks parādīts logs Sistēmas preferences.  klikšķiniet uz Displeji. Ikona atgādina ekrānu. Noklikšķinot uz tā, tiek atvērts logs Displeji.
klikšķiniet uz Displeji. Ikona atgādina ekrānu. Noklikšķinot uz tā, tiek atvērts logs Displeji.  Nospiediet ⌥ variants un turiet nospiestu pogu. Nospiežot taustiņu Option, logā Displeji parādās poga ar tekstu "Noteikt displejus".
Nospiediet ⌥ variants un turiet nospiestu pogu. Nospiežot taustiņu Option, logā Displeji parādās poga ar tekstu "Noteikt displejus".  klikšķiniet uz Noteikt displejus. Šī poga parādās loga apakšējā labajā stūrī, nospiežot Opcijas taustiņu. MacO tagad nosaka jūsu ekrānus.
klikšķiniet uz Noteikt displejus. Šī poga parādās loga apakšējā labajā stūrī, nospiežot Opcijas taustiņu. MacO tagad nosaka jūsu ekrānus.
4. metode no 5: pielāgojiet displeja iestatījumus sistēmā Windows
 Atveriet Sākt
Atveriet Sākt  Atveriet iestatījumus
Atveriet iestatījumus  klikšķiniet uz Sistēma. Šī ir datora formas ikona logā Iestatījumi.
klikšķiniet uz Sistēma. Šī ir datora formas ikona logā Iestatījumi.  Noklikšķiniet uz cilnes Displejs. Šo opciju var atrast sistēmas loga kreisajā pusē.
Noklikšķiniet uz cilnes Displejs. Šo opciju var atrast sistēmas loga kreisajā pusē.  Ritiniet uz leju līdz sadaļai "Vairāki displeji". To varat atrast gandrīz lapas apakšdaļā.
Ritiniet uz leju līdz sadaļai "Vairāki displeji". To varat atrast gandrīz lapas apakšdaļā.  Sadaļā “Vairāki monitori” noklikšķiniet uz nolaižamās izvēlnes. Tas atvērs nolaižamo izvēlni.
Sadaļā “Vairāki monitori” noklikšķiniet uz nolaižamās izvēlnes. Tas atvērs nolaižamo izvēlni.  Atlasiet displeja opciju. Nolaižamajā izvēlnē izvēlieties vienu no šīm opcijām:
Atlasiet displeja opciju. Nolaižamajā izvēlnē izvēlieties vienu no šīm opcijām: - Dublējiet šos displejus - Abos ekrānos tiek rādīts tieši tāds pats saturs.
- Izvērsiet šos displejus - displeju izmanto kā klēpjdatora ekrāna paplašinājumu. Ja izvēlaties šo opciju un pārvietojat klēpjdatora peli līdz galam pa labi klēpjdatora ekrānā, tā pazudīs no ekrāna un parādīsies ekrānā.
- Parādīt tikai uz 1 - Parādiet klēpjdatora saturu tikai klēpjdatora ekrānā. Tas izslēgs displeju.
- Rādīt tikai 2 - Uz ekrāna parādiet tikai klēpjdatora saturu. Tas izslēgs jūsu klēpjdatora ekrānu.
5. metode no 5: pielāgojiet displeja iestatījumus Mac datorā
 Atveriet Apple izvēlni
Atveriet Apple izvēlni  klikšķiniet uz Sistēmas preferences .... Tas atrodas gandrīz nolaižamās izvēlnes augšdaļā. Noklikšķinot uz tā, tiks parādīts logs Sistēmas preferences.
klikšķiniet uz Sistēmas preferences .... Tas atrodas gandrīz nolaižamās izvēlnes augšdaļā. Noklikšķinot uz tā, tiks parādīts logs Sistēmas preferences.  klikšķiniet uz Displeji. Šī monitora formas ikona atrodas loga Sistēmas preferences centrā.
klikšķiniet uz Displeji. Šī monitora formas ikona atrodas loga Sistēmas preferences centrā.  Noklikšķiniet uz cilnes Displejs. To varat atrast loga augšējā kreisajā stūrī.
Noklikšķiniet uz cilnes Displejs. To varat atrast loga augšējā kreisajā stūrī.  Mainiet displeja izšķirtspēju. Atzīmējiet izvēles rūtiņu "Mērogots" un pēc tam noklikšķiniet uz izšķirtspējas.
Mainiet displeja izšķirtspēju. Atzīmējiet izvēles rūtiņu "Mērogots" un pēc tam noklikšķiniet uz izšķirtspējas. - Jūs nevarat izvēlēties izšķirtspēju, kas ir augstāka par ekrāna iebūvēto izšķirtspēju (piemēram, 4000 pikseļu).
 Pielāgojiet ekrāna izmēru. Noklikšķiniet uz slīdņa “Zem skenēšanas” lapas apakšdaļā un velciet to pa kreisi, lai monitora ekrānā parādītu vairāk sava Mac ekrāna. Velciet slīdni pa labi, lai tuvinātu ekrānu.
Pielāgojiet ekrāna izmēru. Noklikšķiniet uz slīdņa “Zem skenēšanas” lapas apakšdaļā un velciet to pa kreisi, lai monitora ekrānā parādītu vairāk sava Mac ekrāna. Velciet slīdni pa labi, lai tuvinātu ekrānu. - Tādā veidā jūs varat pārliecināties, ka klēpjdatora ekrāna saturs pareizi iederas ekrānā, ja saturs ekrānā tiek parādīts pārāk liels vai pārāk mazs.
 Ja nepieciešams, paplašiniet sava Mac ekrānu. Ja vēlaties izmantot displeju kā klēpjdatora ekrāna paplašinājumu (t.i., kā atstarpi pa labi no Mac ekrāna), noklikšķiniet uz cilnes Klasifikācija loga augšdaļā un zem izkārtojuma loga noņemiet atzīmi no izvēles rūtiņas “Iespējot video spoguļošanu”.
Ja nepieciešams, paplašiniet sava Mac ekrānu. Ja vēlaties izmantot displeju kā klēpjdatora ekrāna paplašinājumu (t.i., kā atstarpi pa labi no Mac ekrāna), noklikšķiniet uz cilnes Klasifikācija loga augšdaļā un zem izkārtojuma loga noņemiet atzīmi no izvēles rūtiņas “Iespējot video spoguļošanu”. - Šeit var mainīt arī izvēlnes joslas atrašanās vietu, noklikšķinot uz baltā taisnstūra viena zilā ekrāna augšdaļā un velkot to pa kreisi vai pa labi.
Padomi
- DisplayPort, HDMI un USB-C visi atbalsta audio, kas nozīmē, ka skaņai vajadzētu izkļūt no displeja skaļruņiem, izmantojot kādu no šiem savienojumiem.
- Ja izmantojat vecāku video kabeli, iespējams, televizorā nav skaņas. Skaņu var atskaņot, izmantojot ārējo skaļruņu komplektu un klēpjdatora austiņu ligzdu. Pievienojiet 3,5 mm papildu kabeli austiņu ligzdai. Ja nepieciešams, skaļruņu pievienošanai izmantojiet adapteri.
- Jūs varat atjaunināt sava datora draiverus, lai klēpjdators ātrāk atpazītu ekrānu un labāk parādītu saturu.
Brīdinājumi
- Ja ekrānā netiek parādīts klēpjdatora saturs, iespējams, ka jums ir bojāts kabelis. Mēģiniet savienot displeju ar citu kabeli vai, ja iespējams, izmantot citu savienojumu.