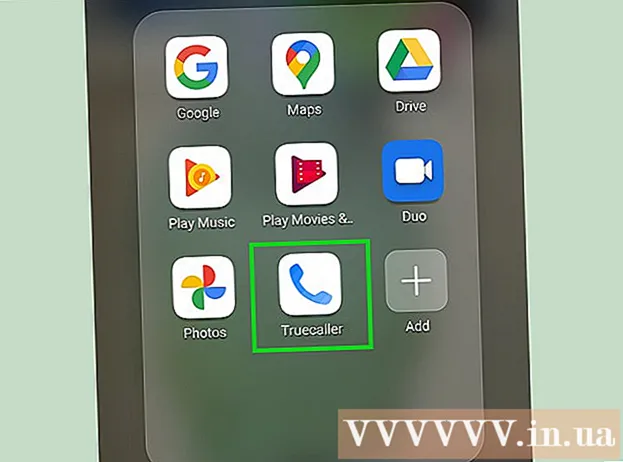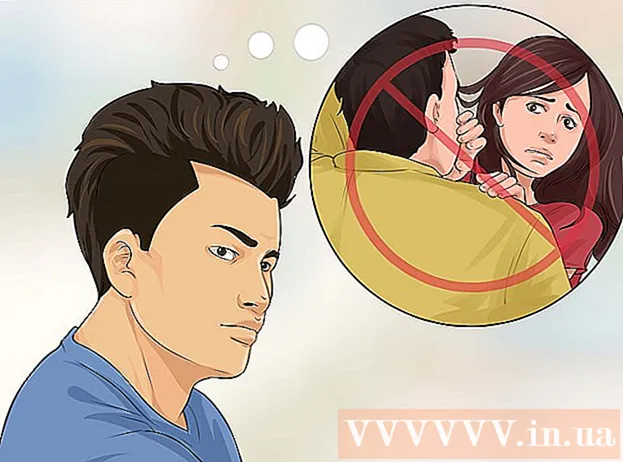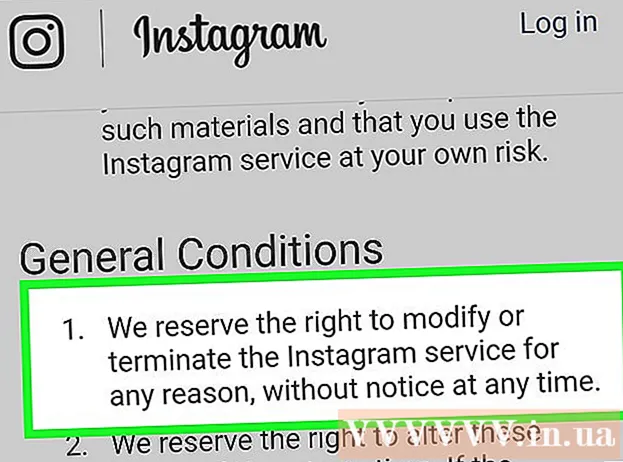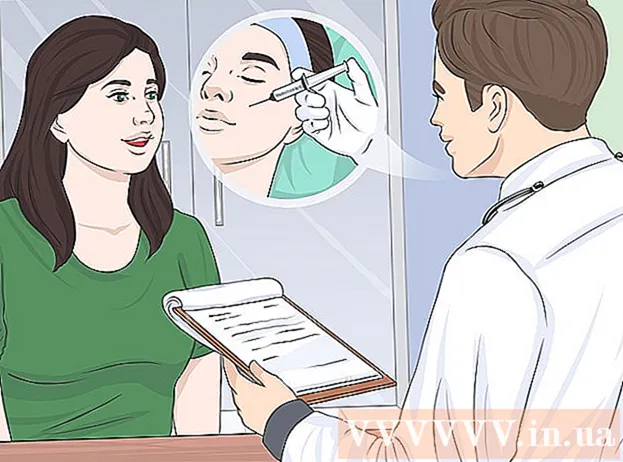Autors:
Charles Brown
Radīšanas Datums:
6 Februāris 2021
Atjaunināšanas Datums:
1 Jūlijs 2024

Saturs
- Lai soli
- 1. metode no 2: Excel datu kopēšana un ielīmēšana Word
- 2. metode no 2: Excel diagrammas ievietošana programmā Word
Vai vēlaties konvertēt Excel dokumentu par Word dokumentu? Excel nav funkcijas Excel faila konvertēšanai Word failā, un Word nevar tieši atvērt Excel failus. Bet Excel tabulu var kopēt un ielīmēt Word un pēc tam saglabāt kā Word dokumentu. Izlasiet šo rokasgrāmatu, lai uzzinātu, kā ievietot Excel tabulu Word dokumentā.
Lai soli
1. metode no 2: Excel datu kopēšana un ielīmēšana Word
 Kopējiet Excel datus. Programmā Excel atlasiet saturu, kuru vēlaties pārvietot uz Word, noklikšķinot un velkot, pēc tam nospiediet Ctrl + C..
Kopējiet Excel datus. Programmā Excel atlasiet saturu, kuru vēlaties pārvietot uz Word, noklikšķinot un velkot, pēc tam nospiediet Ctrl + C.. - Nospiediet Ctrl + a lai diagrammā atlasītu visus datus, nospiediet Ctrl + C..
- Varat arī noklikšķināt uz izvēlnes Sākt programmā Excel un pēc tam noklikšķiniet uz Kopēt.
- Ja jums ir Mac, nospiediet ⌘ Komanda + C. kopēt.
- Papildus Excel datu kopēšanai un ielīmēšanai jūs varat arī ielīmēt diagrammas no Excel programmā Word.
 Ielīmējiet Excel datus programmā Word. Word dokumentā pārvietojiet kursoru uz vietu, kur vēlaties ievietot tabulu, un nospiediet Ctrl + V.. Tagad tabula ir ielīmēta programmā Word.
Ielīmējiet Excel datus programmā Word. Word dokumentā pārvietojiet kursoru uz vietu, kur vēlaties ievietot tabulu, un nospiediet Ctrl + V.. Tagad tabula ir ielīmēta programmā Word. - Varat arī noklikšķināt uz cilnes Sākums un pēc tam noklikšķiniet uz Ielīmēt.
- Ja jums ir Mac, nospiediet ⌘ Komanda + V. ielīmēt.
 Izvēlieties ielīmēšanas opciju. Tabulas apakšējā labajā stūrī noklikšķiniet uz Ielīmēšanas opcijas dažādām datu ielīmēšanas iespējām.
Izvēlieties ielīmēšanas opciju. Tabulas apakšējā labajā stūrī noklikšķiniet uz Ielīmēšanas opcijas dažādām datu ielīmēšanas iespējām. - Ja jūs neredzat pogu Ielīmēšanas opcijas, tad neesat to aktivizējis. Lai to izdarītu, dodieties uz File> Options> Advanced. Sadaļā Izgriezt, kopēt un ielīmēt noklikšķiniet uz izvēles rūtiņas Rādīt pogas ielīmēšanas opcijām, lai aktivizētu šo funkciju.
 Noklikšķiniet uz Saglabāt avota formatēšanu, lai izmantotu Excel tabulas stilu.
Noklikšķiniet uz Saglabāt avota formatēšanu, lai izmantotu Excel tabulas stilu. Noklikšķiniet uz Izmantot mērķa stilus, lai tabulai izmantotu Word stilu.
Noklikšķiniet uz Izmantot mērķa stilus, lai tabulai izmantotu Word stilu. Izveidojiet saistītu Excel tabulu. Programmā Word ir funkcija, kas ļauj izveidot saiti uz citiem Office failiem. Tas nozīmē, ka, veicot izmaiņas Excel failā, kopētā tabula tiks atjaunināta programmā Word. Noklikšķiniet uz Saistīt un saglabāt avota formatēšanu vai Saite un izmantojiet mērķa stilus, lai izveidotu saistītu Excel tabulu.
Izveidojiet saistītu Excel tabulu. Programmā Word ir funkcija, kas ļauj izveidot saiti uz citiem Office failiem. Tas nozīmē, ka, veicot izmaiņas Excel failā, kopētā tabula tiks atjaunināta programmā Word. Noklikšķiniet uz Saistīt un saglabāt avota formatēšanu vai Saite un izmantojiet mērķa stilus, lai izveidotu saistītu Excel tabulu. - Šīs divas opcijas atbilst pārējo divu ielīmēšanas opciju stila avotiem.
 Noklikšķiniet uz Saglabāt tikai tekstu, lai ielīmētu Excel datus bez formatējuma.
Noklikšķiniet uz Saglabāt tikai tekstu, lai ielīmētu Excel datus bez formatējuma.- Izmantojot šo opciju, katrai rindai būs savs punkts, kolonnu datus atdalot ar cilnēm.
2. metode no 2: Excel diagrammas ievietošana programmā Word
 Programmā Excel noklikšķiniet uz diagrammas, lai to atlasītu, un pēc tam nospiediet Ctrl + C. lai to nokopētu.
Programmā Excel noklikšķiniet uz diagrammas, lai to atlasītu, un pēc tam nospiediet Ctrl + C. lai to nokopētu. Programmā Word nospiediet Ctrl + V. lai ielīmētu diagrammu.
Programmā Word nospiediet Ctrl + V. lai ielīmētu diagrammu. Izvēlieties ielīmēšanas opcijas. Tabulas apakšējā labajā stūrī noklikšķiniet uz Ielīmēšanas opcijas.
Izvēlieties ielīmēšanas opcijas. Tabulas apakšējā labajā stūrī noklikšķiniet uz Ielīmēšanas opcijas. - Atšķirībā no Excel datu ielīmēšanas, ielīmējot diagrammu, var izvēlēties divas dažādas opciju kopas. Diagrammas datu opcijas un formatēšanas opcijas.
 Noklikšķiniet uz Diagramma (saistīta ar Excel datiem), lai diagramma tiktu atjaunināta, kad tiek atjaunināts Excel fails.
Noklikšķiniet uz Diagramma (saistīta ar Excel datiem), lai diagramma tiktu atjaunināta, kad tiek atjaunināts Excel fails. Noklikšķiniet uz Excel Excel diagramma (visa darbgrāmata), lai atvērtu Excel failu pašā diagrammā.
Noklikšķiniet uz Excel Excel diagramma (visa darbgrāmata), lai atvērtu Excel failu pašā diagrammā.- Lai diagrammā atvērtu Excel failu, ar peles labo pogu noklikšķiniet uz diagrammas un pēc tam noklikšķiniet uz Rediģēt datus. Tiks atvērts vietnes avota fails.
 Noklikšķiniet uz Attēls, lai diagrammu ielīmētu kā parastu attēlu, kas netiks atjaunināts, ja kaut kas avota failā tiks mainīts.
Noklikšķiniet uz Attēls, lai diagrammu ielīmētu kā parastu attēlu, kas netiks atjaunināts, ja kaut kas avota failā tiks mainīts. Noklikšķiniet uz Saglabāt avota formatējumu, lai izmantotu Excel tabulas formatējumu.
Noklikšķiniet uz Saglabāt avota formatējumu, lai izmantotu Excel tabulas formatējumu. Noklikšķiniet uz Izmantot mērķa tēmu, lai tabulām izmantotu Word formatējumu.
Noklikšķiniet uz Izmantot mērķa tēmu, lai tabulām izmantotu Word formatējumu.