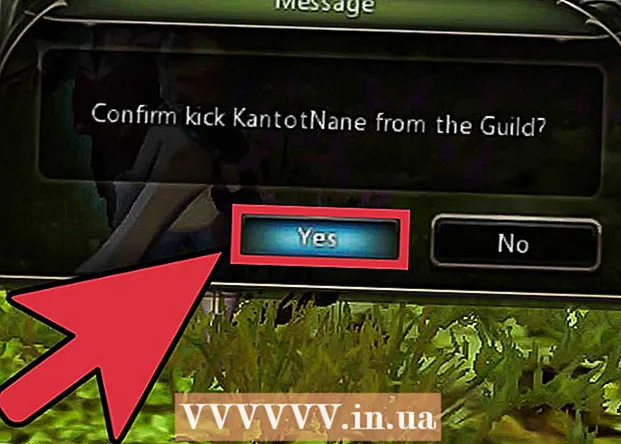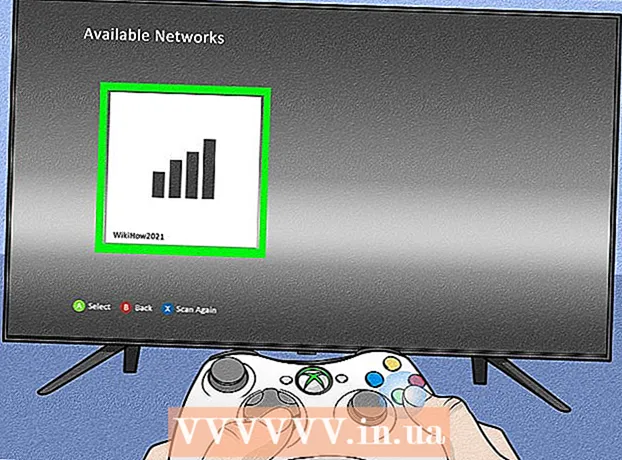Autors:
Roger Morrison
Radīšanas Datums:
18 Septembris 2021
Atjaunināšanas Datums:
1 Jūlijs 2024

Saturs
- Lai soli
- 1. daļa no 3: Rakurstabulas izveide
- 2. daļa no 3: Pivot tabulas konfigurēšana
- 3. daļa no 3: Pivot tabulas izmantošana
- Padomi
- Brīdinājumi
Rakurstabulas ir interaktīvas tabulas, kas ļauj lietotājiem sagrupēt lielu datu daudzumu un apkopot tos kopsavilkuma tabulās, lai būtu vieglāk ziņot un analizēt. Tie ļauj kārtot, skaitīt un parādīt datu kopsummas un ir pieejami dažādās izklājlapu programmās. Programmā Excel varat viegli izveidot rakurstabulas, velkot atbilstošo informāciju attiecīgajās rūtiņās. Pēc tam varat filtrēt un kārtot datus, lai atklātu modeļus un tendences.
Lai soli
1. daļa no 3: Rakurstabulas izveide
 Atveriet izklājlapu, no kuras vēlaties izveidot rakurstabulu. Izmantojot rakurstabulu, varat vizualizēt datus izklājlapā. Aprēķinus var veikt, neievadot formulas vai nekopējot šūnas. Lai izveidotu rakurstabulu, nepieciešama izklājlapa ar vairākām aizpildītām šūnām.
Atveriet izklājlapu, no kuras vēlaties izveidot rakurstabulu. Izmantojot rakurstabulu, varat vizualizēt datus izklājlapā. Aprēķinus var veikt, neievadot formulas vai nekopējot šūnas. Lai izveidotu rakurstabulu, nepieciešama izklājlapa ar vairākām aizpildītām šūnām. - Programmā Excel var izveidot arī rakurstabulu ar ārēju avotu, piemēram, Access. Pagrieziena tabulu var ievietot jaunā Excel izklājlapā.
 Pārliecinieties, vai dati atbilst kritērijiem, lai izveidotu rakurstabulu. Pagrieziena galds ne vienmēr ir labākais risinājums. Lai izmantotu rakurstabulas rekvizītus, izklājlapai jāatbilst vairākiem pamatnosacījumiem:
Pārliecinieties, vai dati atbilst kritērijiem, lai izveidotu rakurstabulu. Pagrieziena galds ne vienmēr ir labākais risinājums. Lai izmantotu rakurstabulas rekvizītus, izklājlapai jāatbilst vairākiem pamatnosacījumiem: - Izklājlapā jābūt vismaz vienai kolonnai ar vienādām vērtībām. Būtībā vismaz vienā kolonnā jābūt datiem, kas vienmēr ir vienādi. Zemāk izmantotajā piemērā slejā "Produkta tips" ir divas vērtības: "Galds" vai "Krēsls".
- Tajā jābūt skaitliskai informācijai. Tas ir tas, kas tiks salīdzināts un apkopots tabulā. Nākamās sadaļas piemērā slejā "Pārdošana" ir skaitliski dati.
 Sāciet vedni "Rakurstabula". Excel loga augšdaļā noklikšķiniet uz cilnes "Ievietot". Noklikšķiniet uz pogas "Pivot Table" lentes kreisajā pusē.
Sāciet vedni "Rakurstabula". Excel loga augšdaļā noklikšķiniet uz cilnes "Ievietot". Noklikšķiniet uz pogas "Pivot Table" lentes kreisajā pusē. - Ja izmantojat programmu Excel 2003 vai vecāku, noklikšķiniet uz izvēlnes Dati un atlasiet savu PivotTable un PivotChart pārskats ....
 Atlasiet datus, kurus vēlaties izmantot. Pēc noklusējuma Excel atlasīs visus datus aktīvajā darblapā. Noklikšķinot un velkot, varat atlasīt noteiktu darblapas apgabalu vai arī manuāli ierakstīt šūnu diapazonā.
Atlasiet datus, kurus vēlaties izmantot. Pēc noklusējuma Excel atlasīs visus datus aktīvajā darblapā. Noklikšķinot un velkot, varat atlasīt noteiktu darblapas apgabalu vai arī manuāli ierakstīt šūnu diapazonā. - Ja datiem izmantojat ārēju avotu, noklikšķiniet uz "Izmantot ārēju datu avotu", pēc tam noklikšķiniet uz Izvēlēties savienojumu ... Tagad izvēlieties savienojuma vietu ar datu bāzi.
 Norādiet rakurstabulas atrašanās vietu. Pēc diapazona izvēles tajā pašā logā izvēlieties opciju "Atrašanās vieta". Excel automātiski ievietos tabulu jaunā darblapā, lai jūs varētu viegli pārslēgties uz priekšu un atpakaļ, noklikšķinot uz cilnēm loga apakšdaļā. Bet jūs varat arī ievietot rakurstabulu tajā pašā lapā, kur ir jūsu dati, tādā veidā jūs varat izvēlēties, kurā šūnā tā tiks ievietota.
Norādiet rakurstabulas atrašanās vietu. Pēc diapazona izvēles tajā pašā logā izvēlieties opciju "Atrašanās vieta". Excel automātiski ievietos tabulu jaunā darblapā, lai jūs varētu viegli pārslēgties uz priekšu un atpakaļ, noklikšķinot uz cilnēm loga apakšdaļā. Bet jūs varat arī ievietot rakurstabulu tajā pašā lapā, kur ir jūsu dati, tādā veidā jūs varat izvēlēties, kurā šūnā tā tiks ievietota. - Kad esat apmierināts ar savu izvēli, noklikšķiniet uz Labi. Tagad jūsu rakurstabula tiks ievietota, un izklājlapas izskats mainīsies.
2. daļa no 3: Pivot tabulas konfigurēšana
 Pievienojiet rindas lauku. Pagrieziena tabulas izveide galvenokārt sastāv no datu un kolonnu šķirošanas. Tas, ko jūs pievienojat, nosaka tabulas struktūru. Velciet lauku sarakstu (pa labi) rakurstabulas sadaļā Rindu lauki, lai ievietotu informāciju.
Pievienojiet rindas lauku. Pagrieziena tabulas izveide galvenokārt sastāv no datu un kolonnu šķirošanas. Tas, ko jūs pievienojat, nosaka tabulas struktūru. Velciet lauku sarakstu (pa labi) rakurstabulas sadaļā Rindu lauki, lai ievietotu informāciju. - Pieņemsim, ka jūsu uzņēmums pārdod divus produktus: galdus un krēslus. Jums ir izklājlapa ar pārdoto (Pārdošana) produktu skaitu (Produkta veids), kas pārdoti piecos veikalos (Veikals). Jūs vēlaties redzēt, cik daudz no katra produkta ir pārdots katrā veikalā.
- Velciet lauku Veikals no lauku saraksta uz Rakurstabulas sadaļu Rindu lauki. Tagad parādīsies veikalu saraksts, katram veikalam ir sava rinda.
 Pievienojiet kolonnu lauku. Tāpat kā rindās, datu kārtošanai un attēlošanai varat izmantot kolonnas. Iepriekš minētajā piemērā veikala lauks ir pievienots rindu lauku sadaļai. Lai uzzinātu, cik daudz no katra veida produktiem ir pārdots, velciet lauku Produkta veids uz kolonnu lauku sadaļu.
Pievienojiet kolonnu lauku. Tāpat kā rindās, datu kārtošanai un attēlošanai varat izmantot kolonnas. Iepriekš minētajā piemērā veikala lauks ir pievienots rindu lauku sadaļai. Lai uzzinātu, cik daudz no katra veida produktiem ir pārdots, velciet lauku Produkta veids uz kolonnu lauku sadaļu.  Pievienojiet vērtības lauku. Tagad, kad organizācija ir gatava, varat pievienot tabulā redzamos datus. Atlasiet un velciet pārdošanas lauku rakurstabulas sadaļā Vērtību lauki. Jūs redzēsiet, ka tabulā ir redzama abu produktu pārdošanas informācija visos veikalos, kolonnā pa labi labajā pusē.
Pievienojiet vērtības lauku. Tagad, kad organizācija ir gatava, varat pievienot tabulā redzamos datus. Atlasiet un velciet pārdošanas lauku rakurstabulas sadaļā Vērtību lauki. Jūs redzēsiet, ka tabulā ir redzama abu produktu pārdošanas informācija visos veikalos, kolonnā pa labi labajā pusē. - Veicot iepriekš minētās darbības, tā vietā, lai vilktu uz tabulu, jūs varat arī vilkt laukus uz atbilstošajām šūnām zem lauku saraksta loga labajā pusē.
 Pievienojiet sadaļai vairākus laukus. Izmantojot rakurstabulu, katrai sadaļai varat pievienot vairākus laukus, ļaujot precīzi kontrolēt, kā dati tiek parādīti. Mēs kādu laiku paliksim ar iepriekš minēto piemēru, pieņemsim, ka jūs izgatavojat dažāda veida galdus un krēslus. Jūsu izklājlapā ir norādīts, vai prece ir galds vai krēsls (produkta tips), kā arī precīzs katra pārdotā galda vai krēsla modelis (modelis).
Pievienojiet sadaļai vairākus laukus. Izmantojot rakurstabulu, katrai sadaļai varat pievienot vairākus laukus, ļaujot precīzi kontrolēt, kā dati tiek parādīti. Mēs kādu laiku paliksim ar iepriekš minēto piemēru, pieņemsim, ka jūs izgatavojat dažāda veida galdus un krēslus. Jūsu izklājlapā ir norādīts, vai prece ir galds vai krēsls (produkta tips), kā arī precīzs katra pārdotā galda vai krēsla modelis (modelis). - Velciet lauku Modelis uz kolonnu lauku sadaļu. Kolonnās tagad parādīts, cik daudz ir pārdots katram modelim un tipam. Šo etiķešu parādīšanas secību var mainīt, noklikšķinot uz bultiņas pogas blakus laukam loga apakšējā labajā stūrī.
 Mainiet veidu, kā dati tiek parādīti. Varat mainīt vērtību parādīšanas veidu, noklikšķinot uz bultiņas blakus vērtībai sadaļā “Vērtības”. Atlasiet “Vērtību lauka iestatījumi”, lai mainītu veidu, kā vērtības tiek aprēķinātas. Piemēram, vērtību var parādīt procentos, nevis kopējo, vai summas vietā var parādīt vidējo.
Mainiet veidu, kā dati tiek parādīti. Varat mainīt vērtību parādīšanas veidu, noklikšķinot uz bultiņas blakus vērtībai sadaļā “Vērtības”. Atlasiet “Vērtību lauka iestatījumi”, lai mainītu veidu, kā vērtības tiek aprēķinātas. Piemēram, vērtību var parādīt procentos, nevis kopējo, vai summas vietā var parādīt vidējo. - Vienu un to pašu lauku var pievienot vairākas reizes. Iepriekš minētajā piemērā parādīti katra veikala pārdošanas apjomi. Vēlreiz pievienojot lauku "Pārdošana", varat mainīt vērtības iestatījumus tā, lai otrais lauks "Pārdošana" tiktu parādīts procentos no kopējā pārdošanas apjoma.
 Uzziniet dažus veidus, kā varat manipulēt ar vērtībām. Mainot vērtību aprēķināšanas veidu, atkarībā no jūsu vajadzībām ir vairākas iespējas, no kurām izvēlēties.
Uzziniet dažus veidus, kā varat manipulēt ar vērtībām. Mainot vērtību aprēķināšanas veidu, atkarībā no jūsu vajadzībām ir vairākas iespējas, no kurām izvēlēties. - Summa - tas ir visu vērtību lauku noklusējums. Excel summēs visas vērtības atlasītajā laukā.
- Count - saskaita šūnu skaitu, kurās atlasītajā laukā ir vērtības.
- Vidējais - tiek parādīts visu izvēlētā lauka vērtību vidējais rādītājs.
 Pievienojiet filtru. "Pārskatu filtrs" satur laukus, kas ļauj pārlūkot datu kopsavilkumus, kā parādīts rakurstabulā, filtrējot datu pamatus. Tie darbojas kā pārskata filtri. Piemēram, ja kā pārskata filtru tabulā izvēlaties lauku Veikals, varat atlasīt jebkuru veikalu, lai redzētu atsevišķas pārdošanas summas, vai arī vienlaikus apskatīt vairākus veikalus.
Pievienojiet filtru. "Pārskatu filtrs" satur laukus, kas ļauj pārlūkot datu kopsavilkumus, kā parādīts rakurstabulā, filtrējot datu pamatus. Tie darbojas kā pārskata filtri. Piemēram, ja kā pārskata filtru tabulā izvēlaties lauku Veikals, varat atlasīt jebkuru veikalu, lai redzētu atsevišķas pārdošanas summas, vai arī vienlaikus apskatīt vairākus veikalus.
3. daļa no 3: Pivot tabulas izmantošana
 Kārtojiet un filtrējiet savus rezultātus. Viena no vissvarīgākajām rakurstabulas iezīmēm ir iespēja kārtot rezultātus un redzēt dinamiskos pārskatus. Katru etiķeti var kārtot un filtrēt, noklikšķinot uz bultiņas pogas blakus etiķetes galvenei. Pēc tam varat kārtot vai filtrēt sarakstu, lai skatītu tikai konkrētus datus.
Kārtojiet un filtrējiet savus rezultātus. Viena no vissvarīgākajām rakurstabulas iezīmēm ir iespēja kārtot rezultātus un redzēt dinamiskos pārskatus. Katru etiķeti var kārtot un filtrēt, noklikšķinot uz bultiņas pogas blakus etiķetes galvenei. Pēc tam varat kārtot vai filtrēt sarakstu, lai skatītu tikai konkrētus datus.  Atjauniniet izklājlapu. Jūsu grozāmā tabula tiks automātiski atjaunināta, kad veicat korekcijas pamata izklājlapā. Tas var būt ļoti noderīgi, lai sekotu izklājlapām un redzētu izmaiņas.
Atjauniniet izklājlapu. Jūsu grozāmā tabula tiks automātiski atjaunināta, kad veicat korekcijas pamata izklājlapā. Tas var būt ļoti noderīgi, lai sekotu izklājlapām un redzētu izmaiņas.  Mainiet rakurstabulu. Izmantojot pagrieziena tabulas, ir ļoti viegli mainīt lauku pozīciju un secību. Mēģiniet vilkt dažādus laukus uz dažādām vietām, lai iegūtu rakurstabulu, kas precīzi atbilst jūsu vajadzībām.
Mainiet rakurstabulu. Izmantojot pagrieziena tabulas, ir ļoti viegli mainīt lauku pozīciju un secību. Mēģiniet vilkt dažādus laukus uz dažādām vietām, lai iegūtu rakurstabulu, kas precīzi atbilst jūsu vajadzībām. - Šeit rodas nosaukums "rakurstabula". Pagrieziena tabulā varat pielāgot datu parādīšanas virzienu, velkot datus uz dažādām vietām.
 Izveidojiet pagrieziena diagrammu. Dinamisko vizuālo pārskatu skatīšanai varat izmantot pagrieziena diagrammu. PivotChart var izveidot tieši no rakurstabulas.
Izveidojiet pagrieziena diagrammu. Dinamisko vizuālo pārskatu skatīšanai varat izmantot pagrieziena diagrammu. PivotChart var izveidot tieši no rakurstabulas.
Padomi
- Noklikšķinot uz Dati> No citiem avotiem, jums ir vairāk iespēju importēt datus. Savienojumus varat izvēlēties no Office datu bāzes, Excel failiem, Access datu bāzēm, teksta failiem, tīmekļa lapām vai OLAP kuba faila. Pēc tam datus var izmantot, kā esat pieradis Excel failā.
- Atspējojiet automātisko filtrēšanu, veidojot rakurstabulu. Pēc rakurstabulas izveidošanas to var aktivizēt vēlreiz.
Brīdinājumi
- Ja izmantojat datus esošā izklājlapā, pārliecinieties, ka atlasītajam diapazonam virs katras datu kolonnas ir unikāls slejas nosaukums.