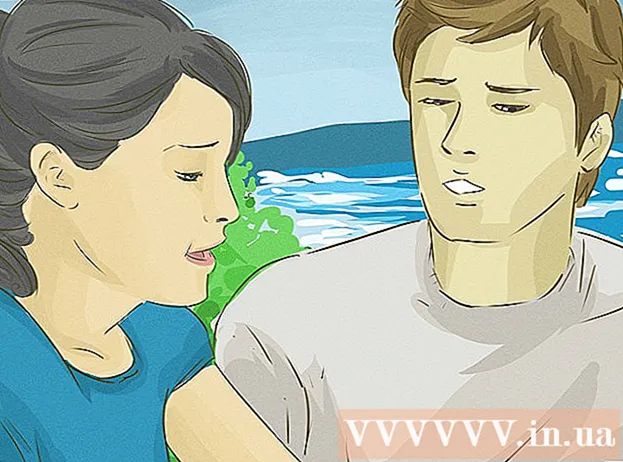Autors:
Robert Simon
Radīšanas Datums:
22 Jūnijs 2021
Atjaunināšanas Datums:
1 Jūlijs 2024

Saturs
- Lai soli
- 1. metode no 3: izmantojot tastatūru, lai atrastu dialoglodziņu
- 2. metode no 3: atspējojiet pievienojumprogrammu
- 3. metode no 3: atspējojiet aizsargāto skatu
Šis wikiHow māca jums novērst Microsoft Word kļūdas ziņojumu, ka Word nevar veikt noteiktu darbību atvērtā dialoglodziņa dēļ. Šāda veida kļūdas parasti rodas slikta Word pievienojumprogrammas vai īpaši stingru drošības iestatījumu dēļ.
Lai soli
1. metode no 3: izmantojot tastatūru, lai atrastu dialoglodziņu
 klikšķiniet uz labi kļūdas ziņojuma logā. Ja redzat ziņojumu, kurā teikts, ka Word nevar pabeigt darbību, jo ir atvērts dialoglodziņš, bet dialoglodziņš nav redzams, iespējams, to varēsit atrast, izmantojot īsinājumtaustiņu.
klikšķiniet uz labi kļūdas ziņojuma logā. Ja redzat ziņojumu, kurā teikts, ka Word nevar pabeigt darbību, jo ir atvērts dialoglodziņš, bet dialoglodziņš nav redzams, iespējams, to varēsit atrast, izmantojot īsinājumtaustiņu.  Nospiediet Alt+Cilne ↹. Tas pārvietojas pa datora atvērtajiem logiem. Tagad jūs redzēsiet nākamo atvērto logu, kas var būt atvērtais dialoglodziņš.
Nospiediet Alt+Cilne ↹. Tas pārvietojas pa datora atvērtajiem logiem. Tagad jūs redzēsiet nākamo atvērto logu, kas var būt atvērtais dialoglodziņš.  Nospiediet vēlreiz Alt+Cilne ↹ līdz atrodat dialogu. Ja dialoglodziņš vienkārši slēpjas aiz cita atvērta loga, jums vajadzētu to atrast šādā veidā.
Nospiediet vēlreiz Alt+Cilne ↹ līdz atrodat dialogu. Ja dialoglodziņš vienkārši slēpjas aiz cita atvērta loga, jums vajadzētu to atrast šādā veidā.  klikšķiniet uz Aizvērt vai labi. Jums var būt jānoklikšķina uz citas pogas, lai aizvērtu noteikta veida dialoglodziņus, piemēram, Atcelt, Nēvai Jā.
klikšķiniet uz Aizvērt vai labi. Jums var būt jānoklikšķina uz citas pogas, lai aizvērtu noteikta veida dialoglodziņus, piemēram, Atcelt, Nēvai Jā.
2. metode no 3: atspējojiet pievienojumprogrammu
 Sāciet programmu Word drošajā režīmā. Ja redzat ziņojumu, kurā norādīts, ka Word nevar pabeigt darbību, jo ir atvērts dialoglodziņš, bet dialoglodziņš nav redzams, problēmu var izraisīt kāds no jūsu Word papildinājumiem. Atrodiet problēmas risinājumu, atverot Word drošajā režīmā šādi:
Sāciet programmu Word drošajā režīmā. Ja redzat ziņojumu, kurā norādīts, ka Word nevar pabeigt darbību, jo ir atvērts dialoglodziņš, bet dialoglodziņš nav redzams, problēmu var izraisīt kāds no jūsu Word papildinājumiem. Atrodiet problēmas risinājumu, atverot Word drošajā režīmā šādi: - Aizveriet vārdu, ja tas ir atvērts.
- Nospiediet ⊞ Uzvari+R. lai atvērtu Run.
- Tips Winword / seifs un nospiediet ↵ Ievadiet.
 Mēģiniet atkārtot problēmu. Mēģiniet rīkoties tāpat kā jūs, kā rezultātā tika parādīts kļūdas ziņojums. Ja vairs neredzat kļūdu, problēma, visticamāk, ir saistīta ar problemātisku pievienojumprogrammu.
Mēģiniet atkārtot problēmu. Mēģiniet rīkoties tāpat kā jūs, kā rezultātā tika parādīts kļūdas ziņojums. Ja vairs neredzat kļūdu, problēma, visticamāk, ir saistīta ar problemātisku pievienojumprogrammu. - Ja joprojām redzat kļūdu, izmēģiniet citu metodi.
 Atspējojiet pievienojumprogrammu. Jūs to darāt šādi:
Atspējojiet pievienojumprogrammu. Jūs to darāt šādi: - Noklikšķiniet uz izvēlnes Fails.
- klikšķiniet uz Iespējas.
- klikšķiniet uz Papildinājumi.
- klikšķiniet uz Sākt aiz “Pārvaldīt”.
- Noņemiet atzīmi no pirmās pievienojumprogrammas. Noņemiet atzīmi tikai no viena pievienojumprogrammas, jo katrs no tiem ir jāpārbauda atsevišķi.
- klikšķiniet uz labi.
 Aizveriet un atkārtoti atveriet Microsoft Word. Restartējiet Word parasti (noklikšķinot uz tā izvēlnē Sākt), nevis drošajā režīmā. Lietotne tiks palaista ar visiem papildinājumiem, izņemot tos, kurus esat atspējojis.
Aizveriet un atkārtoti atveriet Microsoft Word. Restartējiet Word parasti (noklikšķinot uz tā izvēlnē Sākt), nevis drošajā režīmā. Lietotne tiks palaista ar visiem papildinājumiem, izņemot tos, kurus esat atspējojis.  Mēģiniet atkārtot problēmu. Atkārtojiet veikto darbību, kuras rezultātā tika parādīts kļūdas ziņojums.
Mēģiniet atkārtot problēmu. Atkārtojiet veikto darbību, kuras rezultātā tika parādīts kļūdas ziņojums. - Ja vairs neredzat kļūdu, iespējams, vainīgais bija atspējotais papildinājums.
- Ja joprojām redzat kļūdu, atspējotais papildinājums nebija problēma.
 Atspējojiet citu pievienojumprogrammu. Atgriezieties pievienojumprogrammu sarakstā un noņemiet atzīmi no cita pievienojumprogrammas. Varat atkārtoti pārbaudīt agrāk atspējoto pievienojumprogrammu, lai tā būtu atkal izmantojama.
Atspējojiet citu pievienojumprogrammu. Atgriezieties pievienojumprogrammu sarakstā un noņemiet atzīmi no cita pievienojumprogrammas. Varat atkārtoti pārbaudīt agrāk atspējoto pievienojumprogrammu, lai tā būtu atkal izmantojama.  Atkārtojiet testēšanas procesu, līdz atrodat pievienojumprogrammu. Kad atradīsit, ka pievienojumprogramma rada kļūdu, varat to noņemt vai neatgriezeniski atspējot.
Atkārtojiet testēšanas procesu, līdz atrodat pievienojumprogrammu. Kad atradīsit, ka pievienojumprogramma rada kļūdu, varat to noņemt vai neatgriezeniski atspējot.
3. metode no 3: atspējojiet aizsargāto skatu
 Atveriet Microsoft Word. Ja mēģināt atvērt no interneta lejupielādētu dokumentu (piemēram, tīmekļa pārlūkprogrammā, e-pastā vai ziņojumapmaiņas lietojumprogrammā), var tikt parādīta kļūda: "Word to nevar izdarīt, jo ir atvērts dialoglodziņš. . Lai turpinātu, aizveriet dialoglodziņu. "Tas bieži ir saistīts ar jūsu drošības iestatījumiem. Sāciet, atverot Word tieši izvēlnē Sākt - jūs atradīsit to mapē Microsoft Office zemāk Visas lietotnes.
Atveriet Microsoft Word. Ja mēģināt atvērt no interneta lejupielādētu dokumentu (piemēram, tīmekļa pārlūkprogrammā, e-pastā vai ziņojumapmaiņas lietojumprogrammā), var tikt parādīta kļūda: "Word to nevar izdarīt, jo ir atvērts dialoglodziņš. . Lai turpinātu, aizveriet dialoglodziņu. "Tas bieži ir saistīts ar jūsu drošības iestatījumiem. Sāciet, atverot Word tieši izvēlnē Sākt - jūs atradīsit to mapē Microsoft Office zemāk Visas lietotnes. - Nemēģiniet izmēģināt šo metodi, ja neesat pārliecināts, ka dokuments, kuru mēģināt atvērt, ir drošībā.
- Atspējojot aizsargāto skatu, jūsu dators var tikt atvērts vīrusiem, tāpēc izmantojiet šo metodi uz savu risku.
 Noklikšķiniet uz izvēlnes Fails. Tas atrodas ekrāna augšējā kreisajā stūrī.
Noklikšķiniet uz izvēlnes Fails. Tas atrodas ekrāna augšējā kreisajā stūrī.  klikšķiniet uz Iespējas. Tas atrodas izvēlnes apakšdaļā.
klikšķiniet uz Iespējas. Tas atrodas izvēlnes apakšdaļā.  klikšķiniet uz Uzticības centrs. Tas atrodas loga kreisajā pusē.
klikšķiniet uz Uzticības centrs. Tas atrodas loga kreisajā pusē.  klikšķiniet uz Uzticamības centra iestatījumi . To var atrast labā paneļa apakšējā kreisajā stūrī.
klikšķiniet uz Uzticamības centra iestatījumi . To var atrast labā paneļa apakšējā kreisajā stūrī.  klikšķiniet uz Aizsargāts skats. Šis ir pa kreisi. Jūs redzēsiet trīs iestatījumus ar izvēles rūtiņām.
klikšķiniet uz Aizsargāts skats. Šis ir pa kreisi. Jūs redzēsiet trīs iestatījumus ar izvēles rūtiņām.  Noņemiet atzīmi no pirmās rūtiņas. Tas ir lodziņš ar uzrakstu "Iespējot aizsargātu skatu failiem no interneta".
Noņemiet atzīmi no pirmās rūtiņas. Tas ir lodziņš ar uzrakstu "Iespējot aizsargātu skatu failiem no interneta".  klikšķiniet uz labi.
klikšķiniet uz labi. Iziet no Microsoft Word. Tagad, kad esat atspējojis aizsargāto skatu, jums vajadzētu būt iespējai divreiz noklikšķināt uz lejupielādētā (vai iesūtnē esošā) dokumenta un atvērt to bez problēmām.
Iziet no Microsoft Word. Tagad, kad esat atspējojis aizsargāto skatu, jums vajadzētu būt iespējai divreiz noklikšķināt uz lejupielādētā (vai iesūtnē esošā) dokumenta un atvērt to bez problēmām. - Kad esat pabeidzis, ieslēdziet aizsargāto skatu vēlreiz.