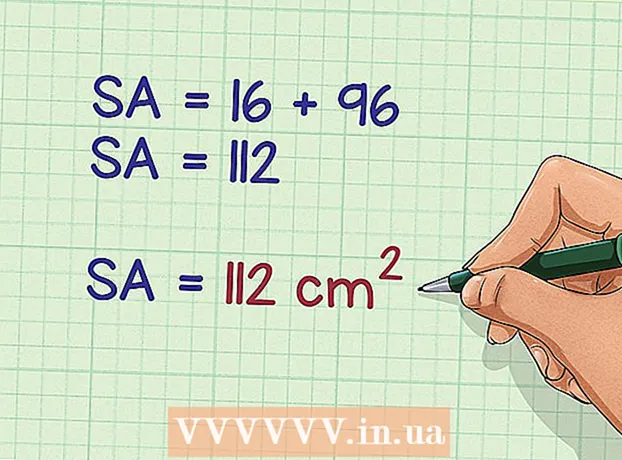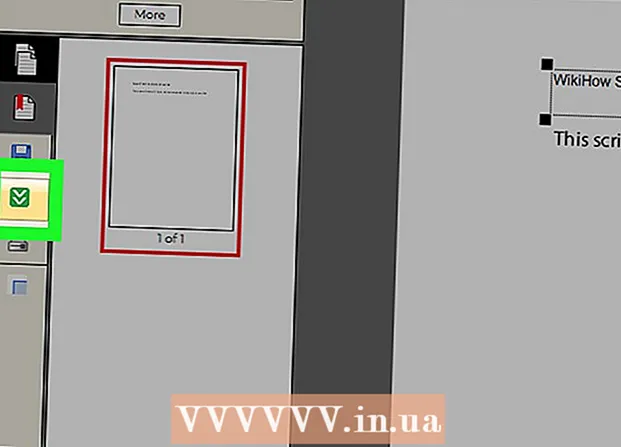Autors:
Tamara Smith
Radīšanas Datums:
20 Janvārī 2021
Atjaunināšanas Datums:
1 Jūlijs 2024

Saturs
- Lai soli
- 1. metode no 3: atlasiet attēlu
- 2. metode no 3: izvēlieties krāsu paleti un iezīmējiet attēlu
- 3. metode no 3: pārvietojiet attēlu
- Padomi
- Brīdinājumi
- Nepieciešamība
Jūs vēlaties pielāgot attēla fonu. Tomēr Adobe Photoshop un citas fotoattēlu rediģēšanas programmas var būt dārgas. Varat vienkārši izgriezt fonu un aizstāt to ar vienkrāsainu vai rakstu. Lai kā vēlaties mainīt attēla fonu, ir vienkāršs veids, kā to izdarīt: "zaļš ekrāns".
Lai soli
1. metode no 3: atlasiet attēlu
 Atveriet attēlu programmā Microsoft (MS) Paint. Atveriet attēlu, kura fonu vēlaties mainīt. Varat izmantot šādus failu tipus:
Atveriet attēlu programmā Microsoft (MS) Paint. Atveriet attēlu, kura fonu vēlaties mainīt. Varat izmantot šādus failu tipus: - BMP (bitkarte)
- JPEG (digitālā saspiešana)
- GIF (grafikas apmaiņas formāts)
 Ja nepieciešams, tuviniet. Ja attēls ir lielāks par ekrānu, pārvietojiet to apakšējā kreisajā stūrī. Tuviniet līdz 800%, rīkjoslā noklikšķinot uz palielināmā stikla un pēc tam atlasot 8.
Ja nepieciešams, tuviniet. Ja attēls ir lielāks par ekrānu, pārvietojiet to apakšējā kreisajā stūrī. Tuviniet līdz 800%, rīkjoslā noklikšķinot uz palielināmā stikla un pēc tam atlasot 8.  Iestatiet ielīmēšanas iestatījumus kā caurspīdīgus. Pretējā gadījumā sākotnējā attēla fons tiks ielīmēts virs jaunā fona. Rīkjoslu ar ielīmēšanas iestatījumiem var atrast galvenajā rīkjoslā attēla kreisajā pusē, izmantojot kādu no atlases rīkiem.
Iestatiet ielīmēšanas iestatījumus kā caurspīdīgus. Pretējā gadījumā sākotnējā attēla fons tiks ielīmēts virs jaunā fona. Rīkjoslu ar ielīmēšanas iestatījumiem var atrast galvenajā rīkjoslā attēla kreisajā pusē, izmantojot kādu no atlases rīkiem.
2. metode no 3: izvēlieties krāsu paleti un iezīmējiet attēlu
 Izvēlieties krāsu. Krāsu paletē izvēlieties gaiši zaļu krāsu. Bieži tiek izmantots gaiši zaļš, jo to gandrīz nav attēlu, kurus nepieciešams apgriezt. Tāpēc šo tehniku sauc par "zaļo ekrānu".
Izvēlieties krāsu. Krāsu paletē izvēlieties gaiši zaļu krāsu. Bieži tiek izmantots gaiši zaļš, jo to gandrīz nav attēlu, kurus nepieciešams apgriezt. Tāpēc šo tehniku sauc par "zaļo ekrānu".  Pārbrauciet pa objektu. Izvēlieties līnijas rīku. Noklikšķiniet, turiet peles pogu un velciet, lai priekšplānā uzzīmētu objekta kontūru. Ja objektam ir gaišs fons, izmantojiet zīmuli, lai atlasītu visus tik un tā nokavētos pikseļus. Tagad ap objektu jābūt biezai zaļai līnijai.
Pārbrauciet pa objektu. Izvēlieties līnijas rīku. Noklikšķiniet, turiet peles pogu un velciet, lai priekšplānā uzzīmētu objekta kontūru. Ja objektam ir gaišs fons, izmantojiet zīmuli, lai atlasītu visus tik un tā nokavētos pikseļus. Tagad ap objektu jābūt biezai zaļai līnijai.  Noņemiet lielas fona zonas. Ar peles labo pogu noklikšķiniet uz gaiši zaļas krāsas krāsu paletē. Pēc tam izmantojiet atlases rīku, lai atlasītu un noņemtu taisnstūrveida gabalus no fona. Turpiniet to darīt, līdz esat spējis noņemt visus iespējamos gabalus.Pārliecinieties, ka nenoņemat priekšmeta daļas!
Noņemiet lielas fona zonas. Ar peles labo pogu noklikšķiniet uz gaiši zaļas krāsas krāsu paletē. Pēc tam izmantojiet atlases rīku, lai atlasītu un noņemtu taisnstūrveida gabalus no fona. Turpiniet to darīt, līdz esat spējis noņemt visus iespējamos gabalus.Pārliecinieties, ka nenoņemat priekšmeta daļas! - Neuztraucieties pārāk daudz par to, cik precīzi jūs strādājat. Jūs varat izmantot dzēšgumiju, lai izgrieztu nevajadzīgus trijstūrus un citas daļas.
 Noņemiet visas atlikušās daļas. Noklikšķiniet uz dzēšgumijas rīka un parādītajā izvēlnē izvēlieties mazāko kvadrātu. Noņemiet visus objektam apkārt esošos gabalus, kurus esat nokavējis, noņemot taisnstūra laukumus. Tagad jums ir objekts, kas ir "zaļš ekrāns".
Noņemiet visas atlikušās daļas. Noklikšķiniet uz dzēšgumijas rīka un parādītajā izvēlnē izvēlieties mazāko kvadrātu. Noņemiet visus objektam apkārt esošos gabalus, kurus esat nokavējis, noņemot taisnstūra laukumus. Tagad jums ir objekts, kas ir "zaļš ekrāns". - Ja vēlaties izveidot vienkrāsainu rīku, tāliniet līdz 100% (1 tālummaiņas izvēlnē) un noklikšķiniet uz aizpildīšanas rīka (krāsas spainis). Pēc tam krāsu paletē izvēlieties fona krāsu un noklikšķiniet kaut kur zaļajā zonā. Šādi jūs maināt fonu.
3. metode no 3: pārvietojiet attēlu
 Padariet fonu baltu. Lai objektu novietotu cita fona priekšā, noklikšķiniet uz baltās krāsas krāsu paletē un izmantojiet aizpildīšanas rīku (kas paskaidrots iepriekšējā solī), lai zaļais fons būtu pilnīgi balts.
Padariet fonu baltu. Lai objektu novietotu cita fona priekšā, noklikšķiniet uz baltās krāsas krāsu paletē un izmantojiet aizpildīšanas rīku (kas paskaidrots iepriekšējā solī), lai zaļais fons būtu pilnīgi balts.  Nospiediet Ctrl + A. Pēc tam parādītajā izvēlnē noklikšķiniet uz otrās ikonas no apakšas.
Nospiediet Ctrl + A. Pēc tam parādītajā izvēlnē noklikšķiniet uz otrās ikonas no apakšas.  Pārliecinieties, vai objekta jaunais fons ir atvērts citā Paint logā. Tagad kopējiet objektu, nospiežot Ctrl + C.
Pārliecinieties, vai objekta jaunais fons ir atvērts citā Paint logā. Tagad kopējiet objektu, nospiežot Ctrl + C.  Ielīmējiet objektu otrajā Paint logā. Nospiediet Ctrl + V ātri ielīmēt. Velciet objektu pareizajā vietā un rīkjoslā noklikšķiniet uz jebkuras vietas. Saglabājiet darbu un esat pabeidzis.
Ielīmējiet objektu otrajā Paint logā. Nospiediet Ctrl + V ātri ielīmēt. Velciet objektu pareizajā vietā un rīkjoslā noklikšķiniet uz jebkuras vietas. Saglabājiet darbu un esat pabeidzis.
Padomi
- Ja jūsu objektam ir noapaļotas daļas, varat izmantot izliekto līniju. Lai to izdarītu, rīkjoslā noklikšķiniet uz izliektās līnijas un no līknes sākuma līdz beigām uzzīmējiet taisnu līniju. Pēc tam velciet līniju ar peli, lai pastāvīgi uzzīmētu izliekumu.
- Izmantojot šo metodi, "zaļš ekrāns" nav tik vienkāršs kā ar tādu programmatūru kā Adobe Photoshop. Tomēr, ja jūs rūpīgi strādājat, jūs varat iegūt diezgan labu rezultātu.
- Tuvinot visu ceļu, ir daudz vieglāk rediģēt ļoti detalizētus attēlus. To var izdarīt, noklikšķinot uz "Skatīt", "Tuvināt / tālināt" un pēc tam "Pielāgots". Ja izmantojat jaunāku Paint versiju, varat izmantot arī ikonas augšpusē.
- Jo lielāks attēls, jo ilgāks laiks būs vajadzīgs, lai pabeigtu izklāstu. Ja vēlaties samazināt attēlu, nospiediet Ctrl + A un velciet slīdni labajā apakšējā stūrī uz augšu. Centieties saglabāt attēla izmērus tajā pašā proporcijā, pretējā gadījumā jūsu attēls izskatīsies sagrozīts.
- Iespējams, ka jūs bieži kļūdāties vai jums ir jāpārzīmē līnija. Turiet pirkstus uz taustiņu kombinācijas Ctrl + Z, jo tas atcels jūsu pēdējo labojumu.
- Lai šī metode darbotos, ielīmēšanas iestatījumiem jābūt iestatītiem caurspīdīgiem. Pretējā gadījumā sākotnējā attēla fons tiks ielīmēts virs jaunā fona. Rīkjoslu ar ielīmēšanas iestatījumiem var atrast galvenajā rīkjoslā attēla kreisajā pusē, izmantojot kādu no atlases rīkiem.
Brīdinājumi
- Acīmredzot visas nesaglabātās izmaiņas tiks zaudētas, ja dators avarēs vai nejauši aizvērsiet programmu Paint. Lai nezaudētu pārāk daudz darba, bieži nospiediet Ctrl + S.
- Nepieļaujiet pārāk daudz kļūdu vienlaikus. Programmas Paint opcija "Atsaukt" darbojas tikai pēdējos 3 labojumus operētājsistēmā Windows XP, pēdējos 10 labojumus operētājsistēmā Vista un pēdējos 50 labojumus operētājsistēmā Windows 7 un 8. Ja kļūdāties, nekavējoties atsauciet to.
- Kad esat izvēlējies dzēšgumiju, nelietojiet peles ritināšanas riteni. Svarīga kļūda MS Paint rada lielu zaļu līniju, kas parādās virs jūsu objekta. To nevar noņemt, izmantojot opciju "Atsaukt" (Ctrl + Z).
Nepieciešamība
- MS Paint
- Attēls