Autors:
Sara Rhodes
Radīšanas Datums:
12 Februāris 2021
Atjaunināšanas Datums:
23 Jūnijs 2024

Saturs
- Soļi
- 1. metode no 2: Adobe Acrobat izmantošana
- 2. metode no 2: PDFescape izmantošana
- Padomi
- Brīdinājumi
Šis raksts parādīs, kā mainīt fontu PDF dokumentā. To var izdarīt maksas Adobe Acrobat versijā vai izmantojot tiešsaistes pakalpojumu PDFescape.
Soļi
1. metode no 2: Adobe Acrobat izmantošana
 1 Pārliecinieties, vai datorā ir instalēta maksas Adobe Acrobat versija. Programmā Adobe Acrobat Reader, kas ir daudziem lietotājiem, varat atvērt, bet ne rediģēt PDF dokumentu. Lai rediģētu PDF failu, jāizmanto maksas programma Adobe Acrobat Pro.
1 Pārliecinieties, vai datorā ir instalēta maksas Adobe Acrobat versija. Programmā Adobe Acrobat Reader, kas ir daudziem lietotājiem, varat atvērt, bet ne rediģēt PDF dokumentu. Lai rediģētu PDF failu, jāizmanto maksas programma Adobe Acrobat Pro. - No šīs vietnes varat lejupielādēt bezmaksas Adobe Acrobat Pro izmēģinājuma versiju, lai ierobežotu laiku bez maksas izmantotu vēlamās funkcijas.
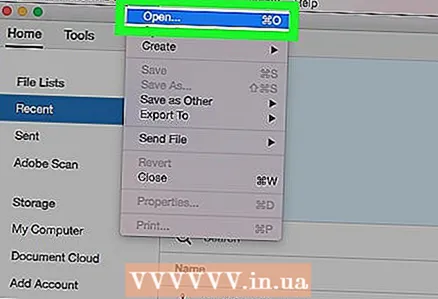 2 Atveriet PDF failu programmā Adobe Acrobat. Ja Adobe Acrobat ir noklusējuma PDF skatītājs, vienkārši veiciet dubultklikšķi uz vēlamā PDF.
2 Atveriet PDF failu programmā Adobe Acrobat. Ja Adobe Acrobat ir noklusējuma PDF skatītājs, vienkārši veiciet dubultklikšķi uz vēlamā PDF. - Ja Adobe Acrobat nav noklusējuma PDF skatītājs, atveriet programmu Adobe Acrobat, noklikšķiniet uz Fails> Atvērt, atlasiet PDF failu un pēc tam noklikšķiniet uz Atvērt.
 3 Klikšķiniet uz Rīki. Tā ir cilne Adobe Acrobat loga augšējā kreisajā pusē.
3 Klikšķiniet uz Rīki. Tā ir cilne Adobe Acrobat loga augšējā kreisajā pusē.  4 Klikšķiniet uz Rediģēšana. Šī rozā ikona atrodas cilnes Rīki augšdaļā. Tiks atvērts labais sānu panelis.
4 Klikšķiniet uz Rediģēšana. Šī rozā ikona atrodas cilnes Rīki augšdaļā. Tiks atvērts labais sānu panelis.  5 Atlasiet rediģējamo tekstu. Lai to izdarītu, turiet peles kreiso pogu un pārvietojiet rādītāju virs vēlamā teksta.
5 Atlasiet rediģējamo tekstu. Lai to izdarītu, turiet peles kreiso pogu un pārvietojiet rādītāju virs vēlamā teksta. 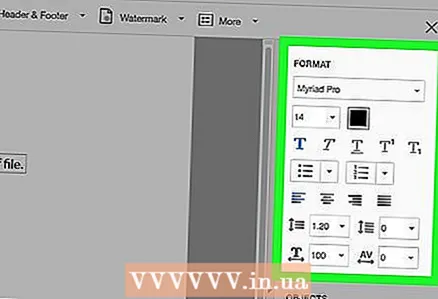 6 Mainiet tekstu. Izmantojot rīkus loga labajā rūtī, varat mainīt šādus teksta parametrus:
6 Mainiet tekstu. Izmantojot rīkus loga labajā rūtī, varat mainīt šādus teksta parametrus: - Fonts: Atveriet nolaižamo izvēlni sadaļā "Formatēt" un pēc tam noklikšķiniet uz vēlamā fonta.
- Izmērs: Noklikšķiniet uz nolaižamās izvēlnes ar numuru un pēc tam atlasiet lielāku vai mazāku skaitli. Varat arī ievadīt skaitli, ja vēlamais fonta lielums nav pieejams izvēlnē.
- Krāsa: Noklikšķiniet uz krāsu lodziņa pa labi no izvēlnes Izmērs un pēc tam noklikšķiniet uz vēlamās krāsas.
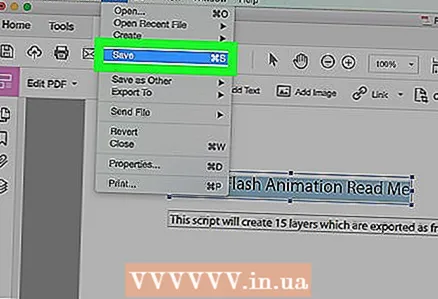 7 Saglabājiet izmaiņas. Lai to izdarītu, noklikšķiniet uz Fails> Saglabāt.
7 Saglabājiet izmaiņas. Lai to izdarītu, noklikšķiniet uz Fails> Saglabāt. - Varat arī izvēlēties Saglabāt kā, lai ievadītu faila nosaukumu un / vai norādītu mapi, kurā tas tiks saglabāts.
2. metode no 2: PDFescape izmantošana
 1 Atveriet PDFescape pakalpojuma vietni. Dodieties uz vietni https://www.pdfescape.com/.
1 Atveriet PDFescape pakalpojuma vietni. Dodieties uz vietni https://www.pdfescape.com/. 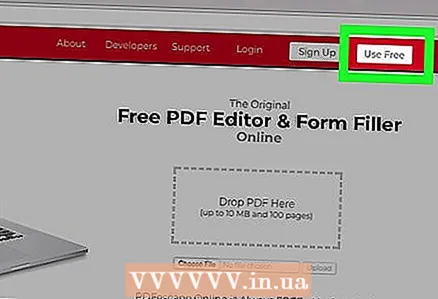 2 Klikšķiniet uz Bezmaksas tiešsaistē (Bezmaksas tiešsaistē). Tā ir sarkana poga lapas kreisajā pusē.
2 Klikšķiniet uz Bezmaksas tiešsaistē (Bezmaksas tiešsaistē). Tā ir sarkana poga lapas kreisajā pusē.  3 Klikšķiniet uz Augšupielādējiet PDF failu PDFescape (Lejupielādēt PDF uz PDFescape). Šī saite atrodas lapas augšdaļā. Tiks atvērts logs.
3 Klikšķiniet uz Augšupielādējiet PDF failu PDFescape (Lejupielādēt PDF uz PDFescape). Šī saite atrodas lapas augšdaļā. Tiks atvērts logs.  4 Klikšķiniet uz izvēlieties failu (vai, atkarībā no pārlūkprogrammas, Pārskats). Tā ir pelēka poga loga kreisajā pusē. Atveras Explorer (Windows) vai Finder (Mac OS X) logs.
4 Klikšķiniet uz izvēlieties failu (vai, atkarībā no pārlūkprogrammas, Pārskats). Tā ir pelēka poga loga kreisajā pusē. Atveras Explorer (Windows) vai Finder (Mac OS X) logs. 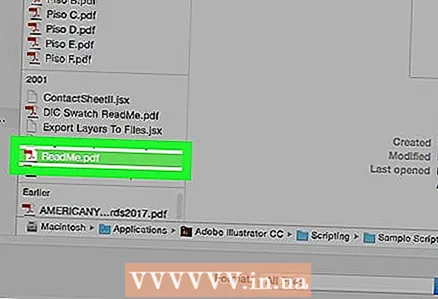 5 Atlasiet PDF dokumentu. Noklikšķiniet uz vēlamā PDF faila nosaukuma.
5 Atlasiet PDF dokumentu. Noklikšķiniet uz vēlamā PDF faila nosaukuma. - Vispirms jums, iespējams, būs jānoklikšķina uz mapes PDF loga kreisajā pusē.
 6 Klikšķiniet uz Atvērt. Tas atrodas loga apakšējā labajā stūrī. PDF fails tiek atvērts PDFescape tīmekļa lapā.
6 Klikšķiniet uz Atvērt. Tas atrodas loga apakšējā labajā stūrī. PDF fails tiek atvērts PDFescape tīmekļa lapā.  7 Noklikšķiniet uz cilnes Whiteout (Piesegt). Jūs to atradīsit lapas augšējā kreisajā stūrī.
7 Noklikšķiniet uz cilnes Whiteout (Piesegt). Jūs to atradīsit lapas augšējā kreisajā stūrī.  8 Atlasiet rediģējamo tekstu. Lai to izdarītu, velciet peles rādītāju no teksta augšējā kreisā stūra uz tā apakšējo labo stūri. Teksta vietā parādās tukšs balts rāmis.
8 Atlasiet rediģējamo tekstu. Lai to izdarītu, velciet peles rādītāju no teksta augšējā kreisā stūra uz tā apakšējo labo stūri. Teksta vietā parādās tukšs balts rāmis.  9 Noklikšķiniet uz cilnes Teksts (Teksts). Tas atrodas lapas augšējā kreisajā stūrī.
9 Noklikšķiniet uz cilnes Teksts (Teksts). Tas atrodas lapas augšējā kreisajā stūrī. 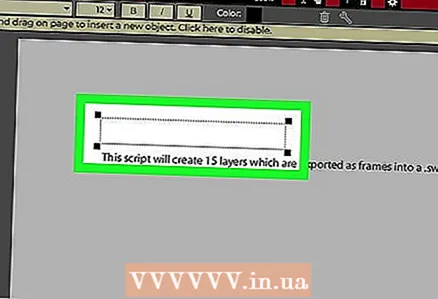 10 Izveidojiet jaunu tekstlodziņu. Noklikšķiniet tukšā baltā rāmja augšējā kreisajā stūrī.
10 Izveidojiet jaunu tekstlodziņu. Noklikšķiniet tukšā baltā rāmja augšējā kreisajā stūrī.  11 Iestatiet teksta parametrus. Rīkjoslā lapas augšdaļā mainiet kādu no šīm opcijām:
11 Iestatiet teksta parametrus. Rīkjoslā lapas augšdaļā mainiet kādu no šīm opcijām: - Fonts: Noklikšķiniet uz pašreizējā fonta nosaukuma un pēc tam noklikšķiniet uz vēlamā fonta.
- Izmērs: Noklikšķiniet uz numura, kas atrodas pa labi no fonta, un pēc tam noklikšķiniet uz vajadzīgā numura. Jo lielāks skaitlis, jo lielāks fonta lielums.
- Formāts: klikšķiniet uz Blai izveidotu treknrakstu ar Eslai izveidotu slīprakstu Ulai pasvītrotu tekstu.
- Krāsa: Noklikšķiniet uz “Krāsa” un pēc tam atlasiet vēlamo krāsu.
 12 Ievadiet savu tekstu. Ievadiet parādīto tekstu neskaidra teksta vietā. Teksts tiks ievadīts ar jūsu norādītajiem fonta parametriem.
12 Ievadiet savu tekstu. Ievadiet parādīto tekstu neskaidra teksta vietā. Teksts tiks ievadīts ar jūsu norādītajiem fonta parametriem. - Varat arī ievadīt tekstu, atlasīt to un pēc tam mainīt fonta iestatījumus.
 13 Lejupielādējiet rediģēto PDF failu. Lapas kreisajā pusē noklikšķiniet uz zaļās lejupvērstās bultiņas. PDF fails tiek lejupielādēts datorā lejupielādes mapē.
13 Lejupielādējiet rediģēto PDF failu. Lapas kreisajā pusē noklikšķiniet uz zaļās lejupvērstās bultiņas. PDF fails tiek lejupielādēts datorā lejupielādes mapē.
Padomi
- Vienmēr ir iespējams konvertēt PDF uz Word, rediģēt Word dokumentu un pēc tam pārvērst Word uz PDF.
Brīdinājumi
- Iespējams, nevarēsit rediģēt visu PDF dokumenta tekstu, un rediģētais teksts var izskatīties citādi nekā pārējais teksts.



