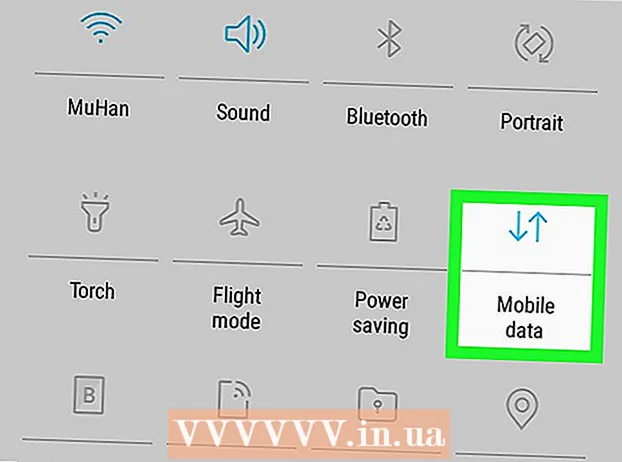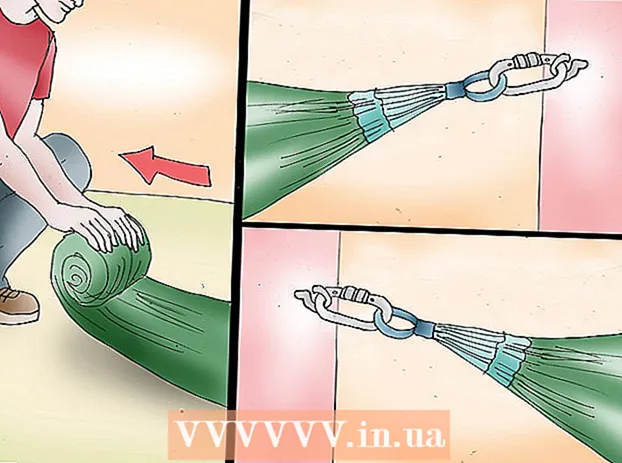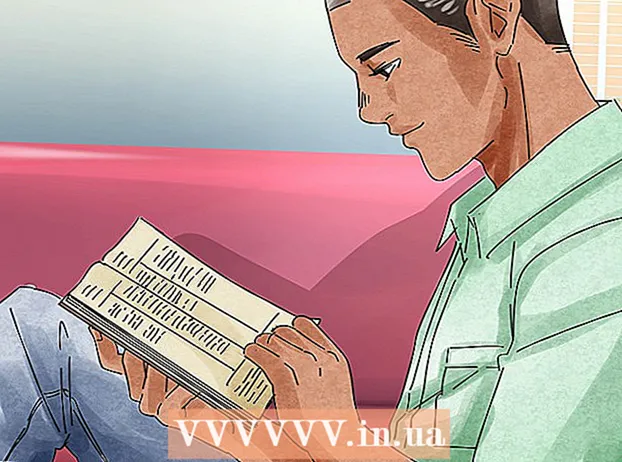Autors:
Charles Brown
Radīšanas Datums:
1 Februāris 2021
Atjaunināšanas Datums:
1 Jūlijs 2024

Saturs
- Lai soli
- 1. metode no 5: Samsung viedajos televizoros
- 2. metode no 5: LG viedtelevizoros
- 3. metode no 5: Sony Android Smart TV
- 4. metode no 5: Apple TV
- 5. metode no 5: Amazon Fire TV
- Padomi
- Brīdinājumi
Šajā wikiHow parādīts, kā lejupielādēt viedās TV lietotni no sava viedtelevīzijas lietotņu veikala.
Lai soli
1. metode no 5: Samsung viedajos televizoros
 Ieslēdziet televizoru. Paturiet prātā, ka, lai lejupielādētu lietotnes, televizoram jābūt savienotam ar internetu.
Ieslēdziet televizoru. Paturiet prātā, ka, lai lejupielādētu lietotnes, televizoram jābūt savienotam ar internetu.  Nospiediet tālvadības pults pogu Mājas. Dažos pultīs šai pogai ir mājas attēls.
Nospiediet tālvadības pults pogu Mājas. Dažos pultīs šai pogai ir mājas attēls.  Atlasiet Lietotnes un nospiediet pogu "Atlasīt". Izmantojiet tālvadības pults bultiņu taustiņus, lai vispirms ritinātu uz leju līdz “Lietotnes” un pēc tam izmantotu daudzkrāsaino pogu “Atlasīt”.
Atlasiet Lietotnes un nospiediet pogu "Atlasīt". Izmantojiet tālvadības pults bultiņu taustiņus, lai vispirms ritinātu uz leju līdz “Lietotnes” un pēc tam izmantotu daudzkrāsaino pogu “Atlasīt”.  Atlasiet lietotnes kategoriju. Televizora ekrāna augšdaļā ekrāna augšējā labajā stūrī būs redzamas tādas cilnes kā “Jauns” un “Populārs”, kā arī cilne “Meklēt”.
Atlasiet lietotnes kategoriju. Televizora ekrāna augšdaļā ekrāna augšējā labajā stūrī būs redzamas tādas cilnes kā “Jauns” un “Populārs”, kā arī cilne “Meklēt”. - Lai meklētu lietotnes pēc nosaukuma, varat izmantot cilni “Meklēt”.
 Atlasiet lejupielādējamo lietotni. Tas novirzīs jūs uz lietotnes lapu.
Atlasiet lejupielādējamo lietotni. Tas novirzīs jūs uz lietotnes lapu.  Atlasiet Uzstādīt un nospiediet pogu "Atlasīt". Šī poga atrodas zem lietotnes nosaukuma. Tiklīdz atlasīsit “Instalēt”, lietotne sāks lejupielādi.
Atlasiet Uzstādīt un nospiediet pogu "Atlasīt". Šī poga atrodas zem lietotnes nosaukuma. Tiklīdz atlasīsit “Instalēt”, lietotne sāks lejupielādi. - Ja lietotne nav bezmaksas, šeit redzēsiet lietotnes cenu.
- Kad lietotne ir lejupielādēta, varat atlasīt “Atvērt”, lai atvērtu lietotni tieši no tās lapas.
2. metode no 5: LG viedtelevizoros
 Ieslēdziet televizoru. Atcerieties, ka, lai lejupielādētu lietotnes, televizoram jābūt savienotam ar internetu.
Ieslēdziet televizoru. Atcerieties, ka, lai lejupielādētu lietotnes, televizoram jābūt savienotam ar internetu.  Nospiediet tālvadības pults pogu GUDRS. Tādējādi jūs nokļūsiet mājas lapā.
Nospiediet tālvadības pults pogu GUDRS. Tādējādi jūs nokļūsiet mājas lapā.  Atlasiet profila ikonu. Tā ir personas formas ikona ekrāna augšējā labajā stūrī.
Atlasiet profila ikonu. Tā ir personas formas ikona ekrāna augšējā labajā stūrī.  Ievadiet LG konta informāciju un atlasiet Ielogoties. Jūsu konta informācija ietver jūsu e-pasta adresi un paroli.
Ievadiet LG konta informāciju un atlasiet Ielogoties. Jūsu konta informācija ietver jūsu e-pasta adresi un paroli.  Ritiniet uz augšu, izmantojot televizora tālvadības pulti. Tas ritinās mājas lapu pa labi, un jūs varēsiet redzēt dažādas lietotņu kategorijas.
Ritiniet uz augšu, izmantojot televizora tālvadības pulti. Tas ritinās mājas lapu pa labi, un jūs varēsiet redzēt dažādas lietotņu kategorijas.  Atlasiet lietotnes kategoriju. Mājas lapā augšējā kreisajā stūrī ir vairākas kartes ar kategoriju nosaukumiem (piemēram, "SPĒLES PASAULE"). Ja izvēlaties kategoriju, varat redzēt atbilstošās lietotnes.
Atlasiet lietotnes kategoriju. Mājas lapā augšējā kreisajā stūrī ir vairākas kartes ar kategoriju nosaukumiem (piemēram, "SPĒLES PASAULE"). Ja izvēlaties kategoriju, varat redzēt atbilstošās lietotnes.  Atlasiet lejupielādējamo lietotni. Tas novirzīs jūs uz lietotnes lapu.
Atlasiet lejupielādējamo lietotni. Tas novirzīs jūs uz lietotnes lapu.  Atlasiet Uzstādīt. Šī poga atrodas tieši zem lietotnes nosaukuma.
Atlasiet Uzstādīt. Šī poga atrodas tieši zem lietotnes nosaukuma. - Ja lietotne nav bezmaksas, šeit redzēsit cenu, nevis “Instalēt”.
 Atlasiet labi kad tiek prasīts. Tādējādi tiks sākta lietotnes instalēšana. Kad lejupielāde ir pabeigta, varat izvēlēties "Sākt", kur iepriekš poga "Instalēt" bija jāuzsāk lietotne.
Atlasiet labi kad tiek prasīts. Tādējādi tiks sākta lietotnes instalēšana. Kad lejupielāde ir pabeigta, varat izvēlēties "Sākt", kur iepriekš poga "Instalēt" bija jāuzsāk lietotne.
3. metode no 5: Sony Android Smart TV
 Ieslēdziet televizoru. Paturiet prātā, ka, lai lejupielādētu lietotnes, televizoram jābūt savienotam ar internetu.
Ieslēdziet televizoru. Paturiet prātā, ka, lai lejupielādētu lietotnes, televizoram jābūt savienotam ar internetu.  Nospiediet tālvadības pults pogu MĀJAS. Tādējādi jūs nokļūsiet televizora mājas lapā.
Nospiediet tālvadības pults pogu MĀJAS. Tādējādi jūs nokļūsiet televizora mājas lapā.  Ritiniet uz leju līdz sadaļai Lietotnes. Dariet to, velkot uz leju tālvadības pults skārienekrānā.
Ritiniet uz leju līdz sadaļai Lietotnes. Dariet to, velkot uz leju tālvadības pults skārienekrānā.  Atlasiet Veikals un pieskarieties tālvadības pults skārienekrānam. “Veikals” ir Google Play veikala daudzkrāsainā ikona sadaļas “Lietotnes” kreisajā malā.
Atlasiet Veikals un pieskarieties tālvadības pults skārienekrānam. “Veikals” ir Google Play veikala daudzkrāsainā ikona sadaļas “Lietotnes” kreisajā malā.  Pārlūkojiet lietotnes. Varat vilkt pa labi, lai cilnē “Izklaide” skatītu lietotnes, vai velciet uz leju, lai izvēlētos konkrētāku lietotņu kategoriju, piemēram, “Spēles tālvadībai”.
Pārlūkojiet lietotnes. Varat vilkt pa labi, lai cilnē “Izklaide” skatītu lietotnes, vai velciet uz leju, lai izvēlētos konkrētāku lietotņu kategoriju, piemēram, “Spēles tālvadībai”. - Varat arī vilkt uz augšu, lai atlasītu palielināmo stiklu. Pēc tam ievadiet meklēšanas vienumu.
 Atlasiet lietotni, kuru vēlaties lejupielādēt, un pieskarieties tālvadības pultim. Tas novirzīs jūs uz lietotnes lapu.
Atlasiet lietotni, kuru vēlaties lejupielādēt, un pieskarieties tālvadības pultim. Tas novirzīs jūs uz lietotnes lapu.  Atlasiet UZSTĀDĪT un pieskarieties tālvadības pultim. Šī opcija atrodas zem lietotnes nosaukuma.
Atlasiet UZSTĀDĪT un pieskarieties tālvadības pultim. Šī opcija atrodas zem lietotnes nosaukuma. - Ja lietotne nav bezmaksas, tā vietā šeit būs redzama cena.
 Atlasiet PIEŅEMT. Tas atrodas ekrāna labajā pusē. Izvēloties šo, tiks sākta lietotnes lejupielāde jūsu televizorā. Kad tas ir izdarīts, varat izvēlēties “ATVĒRT”, lai pārietu tieši uz lietotni
Atlasiet PIEŅEMT. Tas atrodas ekrāna labajā pusē. Izvēloties šo, tiks sākta lietotnes lejupielāde jūsu televizorā. Kad tas ir izdarīts, varat izvēlēties “ATVĒRT”, lai pārietu tieši uz lietotni
4. metode no 5: Apple TV
 Ieslēdziet televizoru. Ja noklusējuma ievade ir jūsu Apple TV, Apple TV nekavējoties pamodīsies.
Ieslēdziet televizoru. Ja noklusējuma ievade ir jūsu Apple TV, Apple TV nekavējoties pamodīsies. - Jums vajadzēs ievadi, ja vēl neesat to izdarījis, lai izmantotu Apple TV.
- Ja televizors nav savienots ar internetu, varat pievienot lietotnes.
- Apple TV nevar pievienot lietotnes, ja tas ir trešās paaudzes modelis vai vecāks.
 Atlasiet App Store un tālvadības pults pieskarieties skārienekrānam. App Store ir tumši zila lietotne, uz kuras ir balts "A", kas izgatavots no rakstāmpiederumiem. Tādējādi tiks atvērts App Store.
Atlasiet App Store un tālvadības pults pieskarieties skārienekrānam. App Store ir tumši zila lietotne, uz kuras ir balts "A", kas izgatavots no rakstāmpiederumiem. Tādējādi tiks atvērts App Store. - Ja savā iPhone tālrunī izmantojat Apple TV lietotni, vispirms tā ir jāatver.
 Ritiniet lietotnes App Store. Pēc noklusējuma App Store ielādēs “Featured”, kur redzēsiet populāras lietotnes.
Ritiniet lietotnes App Store. Pēc noklusējuma App Store ielādēs “Featured”, kur redzēsiet populāras lietotnes. - Varat arī ritināt līdz “Meklēt”, pieskarieties lietotāja rokasgrāmatai un pieskarieties lietotnes nosaukumam, lai to tieši meklētu.
- Izvēloties cilni "Kategorijas", jūs redzēsiet dažādas lietotņu kategorijas.
 Atlasiet lietotni, kuru vēlaties lejupielādēt, un pieskarieties tālvadības pultim. Tādējādi tiks atvērta lietotnes lapa.
Atlasiet lietotni, kuru vēlaties lejupielādēt, un pieskarieties tālvadības pultim. Tādējādi tiks atvērta lietotnes lapa. - Ja cilnē ir rakstīts “Kategorijas”, vispirms jāizvēlas kategorija.
 Atlasiet UZSTĀDĪT un pieskarieties tālvadības pultim. Šai opcijai jābūt jūsu lietotnes lapas vidū. Jūsu lietotne tiks lejupielādēta jūsu Apple TV.
Atlasiet UZSTĀDĪT un pieskarieties tālvadības pultim. Šai opcijai jābūt jūsu lietotnes lapas vidū. Jūsu lietotne tiks lejupielādēta jūsu Apple TV. - Apmaksātas lietotnes gadījumā šī poga parāda lietotnes cenu.
- Jums var tikt prasīta Apple ID parole apmaksātām lietotnēm.
5. metode no 5: Amazon Fire TV
 Ieslēdziet televizoru. Ja jūsu Fire Stick ir noklusējuma (vai pēdējo reizi izmantoto) ievadi, tas atvērs Amazon Fire TV mājas lapu.
Ieslēdziet televizoru. Ja jūsu Fire Stick ir noklusējuma (vai pēdējo reizi izmantoto) ievadi, tas atvērs Amazon Fire TV mājas lapu. - Lai izmantotu Fire Stick, jums tas jāpielāgo, ja vēl neesat to izdarījis.
- Ja televizors nav savienots ar internetu, lietotnes nevar pievienot.
 Atveriet sānjoslu. Lai to izdarītu, vienkārši izmantojiet tālvadības pults apaļā vadības diska kreiso pusi, lai ritinātu pa kreisi, līdz sānjosla tiek atvērta no ekrāna kreisās puses.
Atveriet sānjoslu. Lai to izdarītu, vienkārši izmantojiet tālvadības pults apaļā vadības diska kreiso pusi, lai ritinātu pa kreisi, līdz sānjosla tiek atvērta no ekrāna kreisās puses.  Atlasiet Lietotnes un nospiediet pogu "Atlasīt". Šī ir apaļa poga stūres diska vidū. "Lietotnes" atradīsit apmēram pusceļā sānjoslā.
Atlasiet Lietotnes un nospiediet pogu "Atlasīt". Šī ir apaļa poga stūres diska vidū. "Lietotnes" atradīsit apmēram pusceļā sānjoslā.  Atlasiet lietotnes filtru. Varat ritināt uz leju, lai izvēlētos, piemēram, cilni "Spotlight" un skatītu piedāvātās lietotnes, vai cilni "Top Free", lai ritinātu visaugstāk novērtētās bezmaksas lietotnes.
Atlasiet lietotnes filtru. Varat ritināt uz leju, lai izvēlētos, piemēram, cilni "Spotlight" un skatītu piedāvātās lietotnes, vai cilni "Top Free", lai ritinātu visaugstāk novērtētās bezmaksas lietotnes. - Ja vēlaties pārlūkot tikai visas lietotnes, atlasiet opciju “Kategorijas” un izvēlieties kategoriju, kas jūs interesē.
 Atlasiet lietotni un nospiediet tālvadības pogu "Izvēlēties". Tādējādi tiks atvērta lietotnes lapa.
Atlasiet lietotni un nospiediet tālvadības pogu "Izvēlēties". Tādējādi tiks atvērta lietotnes lapa.  Atlasiet gūt un nospiediet tālvadības pogu "Atlasīt". Lietotnes ikonas apakšējā labajā stūrī vajadzētu redzēt “Saņemt”. Jūsu izvēlēto lietotni sāks lejupielādēt jūsu Amazon Fire TV.
Atlasiet gūt un nospiediet tālvadības pogu "Atlasīt". Lietotnes ikonas apakšējā labajā stūrī vajadzētu redzēt “Saņemt”. Jūsu izvēlēto lietotni sāks lejupielādēt jūsu Amazon Fire TV. - Ja lietotne nav bezmaksas, redzēsit lietotnes cenu, nevis “Iegūt”.
- Vecākās Amazon Fire TV versijās “Get” var aizstāt ar “Download” vai “Install”.
Padomi
- Dažreiz sistēmas atjauninājums no viedtelevizora noņem noteiktas lietotnes. Pēc tam parasti varat doties uz lietotņu veikalu, lai tos atkal bez maksas lejupielādētu.
Brīdinājumi
- Dažādiem viedo televizoru modeļiem var būt nedaudz atšķirīgas lietotņu lejupielādes procedūras, pat ja tās nāk no viena ražotāja.