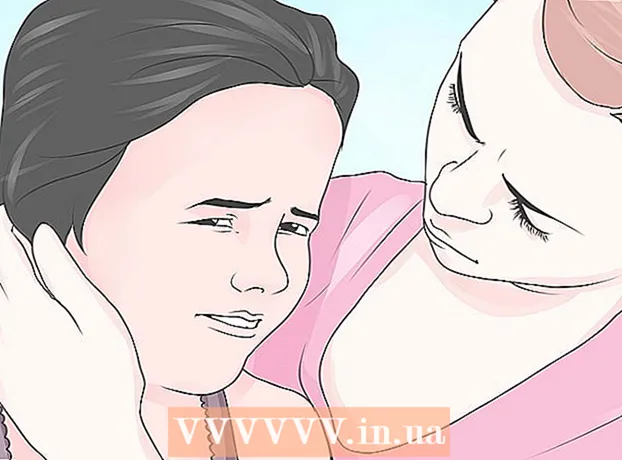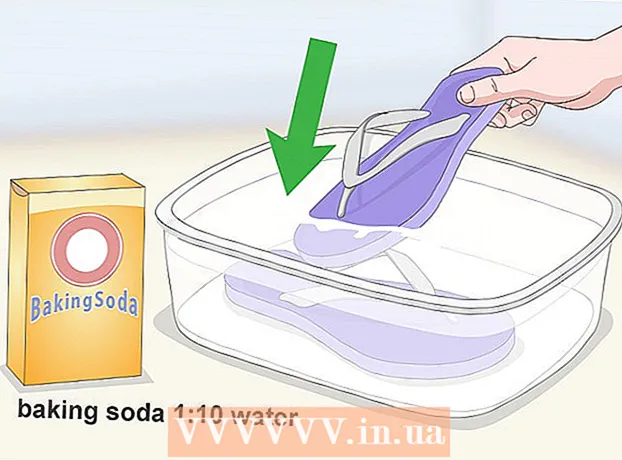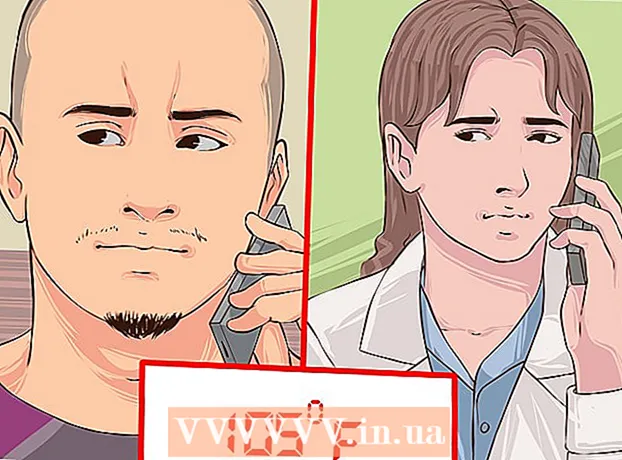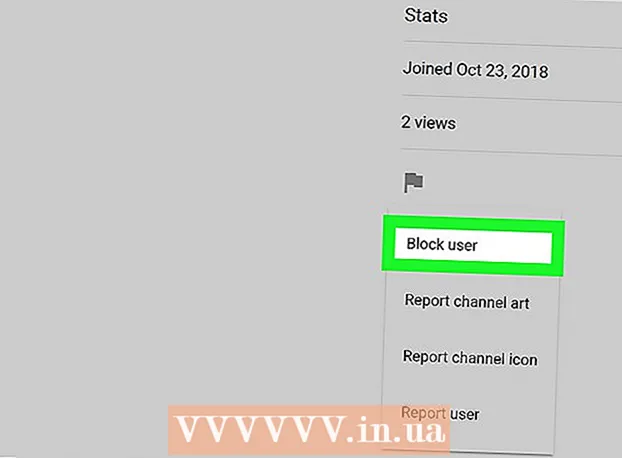Autors:
John Pratt
Radīšanas Datums:
14 Februāris 2021
Atjaunināšanas Datums:
1 Jūlijs 2024

Saturs
- Lai soli
- 1. metode no 3: Minecraft spēles ierakstīšana
- 2. metode no 3: kā Mac datorā veikt Minecraft ekrānuzņēmumu
- 3. metode no 3: Minecraft ekrānuzņēmuma uzņemšana datorā
- Padomi
Daudzi spēlētāji vēlas, lai Minecraft spēli varētu ierakstīt un augšupielādēt vietnē YouTube, parādīt citiem vai kā pamācību. Ja tas attiecas arī uz jums un vēlaties dalīties savā Minecraft pieredzē ar pārējo pasauli, izlasiet šo ceļvedi, lai video ierakstīšanas programmatūru izmantotu spēles ierakstīšanai un ekrānuzņēmumu uzņemšanai. Lai sāktu, vienkārši veiciet tālāk norādītās darbības.
Lai soli
1. metode no 3: Minecraft spēles ierakstīšana
 Izpētiet, kura atšķirīgā video tveršanas programmatūra ir pieejama. Piemēram, pārlūkprogrammā ierakstiet kaut ko līdzīgu "video tveršanas programmatūras wiki". Viens no pirmajiem rezultātiem ir saite uz Wikipedia, kur atradīsit dažādu video uzņemšanas programmu sarakstu.
Izpētiet, kura atšķirīgā video tveršanas programmatūra ir pieejama. Piemēram, pārlūkprogrammā ierakstiet kaut ko līdzīgu "video tveršanas programmatūras wiki". Viens no pirmajiem rezultātiem ir saite uz Wikipedia, kur atradīsit dažādu video uzņemšanas programmu sarakstu. - Sarakstā meklējiet funkciju atšķirības. Daļa programmatūras ir bez maksas; par citiem jums būs jāmaksā. Vairākiem no tiem ir video rediģēšanas iespējas. Izskatiet sarakstu un pārbaudiet, vai ir programmatūra, kas atbilst jūsu prasībām.
- Dažas labas video uzņemšanas programmas, kuras jūs varētu izmantot, ir:
- Bandicam
- Ezvid
- Jing
- Screenpresso
 Lejupielādējiet programmatūru, kuru vēlaties izmantot. Piemēram, šajā apmācībā mēs pieņemsim, ka vēlaties izmēģināt Bandicam - tas ir bezmaksas, ērti lietojams un spēj ierakstīt līdz 10 minūtēm spēles vienā failā.
Lejupielādējiet programmatūru, kuru vēlaties izmantot. Piemēram, šajā apmācībā mēs pieņemsim, ka vēlaties izmēģināt Bandicam - tas ir bezmaksas, ērti lietojams un spēj ierakstīt līdz 10 minūtēm spēles vienā failā.  Eksperimentējiet ar dažādām programmatūras funkcijām. Lejupielādējiet un instalējiet Bandicam vai līdzvērtīgu produktu. Sāciet programmu. Jūs redzēsiet, ka ir dažādi iestatījumi, lai pielāgotu videoklipa uzņemšanu pēc jūsu vēlmēm.
Eksperimentējiet ar dažādām programmatūras funkcijām. Lejupielādējiet un instalējiet Bandicam vai līdzvērtīgu produktu. Sāciet programmu. Jūs redzēsiet, ka ir dažādi iestatījumi, lai pielāgotu videoklipa uzņemšanu pēc jūsu vēlmēm. - Šeit ir daži no Bandicam iestatījumiem:
- Vispārīgi: cilne Vispārīgi iestatījumi ļauj noteikt, kur pēc ierakstīšanas vēlaties saglabāt failus.
- Video: iestatiet karstos taustiņus, kurus vēlaties izmantot ierakstīšanai, pauzei un apturēšanai; noklikšķiniet uz cilnes iestatījumi un dodieties uz sadaļu Skaņa, lai ieslēgtu ierakstu skaņu; arī iestatiet FPS (kadru ātrumu) uz saprātīgu ātrumu (parasti pietiek ar 30).
- Attēls: nodrošina iespēju uzņemt ekrānuzņēmumus ar karsto taustiņu.
- Šeit ir daži no Bandicam iestatījumiem:
 Kad esat pielāgojis visus iestatījumus pēc savas gaumes, mēģiniet pats ierakstīt videoklipu. Sāc ierakstīt spēli. Izdzīvo pilnvērtīgi. Eksperimentējiet ar iestatījumiem. Jo biežāk jūs kaut ko ierakstāt, jo labāk jūs saprotat, kas darbojas un kas ne.
Kad esat pielāgojis visus iestatījumus pēc savas gaumes, mēģiniet pats ierakstīt videoklipu. Sāc ierakstīt spēli. Izdzīvo pilnvērtīgi. Eksperimentējiet ar iestatījumiem. Jo biežāk jūs kaut ko ierakstāt, jo labāk jūs saprotat, kas darbojas un kas ne.  Pēc ierakstīšanas rediģējiet videoklipu. Ja jūsu bezmaksas video programmatūra piedāvā arī iespēju rediģēt ierakstu, varat to izmantot ar tādiem rīkiem kā izgriešana, savienošana, pāreja un kniebiens. Ja jūsu programmatūrai nav šīs iespējas, jums būs jālejupielādē programmatūra, lai rediģētu videoklipu tā, lai tas būtu pilnīgi ideāls.
Pēc ierakstīšanas rediģējiet videoklipu. Ja jūsu bezmaksas video programmatūra piedāvā arī iespēju rediģēt ierakstu, varat to izmantot ar tādiem rīkiem kā izgriešana, savienošana, pāreja un kniebiens. Ja jūsu programmatūrai nav šīs iespējas, jums būs jālejupielādē programmatūra, lai rediģētu videoklipu tā, lai tas būtu pilnīgi ideāls.
2. metode no 3: kā Mac datorā veikt Minecraft ekrānuzņēmumu
 Nospiediet "fn + F2", lai uzņemtu ekrānuzņēmumu, spēlējot Minecraft. "fn" nozīmē "funkcija", un to varat atrast tastatūras apakšējā kreisajā stūrī. "F2" ir funkciju taustiņš, un to varat atrast tastatūras augšējā kreisajā stūrī.
Nospiediet "fn + F2", lai uzņemtu ekrānuzņēmumu, spēlējot Minecraft. "fn" nozīmē "funkcija", un to varat atrast tastatūras apakšējā kreisajā stūrī. "F2" ir funkciju taustiņš, un to varat atrast tastatūras augšējā kreisajā stūrī.  Atrodiet uzņemto ekrānuzņēmumu, dodoties uz šo direktoriju:
Atrodiet uzņemto ekrānuzņēmumu, dodoties uz šo direktoriju:- / Lietotāji / * Jūsu lietotājvārds * / Bibliotēka / Lietojumprogrammu atbalsts / minecraft / ekrānuzņēmumi /
 Paslēpt kursoru un inventāru ar F1. Ja nevēlaties, lai kursors vai inventārs būtu redzams ekrānuzņēmumā, nospiediet F1.
Paslēpt kursoru un inventāru ar F1. Ja nevēlaties, lai kursors vai inventārs būtu redzams ekrānuzņēmumā, nospiediet F1.  Pirms ekrānuzņēmuma uzņemšanas nospiediet taustiņu kombināciju Shift + F3, lai atvērtu atkļūdošanas ekrānu. Atkļūdošanas ekrāns norāda koordinātas, radījumu skaitu un citas lietas.
Pirms ekrānuzņēmuma uzņemšanas nospiediet taustiņu kombināciju Shift + F3, lai atvērtu atkļūdošanas ekrānu. Atkļūdošanas ekrāns norāda koordinātas, radījumu skaitu un citas lietas.
3. metode no 3: Minecraft ekrānuzņēmuma uzņemšana datorā
 Nospiediet "F2", lai uzņemtu ekrānuzņēmumu, spēlējot Minecraft. Vienu pogas nospiešanu un jums ir ekrānuzņēmums.
Nospiediet "F2", lai uzņemtu ekrānuzņēmumu, spēlējot Minecraft. Vienu pogas nospiešanu un jums ir ekrānuzņēmums.  Atrodiet uzņemto ekrānuzņēmumu, dodoties uz šo direktoriju:
Atrodiet uzņemto ekrānuzņēmumu, dodoties uz šo direktoriju:- C: Users * Jūsu lietotājvārds * AppData Roaming .minecraft screenshots
 Paslēpt kursoru un inventāru ar F1. Ja nevēlaties, lai kursors vai inventārs būtu redzams ekrānuzņēmumā, nospiediet F1.
Paslēpt kursoru un inventāru ar F1. Ja nevēlaties, lai kursors vai inventārs būtu redzams ekrānuzņēmumā, nospiediet F1.  Pirms ekrānuzņēmuma uzņemšanas nospiediet taustiņu kombināciju Shift + F3, lai atvērtu atkļūdošanas ekrānu. Atkļūdošanas ekrāns norāda koordinātas, radījumu skaitu un citas lietas.
Pirms ekrānuzņēmuma uzņemšanas nospiediet taustiņu kombināciju Shift + F3, lai atvērtu atkļūdošanas ekrānu. Atkļūdošanas ekrāns norāda koordinātas, radījumu skaitu un citas lietas.
Padomi
- Ierakstīšanas laikā nepārvietojiet un nemainiet Minecraft izmērus.
- AVI formāts piedāvā visaugstāko kvalitāti.