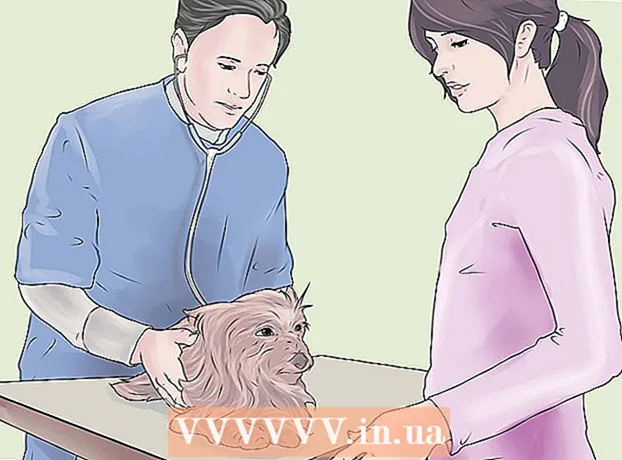Autors:
Ellen Moore
Radīšanas Datums:
19 Janvārī 2021
Atjaunināšanas Datums:
1 Jūlijs 2024

Saturs
- Soļi
- 1. daļa no 2: Ieiešana izvēlnē Optimizēt diskus
- Izmantojot Explorer
- 2. daļa no 2: Disku defragmentēšana
- Padomi
- Brīdinājumi
Ja cietajā diskā ir pārāk daudz failu dažādās vietās vai cietā diska kopās (citiem vārdiem sakot, "sadrumstaloti"), tas var palēnināt datora darbību. Diska defragmentētājs pārvieto failu segmentus uz blakus esošām vietām (blakus). Tādējādi datoram būs vieglāk lasīt failus. Varat atvērt dialoglodziņu "Disku optimizēšana", lai defragmentētu cieto disku, izmantojot Explorer. Lai veiktu defragmentēšanu, jums jāpiesakās ar administratora kontu.
Soļi
1. daļa no 2: Ieiešana izvēlnē Optimizēt diskus
Izmantojot Explorer
 1 Atveriet File Explorer. Noklikšķiniet uz pogas "Sākt" darbvirsmas apakšējā kreisajā stūrī, lai atvērtu izvēlni "Sākt". To pašu efektu var sasniegt, nospiežot tastatūras Windows taustiņu.
1 Atveriet File Explorer. Noklikšķiniet uz pogas "Sākt" darbvirsmas apakšējā kreisajā stūrī, lai atvērtu izvēlni "Sākt". To pašu efektu var sasniegt, nospiežot tastatūras Windows taustiņu. - Izvēlnes Sākt apakšdaļā noklikšķiniet uz pogas File Explorer, lai atvērtu File Explorer logu.
- Direktoriju koks atrodas Explorer loga kreisajā rūtī. Katalogā "Šis dators" ir galvenie katalogi, kā arī cietie diski un citi diskdziņi, kas ir savienoti ar datoru.
 2 Atlasiet disku, kuru vēlaties defragmentēt. Ja cietais disks nav sadalīts, jūs redzēsit tikai vienu "Vietējais disks C:". Citi diski ar dažādiem burtiem tiks parādīti tikai tad, ja disku sadalījāt sadalījumā vai ja datoram ir pievienots cits cietais disks vai citi diski un diskdziņi.
2 Atlasiet disku, kuru vēlaties defragmentēt. Ja cietais disks nav sadalīts, jūs redzēsit tikai vienu "Vietējais disks C:". Citi diski ar dažādiem burtiem tiks parādīti tikai tad, ja disku sadalījāt sadalījumā vai ja datoram ir pievienots cits cietais disks vai citi diski un diskdziņi. - Noklikšķiniet uz diska, kuru vēlaties defragmentēt. Pēc noklikšķināšanas uz diska uz lentes Explorer augšpusē parādīsies cilne Diska rīki (Pārvaldīt). Cilne Diska rīki (Pārvaldīt) tiek parādīta tikai ar īpašām opcijām.
 3 Atveriet logu Optimizēt diskus. Noklikšķiniet uz cilnes Diska rīki (Pārvaldīt) un pēc tam sadaļā Pārvaldība noklikšķiniet uz pogas Optimizēt. Tiks atvērts jauns dialoga logs "Diska optimizācija".
3 Atveriet logu Optimizēt diskus. Noklikšķiniet uz cilnes Diska rīki (Pārvaldīt) un pēc tam sadaļā Pārvaldība noklikšķiniet uz pogas Optimizēt. Tiks atvērts jauns dialoga logs "Diska optimizācija". - Ar peles labo pogu noklikšķiniet (vai saspiediet) cieto disku, kuru vēlaties defragmentēt. Parādītajā izvēlnē atlasiet opciju "Rekvizīti". Tiks atvērts jauns dialoglodziņš Rekvizīti. Jūs redzēsit vairākas cilnes, no kurām viena tiek saukta par pakalpojumu. Noklikšķiniet uz cilnes "Pakalpojums" un pēc tam noklikšķiniet uz pogas "Optimizēt".
2. daļa no 2: Disku defragmentēšana
 1 Logā Diska optimizācija noklikšķiniet uz pogas Analizēt, lai analizētu diska sadrumstalotības pakāpi. Pēc dažām minūtēm slejā "Pašreizējais stāvoklis" pretī analizētajam diskam parādīsies sadrumstalotības pakāpe (procentos). Ja sadrumstalotības līmenis ir 10% vai vairāk, disks ir jāoptimizē.
1 Logā Diska optimizācija noklikšķiniet uz pogas Analizēt, lai analizētu diska sadrumstalotības pakāpi. Pēc dažām minūtēm slejā "Pašreizējais stāvoklis" pretī analizētajam diskam parādīsies sadrumstalotības pakāpe (procentos). Ja sadrumstalotības līmenis ir 10% vai vairāk, disks ir jāoptimizē. - Ja sadrumstalotība ir mazāka par 10%, noklikšķiniet uz pogas "Aizvērt" loga apakšējā labajā stūrī, lai izietu no Optimizētie diski.Ne defragmentējiet cieto disku pārāk bieži, jo tas nolietojas un sabojā cieto disku.
 2 Noklikšķiniet uz pogas "Optimizēt", lai sāktu diska defragmentēšanu. Defragmentēšanas ilgums ir atkarīgs no atmiņas apjoma, failu skaita diskā un to sadrumstalotības pakāpes. Optimizācijas progresa pārskatu var redzēt slejā "Pašreizējais statuss".
2 Noklikšķiniet uz pogas "Optimizēt", lai sāktu diska defragmentēšanu. Defragmentēšanas ilgums ir atkarīgs no atmiņas apjoma, failu skaita diskā un to sadrumstalotības pakāpes. Optimizācijas progresa pārskatu var redzēt slejā "Pašreizējais statuss". - Jūs zināt, ka defragmentēšanas process ir pabeigts, kad tiek pārtraukta progresa atskaite un kolonnā Pašreizējais statuss ir norādīts Labi. Blakus vārdam "Labi" iekavās būs defragmentēšanas procentuālā daļa (0%, ja jūsu disks nav pārāk pilns).
- Ja cietais disks ir liels un tajā ir daudz failu, no kuriem daudzi ir sadrumstaloti, defragmentēšanas process var ilgt vairākas stundas. Šajā gadījumā mēs iesakām sākt defragmentēšanas procesu un darīt kaut ko citu: lasīt grāmatu, veikt mājas darbus, nedaudz pagulēt utt.
 3 Kad esat pabeidzis, izejiet no izvēlnes. Kad defragmentēšanas process ir pabeigts, loga apakšējā labajā stūrī noklikšķiniet uz pogas "Aizvērt", lai izietu no Optimizētie diski.
3 Kad esat pabeidzis, izejiet no izvēlnes. Kad defragmentēšanas process ir pabeigts, loga apakšējā labajā stūrī noklikšķiniet uz pogas "Aizvērt", lai izietu no Optimizētie diski.
Padomi
- Lai gan nekas neliedz turpināt darbu pie datora, kamēr notiek defragmentēšanas process, dators darbosies daudz lēnāk, tāpēc labāk ir pagaidīt, kamēr defragmentēšanas process ir pabeigts, un tikai pēc tam apsēsties pie datora.
- Windows 10 katru nedēļu veic automātisku diska optimizāciju un defragmentēšanu.
Brīdinājumi
- Neraustiet un nespiediet ierīci defragmentēšanas laikā, jo pēkšņa kustība var traucēt piedziņu.