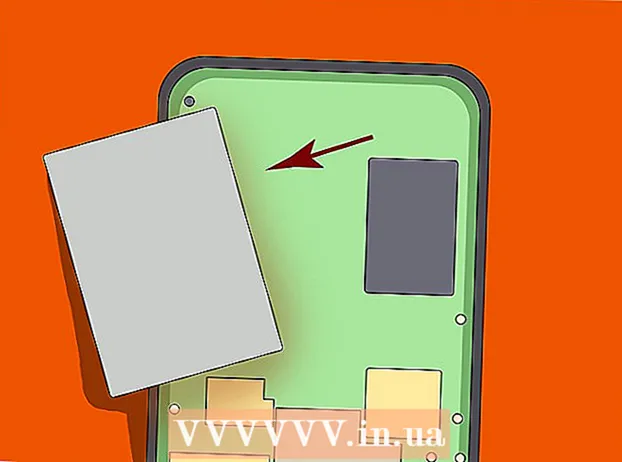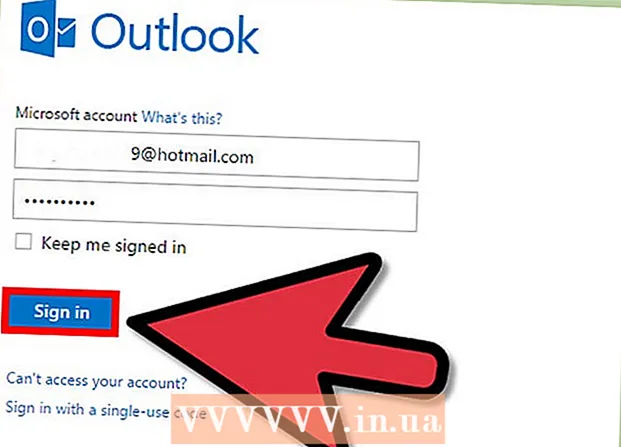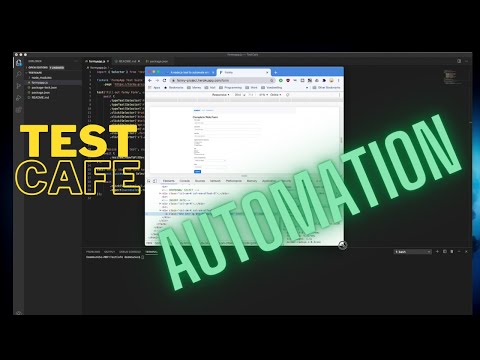
Saturs
- Soļi
- 1. metode no 4: Firefox 23 un jaunāka versija
- 2. metode no 4: Firefox 22 un vecākas
- 3. metode no 4: papildinājumu problēmu novēršana
- 4. metode no 4: citu problēmu novēršana
- Padomi
Daudzās vietnēs ir animētas izvēlnes un skaņas. Tas tiek darīts, izmantojot JavaScript - programmēšanas valodu, kas paredzēta tīmekļa satura uzlabošanai. Ja, apmeklējot šādu vietni, attēls vai skaņa ir izkropļota un Firefox palēninās, tad pārlūkprogrammā, visticamāk, ir atspējots JavaScript. To var iespējot, izmantojot vienu no Firefox pārlūka iestatījumiem.
Soļi
1. metode no 4: Firefox 23 un jaunāka versija
Lai uzzinātu pārlūkprogrammas versiju, nospiediet Alt + H; atvērtajā izvēlnē Palīdzība noklikšķiniet uz Par Firefox.
 1 Palaidiet Firefox. Firefox ikona ir lapsa, kas saritinājusies visā pasaulē. Pēc tam nospiediet Ctrl + T (Windows) vai Command + T (Mac OS), lai atvērtu jaunu pārlūkprogrammas logu.
1 Palaidiet Firefox. Firefox ikona ir lapsa, kas saritinājusies visā pasaulē. Pēc tam nospiediet Ctrl + T (Windows) vai Command + T (Mac OS), lai atvērtu jaunu pārlūkprogrammas logu.  2 Adreses joslā ievadiet par:config un nospiediet Enter vai Return. Tiks atvērts pārlūkprogrammas iestatījumu saraksts.
2 Adreses joslā ievadiet par:config un nospiediet Enter vai Return. Tiks atvērts pārlūkprogrammas iestatījumu saraksts. - Lai ātri pārietu uz šo sarakstu, izveidojiet tajā grāmatzīmi. Lai to izdarītu, nospiediet Ctrl + D (Windows) vai Command + D (Mac OS).
 3 Atvērtajā logā noklikšķiniet uz "Es apsolu, ka būšu uzmanīgs". Atcerieties, ka atvērtie iestatījumi ir paredzēti tikai pieredzējušiem lietotājiem. Nemainiet iestatījumus, ja nezināt, ko tas novedīs (tas var novest pie tā, ka pārlūkprogramma nedarbosies pareizi).
3 Atvērtajā logā noklikšķiniet uz "Es apsolu, ka būšu uzmanīgs". Atcerieties, ka atvērtie iestatījumi ir paredzēti tikai pieredzējušiem lietotājiem. Nemainiet iestatījumus, ja nezināt, ko tas novedīs (tas var novest pie tā, ka pārlūkprogramma nedarbosies pareizi).  4 Meklēšanas joslā ievadiet javascript.iespējots... Iestatījumi tiek parādīti alfabētiskā secībā. Katram iestatījumam ir vairākas kolonnas: nosaukums, statuss, tips un vērtība. Meklēšanas joslā ievadot iestatījuma nosaukumu, ekrānā tiks parādīts tikai šis iestatījums, bet citi tiks paslēpti.
4 Meklēšanas joslā ievadiet javascript.iespējots... Iestatījumi tiek parādīti alfabētiskā secībā. Katram iestatījumam ir vairākas kolonnas: nosaukums, statuss, tips un vērtība. Meklēšanas joslā ievadot iestatījuma nosaukumu, ekrānā tiks parādīts tikai šis iestatījums, bet citi tiks paslēpti. - Vēlamo iestatījumu var atrast, arī nospiežot Name - J. Pirmais iestatījums ar nosaukumu, kas sākas ar j, tiks iezīmēts.Ievadiet JavaScript, lai iezīmētu vēlamo iestatījumu.
 5 Ja iestatījums javascript.iespējots kolonna Vērtība ir iestatīta uz False, veiciet dubultklikšķi uz False un aizstājiet ar True. (JavaScript jābūt iespējotam pēc noklusējuma.)
5 Ja iestatījums javascript.iespējots kolonna Vērtība ir iestatīta uz False, veiciet dubultklikšķi uz False un aizstājiet ar True. (JavaScript jābūt iespējotam pēc noklusējuma.)  6 Atsvaidziniet lapu savā pārlūkprogrammā. Lai to izdarītu, noklikšķiniet uz ikonas divu pusapaļu bultu veidā. Šī ikona atrodas pa labi no adreses joslas.
6 Atsvaidziniet lapu savā pārlūkprogrammā. Lai to izdarītu, noklikšķiniet uz ikonas divu pusapaļu bultu veidā. Šī ikona atrodas pa labi no adreses joslas. - Vai arī nospiediet F5 (Windows un Mac OS).
2. metode no 4: Firefox 22 un vecākas
 1 Atveriet Firefox. Izvēlņu joslā noklikšķiniet uz Rīki. Ja izvēlņu josla nav redzama, nospiediet taustiņu Alt.
1 Atveriet Firefox. Izvēlņu joslā noklikšķiniet uz Rīki. Ja izvēlņu josla nav redzama, nospiediet taustiņu Alt.  2 Pēc tam noklikšķiniet uz Preferences (Windows) vai Opcijas (Mac OS).
2 Pēc tam noklikšķiniet uz Preferences (Windows) vai Opcijas (Mac OS). 3 Noklikšķiniet uz cilnes Saturs. Šeit jūs varat mainīt fontu, valodu un multivides satura iestatījumus.
3 Noklikšķiniet uz cilnes Saturs. Šeit jūs varat mainīt fontu, valodu un multivides satura iestatījumus.  4 Noklikšķiniet uz Iespējot JavaScript (Windows) vai Iespējot Java (Mac OS).
4 Noklikšķiniet uz Iespējot JavaScript (Windows) vai Iespējot Java (Mac OS).
3. metode no 4: papildinājumu problēmu novēršana
Ja Firefox palēninās pēc JavaScript iespējošanas, atrisiniet problēmu, izmantojot kādu no šīm metodēm.
 1 Noklikšķiniet uz "Izvēlne" (augšējā labajā stūrī) - "Papildinājumi". Papildinājumi (paplašinājumi un spraudņi) uzlabo Firefox funkcionalitāti un palīdz lietotājam pašam pielāgot pārlūkprogrammu.
1 Noklikšķiniet uz "Izvēlne" (augšējā labajā stūrī) - "Papildinājumi". Papildinājumi (paplašinājumi un spraudņi) uzlabo Firefox funkcionalitāti un palīdz lietotājam pašam pielāgot pārlūkprogrammu.  2 Noklikšķiniet uz Paplašinājumi. Tiks atvērts visu instalēto paplašinājumu saraksts. Izslēgts paplašinājums tiek parādīts pelēkā tekstā un ir apzīmēts ar “(atspējots)”.
2 Noklikšķiniet uz Paplašinājumi. Tiks atvērts visu instalēto paplašinājumu saraksts. Izslēgts paplašinājums tiek parādīts pelēkā tekstā un ir apzīmēts ar “(atspējots)”.  3 Noklikšķiniet uz aktīvā paplašinājuma un noklikšķiniet uz Atspējot. Vai ar peles labo pogu noklikšķiniet uz paplašinājuma un noklikšķiniet uz Atspējot.
3 Noklikšķiniet uz aktīvā paplašinājuma un noklikšķiniet uz Atspējot. Vai ar peles labo pogu noklikšķiniet uz paplašinājuma un noklikšķiniet uz Atspējot.  4 Pārlūkprogrammas loga augšdaļā noklikšķiniet uz Restartēt tūlīt. Ja problēma joprojām pastāv, atspējotais paplašinājums nav cēlonis. Iespējojiet šo paplašinājumu, iezīmējot to un noklikšķinot uz Iespējot.
4 Pārlūkprogrammas loga augšdaļā noklikšķiniet uz Restartēt tūlīt. Ja problēma joprojām pastāv, atspējotais paplašinājums nav cēlonis. Iespējojiet šo paplašinājumu, iezīmējot to un noklikšķinot uz Iespējot.  5 Noklikšķiniet uz Spraudņi. Tiks atvērts aktīvo spraudņu saraksts. Spraudņi darbojas fonā un paplašina Firefox funkcionalitāti, piemēram, ļauj veikt Skype zvanus tieši pārlūkprogrammā.
5 Noklikšķiniet uz Spraudņi. Tiks atvērts aktīvo spraudņu saraksts. Spraudņi darbojas fonā un paplašina Firefox funkcionalitāti, piemēram, ļauj veikt Skype zvanus tieši pārlūkprogrammā. - Novecojuši spraudņi ir daudzu problēmu avots. Jūs varat atjaunināt visus spraudņus uzreiz, noklikšķinot uz saites "Pārbaudiet, vai instalēto spraudņu versijas ir atjauninātas" (lapas augšdaļā).
 6 Iezīmējiet spraudni, noklikšķinot uz tā.
6 Iezīmējiet spraudni, noklikšķinot uz tā. 7 Noklikšķiniet uz Vienmēr iespējot un izvēlieties Iespējot pēc pieprasījuma vai Nekad iespējot. Atspējojiet spraudņus pa vienam, lai redzētu, vai kāds konkrēts spraudnis neļauj Firefox palēnināties.
7 Noklikšķiniet uz Vienmēr iespējot un izvēlieties Iespējot pēc pieprasījuma vai Nekad iespējot. Atspējojiet spraudņus pa vienam, lai redzētu, vai kāds konkrēts spraudnis neļauj Firefox palēnināties. - Pēc spraudņa iespējošanas vai atspējošanas jums nav jārestartē Firefox.
 8 Ritiniet sarakstu uz leju, lai skatītu atspējotos spraudņus. Pārlūkprogrammā Firefox spraudņi tiek sakārtoti alfabētiskā secībā, un atspējotie spraudņi tiek parādīti saraksta beigās.
8 Ritiniet sarakstu uz leju, lai skatītu atspējotos spraudņus. Pārlūkprogrammā Firefox spraudņi tiek sakārtoti alfabētiskā secībā, un atspējotie spraudņi tiek parādīti saraksta beigās.  9 Noklikšķiniet uz Nekad iespējot un izvēlieties Iespējot pēc pieprasījuma vai Vienmēr iespējot (atkarībā no jūsu vēlmēm).
9 Noklikšķiniet uz Nekad iespējot un izvēlieties Iespējot pēc pieprasījuma vai Vienmēr iespējot (atkarībā no jūsu vēlmēm).
4. metode no 4: citu problēmu novēršana
Nospiediet Alt + T, lai atvērtu jaunu cilni; pēc tam aizveriet visas citas atvērtās cilnes. Notīrot pārlūkprogrammu Firefox, tiks noņemti visi papildinājumi un atiestatīti noklusējuma iestatījumi. Aizveriet visas cilnes, izņemot vienu (tukšu), lai nepazaudētu svarīgus datus.
 1 Noklikšķiniet uz "Izvēlne" - "Palīdzība" - "Informācija par traucējummeklēšanu". Ja neredzat izvēlnes joslu, nospiediet taustiņu Alt.
1 Noklikšķiniet uz "Izvēlne" - "Palīdzība" - "Informācija par traucējummeklēšanu". Ja neredzat izvēlnes joslu, nospiediet taustiņu Alt.  2 Lapas augšējā labajā stūrī noklikšķiniet uz Atsvaidzināt Firefox.
2 Lapas augšējā labajā stūrī noklikšķiniet uz Atsvaidzināt Firefox. 3 Vēlreiz noklikšķiniet uz Atsvaidzināt Firefox. Atgādinām, ka, notīrot pārlūkprogrammu, tiks noņemti visi papildinājumi, taču tos varēsit pārinstalēt.
3 Vēlreiz noklikšķiniet uz Atsvaidzināt Firefox. Atgādinām, ka, notīrot pārlūkprogrammu, tiks noņemti visi papildinājumi, taču tos varēsit pārinstalēt.
Padomi
- Vienlaicīgi mainiet tikai vienu parametru. Ja programma darbojas nepareizi, varat ātri noteikt problēmas cēloni.