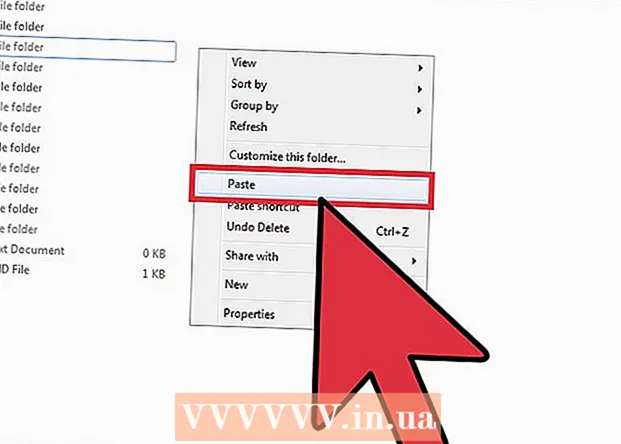Autors:
Gregory Harris
Radīšanas Datums:
8 Aprīlis 2021
Atjaunināšanas Datums:
1 Jūlijs 2024

Saturs
- Soļi
- 1. daļa no 7: Kā notīrīt lietojumprogrammu žurnālu
- 2. daļa no 7: Kā notīrīt File Explorer vēsturi
- 3. daļa no 7: Sākuma izvēlnes meklēšanas vēstures notīrīšana
- 4. daļa no 7: Kā notīrīt Chrome pārlūkošanas vēsturi
- 5. daļa no 7: Kā notīrīt Firefox pārlūkošanas vēsturi
- 6. daļa no 7: Kā notīrīt malu pārlūkošanas vēsturi
- 7. daļa no 7: Internet Explorer pārlūkošanas vēstures notīrīšana
- Padomi
- Brīdinājumi
Šajā rakstā tiks parādīts, kā Windows datorā notīrīt lietojumprogrammu vēsturi, Explorer vēsturi, meklēšanas vēsturi un pārlūkprogrammas pārlūkošanas vēsturi.
Soļi
1. daļa no 7: Kā notīrīt lietojumprogrammu žurnālu
 1 Ar peles labo pogu noklikšķiniet uz uzdevumjoslas. Uzdevumjosla ir panelis ekrāna apakšā. Tiks atvērta izvēlne.
1 Ar peles labo pogu noklikšķiniet uz uzdevumjoslas. Uzdevumjosla ir panelis ekrāna apakšā. Tiks atvērta izvēlne.  2 Klikšķiniet uz Uzdevumu pārvaldnieks. Tas atrodas netālu no izvēlnes apakšas.
2 Klikšķiniet uz Uzdevumu pārvaldnieks. Tas atrodas netālu no izvēlnes apakšas. - Varat arī noklikšķināt Ctrl+⇧ Shift+Esc.
 3 Klikšķiniet uz Lietojumprogrammu žurnāls. Šī cilne atrodas uzdevumu pārvaldnieka augšdaļā.
3 Klikšķiniet uz Lietojumprogrammu žurnāls. Šī cilne atrodas uzdevumu pārvaldnieka augšdaļā.  4 Klikšķiniet uz Izdzēsiet lietošanas žurnālu. Tā ir saite loga augšdaļā. Katras lietojumprogrammas lietošanas laiks tiks atiestatīts.
4 Klikšķiniet uz Izdzēsiet lietošanas žurnālu. Tā ir saite loga augšdaļā. Katras lietojumprogrammas lietošanas laiks tiks atiestatīts.
2. daļa no 7: Kā notīrīt File Explorer vēsturi
 1 Atveriet File Explorer
1 Atveriet File Explorer . Ekrāna apakšdaļā esošajā uzdevumjoslā noklikšķiniet uz mapes formas ikonas.
. Ekrāna apakšdaļā esošajā uzdevumjoslā noklikšķiniet uz mapes formas ikonas. - Varat arī noklikšķināt uz Sākt
 , ievadiet diriģents un noklikšķiniet uz "File Explorer" izvēlnes "Sākt" augšpusē.
, ievadiet diriģents un noklikšķiniet uz "File Explorer" izvēlnes "Sākt" augšpusē.
- Varat arī noklikšķināt uz Sākt
 2 Klikšķiniet uz Skatīt. Šī cilne atrodas File Explorer augšējā kreisajā stūrī. Tiks atvērta rīkjosla (File Explorer augšpusē).
2 Klikšķiniet uz Skatīt. Šī cilne atrodas File Explorer augšējā kreisajā stūrī. Tiks atvērta rīkjosla (File Explorer augšpusē).  3 Klikšķiniet uz Parametri. Tā ir taisnstūra ikona File Explorer augšējā labajā pusē. Tiek atvērts mapes opciju logs.
3 Klikšķiniet uz Parametri. Tā ir taisnstūra ikona File Explorer augšējā labajā pusē. Tiek atvērts mapes opciju logs. - Ja, noklikšķinot uz Opcijas, tiek atvērta izvēlne, atlasiet Mainīt mapi un meklēšanas opcijas.
 4 Noklikšķiniet uz cilnes Vispārīgi. Jūs to atradīsit loga Mapes opcijas augšējā kreisajā stūrī.
4 Noklikšķiniet uz cilnes Vispārīgi. Jūs to atradīsit loga Mapes opcijas augšējā kreisajā stūrī.  5 Klikšķiniet uz Skaidrs. Tas atrodas sadaļā Konfidencialitāte loga apakšā. Jaunākie pieprasījumi tiks izdzēsti no pārlūka.
5 Klikšķiniet uz Skaidrs. Tas atrodas sadaļā Konfidencialitāte loga apakšā. Jaunākie pieprasījumi tiks izdzēsti no pārlūka. - Ja ātrās piekļuves rīkjoslā piestiprinājāt mapes vai failus, tie netiks dzēsti. Lai atspraustu mapi vai failu, ar peles labo pogu noklikšķiniet uz tā un pēc tam noklikšķiniet uz Atspraust no ātrās piekļuves rīkjoslas.
 6 Slēpt turpmāko meklēšanas vēsturi. Lai to izdarītu, sadaļā "Privātums" noņemiet atzīmi no izvēles rūtiņām blakus "Rādīt nesen lietotos failus ātrās piekļuves rīkjoslā" un "Rādīt bieži izmantotās mapes ātrās piekļuves rīkjoslā". Tas paslēps jūsu meklēšanas vēsturi File Explorer.
6 Slēpt turpmāko meklēšanas vēsturi. Lai to izdarītu, sadaļā "Privātums" noņemiet atzīmi no izvēles rūtiņām blakus "Rādīt nesen lietotos failus ātrās piekļuves rīkjoslā" un "Rādīt bieži izmantotās mapes ātrās piekļuves rīkjoslā". Tas paslēps jūsu meklēšanas vēsturi File Explorer.  7 Klikšķiniet uz labi. Tas atrodas mapes opciju loga apakšā. Pārlūka vēsture tiks notīrīta.
7 Klikšķiniet uz labi. Tas atrodas mapes opciju loga apakšā. Pārlūka vēsture tiks notīrīta.
3. daļa no 7: Sākuma izvēlnes meklēšanas vēstures notīrīšana
 1 Noklikšķiniet uz meklēšanas ikonas. Šī palielināmā stikla ikona atrodas pa labi no Windows logotipa ekrāna apakšējā kreisajā stūrī. Tiks atvērta meklēšanas josla.
1 Noklikšķiniet uz meklēšanas ikonas. Šī palielināmā stikla ikona atrodas pa labi no Windows logotipa ekrāna apakšējā kreisajā stūrī. Tiks atvērta meklēšanas josla. - Ja šī ikona nav redzama, ar peles labo pogu noklikšķiniet uz uzdevumjoslas un noklikšķiniet uz Meklēt> Rādīt meklēšanas ikonu.
 2 Noklikšķiniet uz ikonas
2 Noklikšķiniet uz ikonas  . Tas atrodas pa kreisi no meklēšanas joslas. Tiks atvērtas meklēšanas iespējas.
. Tas atrodas pa kreisi no meklēšanas joslas. Tiks atvērtas meklēšanas iespējas.  3 Noklikšķiniet uz cilnes Atļaujas un žurnāls. Jūs to atradīsit loga kreisajā pusē.
3 Noklikšķiniet uz cilnes Atļaujas un žurnāls. Jūs to atradīsit loga kreisajā pusē.  4 Klikšķiniet uz Notīrīt ierīces žurnālu. Tas atrodas loga vidū. Tādējādi tiks notīrīta datora meklēšanas vēsture.
4 Klikšķiniet uz Notīrīt ierīces žurnālu. Tas atrodas loga vidū. Tādējādi tiks notīrīta datora meklēšanas vēsture.  5 Klikšķiniet uz Meklēt žurnāla opcijas. Šī saite atrodas sadaļā "Meklēšanas vēsture". Tiek atvērta Bing lapa, kurā jūsu meklējumi ir uzskaitīti hronoloģiskā secībā.
5 Klikšķiniet uz Meklēt žurnāla opcijas. Šī saite atrodas sadaļā "Meklēšanas vēsture". Tiek atvērta Bing lapa, kurā jūsu meklējumi ir uzskaitīti hronoloģiskā secībā. - Lai atvērtu šo lapu, datoram jābūt savienotam ar internetu.
 6 Klikšķiniet uz Meklēšanas vēstures skatīšana un dzēšana. Tā ir poga Bing lapas augšpusē.
6 Klikšķiniet uz Meklēšanas vēstures skatīšana un dzēšana. Tā ir poga Bing lapas augšpusē.  7 Klikšķiniet uz Notīrīt darbību žurnālu. Šī saite atrodas lapas labajā pusē.
7 Klikšķiniet uz Notīrīt darbību žurnālu. Šī saite atrodas lapas labajā pusē. - Iespējams, vispirms būs jāpierakstās savā Microsoft kontā. Lai to izdarītu, lapas augšējā labajā stūrī noklikšķiniet uz "Pieteikšanās" un pēc tam ievadiet savu e -pasta adresi un paroli. Tagad dodieties uz cilni "Darbību žurnāls" loga augšdaļā.
 8 Klikšķiniet uz Skaidrskad tiek prasīts. Visi tiešsaistes rezultāti tiks noņemti no jūsu meklēšanas vēstures.
8 Klikšķiniet uz Skaidrskad tiek prasīts. Visi tiešsaistes rezultāti tiks noņemti no jūsu meklēšanas vēstures.
4. daļa no 7: Kā notīrīt Chrome pārlūkošanas vēsturi
 1 Atveriet pārlūku Google Chrome
1 Atveriet pārlūku Google Chrome  . Pārlūkprogrammas ikona izskatās kā sarkani dzelteni zaļš aplis ar zilu centru.
. Pārlūkprogrammas ikona izskatās kā sarkani dzelteni zaļš aplis ar zilu centru.  2 Klikšķiniet uz ⋮. Tas atrodas Chrome loga augšējā labajā stūrī. Tiks atvērta izvēlne.
2 Klikšķiniet uz ⋮. Tas atrodas Chrome loga augšējā labajā stūrī. Tiks atvērta izvēlne.  3 Lūdzu izvēlieties Papildu rīki. Tas atrodas netālu no izvēlnes apakšas. Tiks atvērta uznirstošā izvēlne.
3 Lūdzu izvēlieties Papildu rīki. Tas atrodas netālu no izvēlnes apakšas. Tiks atvērta uznirstošā izvēlne.  4 Klikšķiniet uz Pārlūkošanas datu dzēšana. Tas atrodas uznirstošās izvēlnes augšdaļā. Tiks atvērta pārlūkošanas vēstures lapa.
4 Klikšķiniet uz Pārlūkošanas datu dzēšana. Tas atrodas uznirstošās izvēlnes augšdaļā. Tiks atvērta pārlūkošanas vēstures lapa.  5 Izvēlieties laika intervālu. Atveriet nolaižamo izvēlni pa labi no "Dzēst šādus vienumus" un atlasiet kādu no parādītajām opcijām (piemēram, "pagājušajā stundā").
5 Izvēlieties laika intervālu. Atveriet nolaižamo izvēlni pa labi no "Dzēst šādus vienumus" un atlasiet kādu no parādītajām opcijām (piemēram, "pagājušajā stundā"). - Ja izvēlaties opciju "visu laiku", visa pārlūkošanas vēsture tiks dzēsta.
 6 Atzīmējiet izvēles rūtiņas blakus “Pārlūkošanas vēsture” un “Lejupielādes vēsture”. Šīs iespējas ir saistītas ar jūsu pārlūkošanas vēsturi.
6 Atzīmējiet izvēles rūtiņas blakus “Pārlūkošanas vēsture” un “Lejupielādes vēsture”. Šīs iespējas ir saistītas ar jūsu pārlūkošanas vēsturi.  7 Klikšķiniet uz Notīriet vēsturi. Tā ir zila poga loga apakšā. Jūsu pārlūkošanas vēsture un lejupielādes vēsture tiks notīrīta.
7 Klikšķiniet uz Notīriet vēsturi. Tā ir zila poga loga apakšā. Jūsu pārlūkošanas vēsture un lejupielādes vēsture tiks notīrīta.
5. daļa no 7: Kā notīrīt Firefox pārlūkošanas vēsturi
 1 Atveriet Firefox. Pārlūkprogrammas ikona izskatās kā zila bumba ar oranžu lapsu.
1 Atveriet Firefox. Pārlūkprogrammas ikona izskatās kā zila bumba ar oranžu lapsu.  2 Klikšķiniet uz ☰. Tas atrodas loga augšējā labajā pusē. Tiks atvērta izvēlne.
2 Klikšķiniet uz ☰. Tas atrodas loga augšējā labajā pusē. Tiks atvērta izvēlne.  3 Klikšķiniet uz Bibliotēka. Tas atrodas izvēlnes vidū.
3 Klikšķiniet uz Bibliotēka. Tas atrodas izvēlnes vidū.  4 Klikšķiniet uz Žurnāls. Tas atrodas netālu no izvēlnes augšdaļas.
4 Klikšķiniet uz Žurnāls. Tas atrodas netālu no izvēlnes augšdaļas.  5 Klikšķiniet uz Dzēst vēsturi. Tas atrodas netālu no izvēlnes augšdaļas. Tiks atvērts uznirstošais logs.
5 Klikšķiniet uz Dzēst vēsturi. Tas atrodas netālu no izvēlnes augšdaļas. Tiks atvērts uznirstošais logs.  6 Izvēlieties laika intervālu. Atveriet nolaižamo izvēlni pa labi no "Dzēst" un atlasiet vienu no iespējām (piemēram, "pēdējā stundā").
6 Izvēlieties laika intervālu. Atveriet nolaižamo izvēlni pa labi no "Dzēst" un atlasiet vienu no iespējām (piemēram, "pēdējā stundā"). - Ja atlasīsit opciju “Visi”, visa pārlūkošanas vēsture tiks dzēsta.
 7 Noklikšķiniet uz bultiņas ikonas pa kreisi no detaļas. Tiks atvērta izvēlne.
7 Noklikšķiniet uz bultiņas ikonas pa kreisi no detaļas. Tiks atvērta izvēlne.  8 Pārbaudiet ikonu blakus vienumam “Apmeklējumu un lejupielāžu vēsture”. Šo opciju atradīsit izvēlnes augšdaļā.
8 Pārbaudiet ikonu blakus vienumam “Apmeklējumu un lejupielāžu vēsture”. Šo opciju atradīsit izvēlnes augšdaļā. - Ja vēlaties, noņemiet atzīmi no citām opcijām.
 9 Klikšķiniet uz Dzēst tūlīt. Tas atrodas netālu no izvēlnes apakšas. Tādējādi tiek dzēsta Firefox vēsture atlasītajā laika diapazonā.
9 Klikšķiniet uz Dzēst tūlīt. Tas atrodas netālu no izvēlnes apakšas. Tādējādi tiek dzēsta Firefox vēsture atlasītajā laika diapazonā.
6. daļa no 7: Kā notīrīt malu pārlūkošanas vēsturi
 1 Atveriet Microsoft Edge. Šīs pārlūkprogrammas ikona izskatās kā balts burts "e" uz zila fona vai tikai zils burts "e".
1 Atveriet Microsoft Edge. Šīs pārlūkprogrammas ikona izskatās kā balts burts "e" uz zila fona vai tikai zils burts "e".  2 Klikšķiniet uz ⋯. Tas atrodas loga Edge augšējā labajā stūrī. Tiks atvērta izvēlne.
2 Klikšķiniet uz ⋯. Tas atrodas loga Edge augšējā labajā stūrī. Tiks atvērta izvēlne.  3 Klikšķiniet uz Parametri. Tas atrodas izvēlnes apakšā.
3 Klikšķiniet uz Parametri. Tas atrodas izvēlnes apakšā.  4 Ritiniet uz leju un pieskarieties Izvēlieties, ko notīrīt. Šī opcija ir sadaļā "Notīrīt vēsturi".
4 Ritiniet uz leju un pieskarieties Izvēlieties, ko notīrīt. Šī opcija ir sadaļā "Notīrīt vēsturi".  5 Atzīmējiet izvēles rūtiņas blakus lejupielādes vēsturei un pārlūkošanas vēsturei. Ja vēlaties, pārbaudiet citas iespējas.
5 Atzīmējiet izvēles rūtiņas blakus lejupielādes vēsturei un pārlūkošanas vēsturei. Ja vēlaties, pārbaudiet citas iespējas.  6 Klikšķiniet uz Skaidrs. Tas atrodas izvēlnes vidū. Jūsu pārlūkošanas un lejupielādes vēsture tiks notīrīta.
6 Klikšķiniet uz Skaidrs. Tas atrodas izvēlnes vidū. Jūsu pārlūkošanas un lejupielādes vēsture tiks notīrīta.
7. daļa no 7: Internet Explorer pārlūkošanas vēstures notīrīšana
 1 Atveriet Internet Explorer. Šai pārlūkprogrammai ir zila “e” ikona.
1 Atveriet Internet Explorer. Šai pārlūkprogrammai ir zila “e” ikona. - 2 Noklikšķiniet uz "Iestatījumi"
 . Tas atrodas Internet Explorer loga augšējā labajā stūrī. Tiks atvērta izvēlne.
. Tas atrodas Internet Explorer loga augšējā labajā stūrī. Tiks atvērta izvēlne.  3 Lūdzu izvēlieties Drošība. Šo opciju atradīsit izvēlnes augšdaļā. Tiks atvērta izvēlne.
3 Lūdzu izvēlieties Drošība. Šo opciju atradīsit izvēlnes augšdaļā. Tiks atvērta izvēlne.  4 Klikšķiniet uz Pārlūkošanas vēstures dzēšana. Tas atrodas izvēlnes augšdaļā.
4 Klikšķiniet uz Pārlūkošanas vēstures dzēšana. Tas atrodas izvēlnes augšdaļā.  5 Atzīmējiet izvēles rūtiņas blakus Vēsture un Lejupielādes vēsture. Šajā gadījumā tiks izdzēsta visa Internet Explorer vēsture.
5 Atzīmējiet izvēles rūtiņas blakus Vēsture un Lejupielādes vēsture. Šajā gadījumā tiks izdzēsta visa Internet Explorer vēsture.  6 Klikšķiniet uz Dzēst. Tas atrodas loga apakšā. Tas izdzēsīs jūsu Internet Explorer pārlūkprogrammas vēsturi.
6 Klikšķiniet uz Dzēst. Tas atrodas loga apakšā. Tas izdzēsīs jūsu Internet Explorer pārlūkprogrammas vēsturi.
Padomi
- Iespējams, vēlēsities notīrīt datora DNS kešatmiņu, lai noņemtu nesen apmeklēto vietņu sarakstu.
Brīdinājumi
- Nemainiet citu lietotāju iestatījumus, neprasot viņu atļauju.