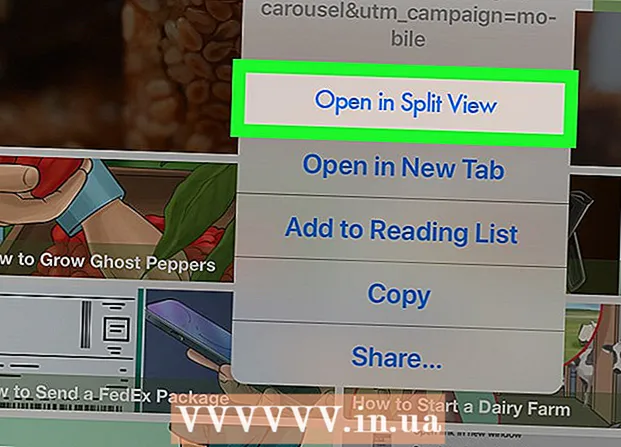Autors:
Joan Hall
Radīšanas Datums:
25 Februāris 2021
Atjaunināšanas Datums:
1 Jūlijs 2024
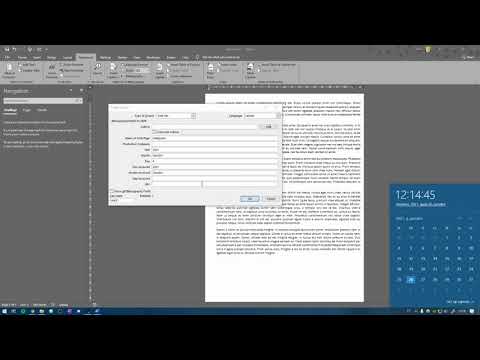
Saturs
- Soļi
- 1. metode no 6: izveidojiet iTunes atskaņošanas sarakstu
- 2. metode no 6: izveidojiet Windows Media Player atskaņošanas sarakstu
- 3. metode no 6: izveidojiet Spotify atskaņošanas sarakstu
- 4. metode no 6: izveidojiet Google mūzikas atskaņošanas sarakstu
- 5. metode no 6: izveidojiet YouTube atskaņošanas sarakstu
- 6. metode no 6: izveidojiet Windows Media Center atskaņošanas sarakstu
Pieaugot mūzikas un video izplatībai internetā, ir kļuvis nepieciešams izsekot un uzglabāt tieši to saturu, kas mums patīk. Šim nolūkam tika izveidoti atskaņošanas saraksti.Jebkura populāra multivides programma ļaus jums izveidot iecienītāko dziesmu vai videoklipu sarakstus. Jūs varat tos kārtot pēc žanra, mākslinieka vai citiem kritērijiem. Izlasiet šo rokasgrāmatu, lai uzzinātu, kā to izdarīt.
Soļi
1. metode no 6: izveidojiet iTunes atskaņošanas sarakstu
 1 Izveidojiet jaunu atskaņošanas sarakstu. Atskaņošanas saraksts ir jūsu bibliotēkas dziesmu saraksts, kuru esat atlasījis pēc noteiktiem kritērijiem. Piemēram, varat izveidot ballīšu vai braukšanas atskaņošanas sarakstu. Atskaņošanas sarakstos var būt neierobežots dziesmu skaits.
1 Izveidojiet jaunu atskaņošanas sarakstu. Atskaņošanas saraksts ir jūsu bibliotēkas dziesmu saraksts, kuru esat atlasījis pēc noteiktiem kritērijiem. Piemēram, varat izveidot ballīšu vai braukšanas atskaņošanas sarakstu. Atskaņošanas sarakstos var būt neierobežots dziesmu skaits. - Noklikšķiniet uz Fails un atlasiet Jauns - atskaņošanas saraksts.
- Ievadiet atskaņošanas saraksta nosaukumu.
- Pievienojiet dziesmas atskaņošanas sarakstam, velkot tās no savas bibliotēkas uz atskaņošanas saraksta nosaukumu kreisajā izvēlnē vai ar peles labo pogu noklikšķinot uz dziesmām un izvēloties Pievienot atskaņošanas sarakstam. Pēc tam jums būs jāizvēlas atbilstošais atskaņošanas saraksts.
- Veidojot atskaņošanas sarakstu kāzām vai ballītei, pievienojiet dziesmas, kas liks jums dejot jautri!
 2 Izveidojiet gudru atskaņošanas sarakstu. Viedais atskaņošanas saraksts automātiski izveido atskaņošanas sarakstus atbilstoši lietotāja norādītajiem parametriem. Piemēram, varat izveidot viedo atskaņošanas sarakstu, kurā ir tikai 1955. gadā vai vēlāk uzrakstītas augstu novērtētas džeza dziesmas, vai atskaņošanas sarakstu ar dziesmām, kuru ātrums ir 100 BPM vai lielāks un kuras tika pievienotas jūsu bibliotēkai pagājušajā gadā.
2 Izveidojiet gudru atskaņošanas sarakstu. Viedais atskaņošanas saraksts automātiski izveido atskaņošanas sarakstus atbilstoši lietotāja norādītajiem parametriem. Piemēram, varat izveidot viedo atskaņošanas sarakstu, kurā ir tikai 1955. gadā vai vēlāk uzrakstītas augstu novērtētas džeza dziesmas, vai atskaņošanas sarakstu ar dziesmām, kuru ātrums ir 100 BPM vai lielāks un kuras tika pievienotas jūsu bibliotēkai pagājušajā gadā. - Apvienojiet visas iespējamās iespējas, lai izveidotu unikālus atskaņošanas sarakstus.
- Varat arī izveidot opcijas, lai izslēgtu konkrētas dziesmas no atskaņošanas saraksta. Piemēram, varat izveidot parametru, pēc kura netiks pievienotas konkrēta žanra dziesmas.
- Atkarībā no lietotāja iestatījumiem dziesmu skaits viedajos atskaņošanas sarakstos var būt ierobežots vai neierobežots.
- Viedos atskaņošanas sarakstus var atjaunināt katru reizi, kad iTunes pievienojat failus, kas atbilst norādītajiem parametriem. Lai aktivizētu šo funkciju, atzīmējiet izvēles rūtiņu Live update.
 3 Izveidojiet Genius atskaņošanas sarakstu. Playlist Genius analizē jūsu bibliotēku un automātiski izveido atskaņošanas sarakstu ar saistītām dziesmām, kas jums varētu patikt. Virziet kursoru virs dziesmas savā bibliotēkā un noklikšķiniet uz bultiņas. Atlasiet Izveidot ģēnija atskaņošanas sarakstu. Jaunais atskaņošanas saraksts parādīsies kreisajā rūtī blakus Genius ikonai.
3 Izveidojiet Genius atskaņošanas sarakstu. Playlist Genius analizē jūsu bibliotēku un automātiski izveido atskaņošanas sarakstu ar saistītām dziesmām, kas jums varētu patikt. Virziet kursoru virs dziesmas savā bibliotēkā un noklikšķiniet uz bultiņas. Atlasiet Izveidot ģēnija atskaņošanas sarakstu. Jaunais atskaņošanas saraksts parādīsies kreisajā rūtī blakus Genius ikonai. - Jūs varat pievienot dziesmas pašreizējam Genius atskaņošanas sarakstam, noklikšķinot uz Atjaunināt.
- Jūs varat pielāgot dziesmu skaitu atskaņošanas sarakstā, noklikšķinot uz lejupvērstās bultiņas blakus dziesmu skaitam un iestatot jaunu vērtību.
2. metode no 6: izveidojiet Windows Media Player atskaņošanas sarakstu
 1 Noklikšķiniet uz Fails un atlasiet Izveidot atskaņošanas sarakstu. Jaunais atskaņošanas saraksts parādīsies kreisās izvēlnes kategorijā Atskaņošanas saraksti.
1 Noklikšķiniet uz Fails un atlasiet Izveidot atskaņošanas sarakstu. Jaunais atskaņošanas saraksts parādīsies kreisās izvēlnes kategorijā Atskaņošanas saraksti.  2 Nosauciet atskaņošanas sarakstu. Veidojot atskaņošanas sarakstu, jums tiks piedāvāts ievadīt tā nosaukumu - jūs redzēsit atbilstošo lauku, kurā varat ievadīt jebkuru nosaukumu.
2 Nosauciet atskaņošanas sarakstu. Veidojot atskaņošanas sarakstu, jums tiks piedāvāts ievadīt tā nosaukumu - jūs redzēsit atbilstošo lauku, kurā varat ievadīt jebkuru nosaukumu.  3 Pievienojiet failus jaunam atskaņošanas sarakstam. Tagad, kad esat izdomājis nosaukumu, ir pienācis laiks pievienot dziesmas! Pārlūkojiet savu bibliotēku un velciet visas dziesmas, albumus vai izpildītājus uz atskaņošanas saraksta ikonas. Saraksta apakšā parādīsies jaunas dziesmas.
3 Pievienojiet failus jaunam atskaņošanas sarakstam. Tagad, kad esat izdomājis nosaukumu, ir pienācis laiks pievienot dziesmas! Pārlūkojiet savu bibliotēku un velciet visas dziesmas, albumus vai izpildītājus uz atskaņošanas saraksta ikonas. Saraksta apakšā parādīsies jaunas dziesmas.  4 Sakārtojiet atskaņošanas sarakstu. Noklikšķiniet uz atskaņošanas saraksta, lai skatītu tajā ietverto dziesmu sarakstu. Jūs varat vilkt dziesmas pa atskaņošanas sarakstu un sakārtot tās, kā vēlaties.
4 Sakārtojiet atskaņošanas sarakstu. Noklikšķiniet uz atskaņošanas saraksta, lai skatītu tajā ietverto dziesmu sarakstu. Jūs varat vilkt dziesmas pa atskaņošanas sarakstu un sakārtot tās, kā vēlaties.
3. metode no 6: izveidojiet Spotify atskaņošanas sarakstu
 1 Noklikšķiniet uz Fails un atlasiet Jauns atskaņošanas saraksts. Jaunais atskaņošanas saraksts parādīsies kreisajā izvēlnē.
1 Noklikšķiniet uz Fails un atlasiet Jauns atskaņošanas saraksts. Jaunais atskaņošanas saraksts parādīsies kreisajā izvēlnē.  2 Nosauciet atskaņošanas sarakstu. Veidojot atskaņošanas sarakstu, jums tiks piedāvāts ievadīt tā nosaukumu - jūs redzēsit atbilstošo lauku, kurā varat ievadīt jebkuru nosaukumu.
2 Nosauciet atskaņošanas sarakstu. Veidojot atskaņošanas sarakstu, jums tiks piedāvāts ievadīt tā nosaukumu - jūs redzēsit atbilstošo lauku, kurā varat ievadīt jebkuru nosaukumu.  3 Pievienojiet mūziku jaunam atskaņošanas sarakstam. Spotify atskaņošanas sarakstu priekšrocība ir tā, ka jūs varat pievienot tām jebkuras dziesmas no savas Spotify bibliotēkas un pēc tam kopīgot šos atskaņošanas sarakstus ar draugiem. Meklēšanas joslā atrodiet jebkuru dziesmu, izpildītāju vai albumu. Šai mūzikai ir jābūt Spotify datu bāzē, lai to varētu pievienot.
3 Pievienojiet mūziku jaunam atskaņošanas sarakstam. Spotify atskaņošanas sarakstu priekšrocība ir tā, ka jūs varat pievienot tām jebkuras dziesmas no savas Spotify bibliotēkas un pēc tam kopīgot šos atskaņošanas sarakstus ar draugiem. Meklēšanas joslā atrodiet jebkuru dziesmu, izpildītāju vai albumu. Šai mūzikai ir jābūt Spotify datu bāzē, lai to varētu pievienot. - Velciet failus uz atskaņošanas saraksta ikonu.
 4 Sakārtojiet atskaņošanas sarakstu. Visas pievienotās dziesmas būs redzamas saraksta apakšā. Sakārtojiet tos sev ērtā secībā, izmantojot vienkāršu vilkšanu un nomešanu.
4 Sakārtojiet atskaņošanas sarakstu. Visas pievienotās dziesmas būs redzamas saraksta apakšā. Sakārtojiet tos sev ērtā secībā, izmantojot vienkāršu vilkšanu un nomešanu.  5 Kopīgojiet savu atskaņošanas sarakstu. Spotify var kopīgot jūsu atskaņošanas sarakstu ar citiem, un viņi var to klausīties, izmantojot savu kontu. Lai kopīgotu atskaņošanas sarakstu, ar peles labo pogu noklikšķiniet uz tā un atlasiet Kopīgot. Jūs varat to kopīgot Facebook, Tumblr un Twitter.
5 Kopīgojiet savu atskaņošanas sarakstu. Spotify var kopīgot jūsu atskaņošanas sarakstu ar citiem, un viņi var to klausīties, izmantojot savu kontu. Lai kopīgotu atskaņošanas sarakstu, ar peles labo pogu noklikšķiniet uz tā un atlasiet Kopīgot. Jūs varat to kopīgot Facebook, Tumblr un Twitter.
4. metode no 6: izveidojiet Google mūzikas atskaņošanas sarakstu
 1 Noklikšķiniet uz ikonas "+" blakus atskaņošanas sarakstiem. Tiks atvērts jauns logs, kurā varēsit ievadīt atskaņošanas saraksta nosaukumu un tā aprakstu. Pēc noklusējuma nosaukums tiks iestatīts uz pašreizējo datumu. Kad esat gatavs, noklikšķiniet uz Izveidot atskaņošanas sarakstu.
1 Noklikšķiniet uz ikonas "+" blakus atskaņošanas sarakstiem. Tiks atvērts jauns logs, kurā varēsit ievadīt atskaņošanas saraksta nosaukumu un tā aprakstu. Pēc noklusējuma nosaukums tiks iestatīts uz pašreizējo datumu. Kad esat gatavs, noklikšķiniet uz Izveidot atskaņošanas sarakstu.  2 Pārlūkojiet mūziku, kuru vēlaties pievienot. Ja esat abonējis All-Access, varat pievienot jebkuru mūziku no Google mūzikas bibliotēkas. Ja neesat abonējis pilnu piekļuvi, varat pievienot savai personīgajai bibliotēkai jebkuru iegādāto vai lejupielādēto mūziku.
2 Pārlūkojiet mūziku, kuru vēlaties pievienot. Ja esat abonējis All-Access, varat pievienot jebkuru mūziku no Google mūzikas bibliotēkas. Ja neesat abonējis pilnu piekļuvi, varat pievienot savai personīgajai bibliotēkai jebkuru iegādāto vai lejupielādēto mūziku. - Kreisajā izvēlnē velciet mūziku, kuru vēlaties pievienot atskaņošanas sarakstam.
 3 Sakārtojiet atskaņošanas sarakstu. Sakārtojiet dziesmas ērtā secībā, vienkārši velkot un nometot. Varat arī apvienot atskaņošanas sarakstus, noklikšķinot uz izvēlnes pogas, kas parādās, virzot kursoru virs atskaņošanas saraksta nosaukuma, un atlasot Pievienot atskaņošanas sarakstu atskaņošanas sarakstam.
3 Sakārtojiet atskaņošanas sarakstu. Sakārtojiet dziesmas ērtā secībā, vienkārši velkot un nometot. Varat arī apvienot atskaņošanas sarakstus, noklikšķinot uz izvēlnes pogas, kas parādās, virzot kursoru virs atskaņošanas saraksta nosaukuma, un atlasot Pievienot atskaņošanas sarakstu atskaņošanas sarakstam.  4 Sajaukt atskaņošanas sarakstu. Atlasiet atskaņošanas sarakstu un virs dziesmu saraksta noklikšķiniet uz Jaukt atskaņošanas sarakstu. Atskaņošana sāksies automātiski un atskaņošanas saraksts tiks sajaukts.
4 Sajaukt atskaņošanas sarakstu. Atlasiet atskaņošanas sarakstu un virs dziesmu saraksta noklikšķiniet uz Jaukt atskaņošanas sarakstu. Atskaņošana sāksies automātiski un atskaņošanas saraksts tiks sajaukts.
5. metode no 6: izveidojiet YouTube atskaņošanas sarakstu
 1 Atveriet videoklipu, kuru vēlaties pievienot atskaņošanas sarakstam. Lai izveidotu jaunu atskaņošanas sarakstu, jums ir jāatver videoklips, kuru vēlaties pievienot.
1 Atveriet videoklipu, kuru vēlaties pievienot atskaņošanas sarakstam. Lai izveidotu jaunu atskaņošanas sarakstu, jums ir jāatver videoklips, kuru vēlaties pievienot.  2 Noklikšķiniet uz cilnes Pievienot. Tas atrodas vienā rindā ar pogu Patīk un pogām Par video un Kopīgot.
2 Noklikšķiniet uz cilnes Pievienot. Tas atrodas vienā rindā ar pogu Patīk un pogām Par video un Kopīgot.  3 Izvēlieties atskaņošanas sarakstu. Ja kādreiz esat pievienojis videoklipu izlasei vai skatīties vēlāk, jums tiks piedāvāts atlasīt šos atskaņošanas sarakstus. Varat arī ievadīt jauna atskaņošanas saraksta nosaukumu, lai tam pievienotu videoklipus.
3 Izvēlieties atskaņošanas sarakstu. Ja kādreiz esat pievienojis videoklipu izlasei vai skatīties vēlāk, jums tiks piedāvāts atlasīt šos atskaņošanas sarakstus. Varat arī ievadīt jauna atskaņošanas saraksta nosaukumu, lai tam pievienotu videoklipus. - Veidojot jaunu atskaņošanas sarakstu, varat to padarīt personisku, pieejamu ikvienam vai tiem, kam ir saite. Ikviena atskaņošanas sarakstus var apskatīt visi lietotāji, savukārt privātie atskaņošanas saraksti būs pieejami tikai jūsu norādītajiem. Ja izvēlaties pēdējo iespēju, atskaņošanas saraksts būs pieejams ikvienam, kam ir tieša saite uz to.
- Varat arī pievienot videoklipus saraksta augšdaļai, nevis apakšai, atzīmējot atbilstošo izvēles rūtiņu, veidojot atskaņošanas sarakstu.
 4 Sakārtojiet atskaņošanas sarakstu. Pēc vairāku videoklipu pievienošanas atskaņošanas sarakstam, visticamāk, vēlēsities pielāgot to secību. Kreisajā izvēlnē noklikšķiniet uz Atskaņošanas saraksti un atlasiet atskaņošanas sarakstu, kuru vēlaties kārtot.
4 Sakārtojiet atskaņošanas sarakstu. Pēc vairāku videoklipu pievienošanas atskaņošanas sarakstam, visticamāk, vēlēsities pielāgot to secību. Kreisajā izvēlnē noklikšķiniet uz Atskaņošanas saraksti un atlasiet atskaņošanas sarakstu, kuru vēlaties kārtot. - Pēc atskaņošanas saraksta atvēršanas augšdaļā noklikšķiniet uz Mainīt atskaņošanas sarakstu.
- Pārvietojiet cilnes katra atskaņošanas saraksta kreisajā pusē, lai mainītu videoklipu secību.
6. metode no 6: izveidojiet Windows Media Center atskaņošanas sarakstu
 1 Palaidiet Windows Media Center. Ja Windows Media Center palaižat pirmo reizi, jums jāgaida, kamēr programma izveido bibliotēku no cietajā diskā esošajiem failiem.
1 Palaidiet Windows Media Center. Ja Windows Media Center palaižat pirmo reizi, jums jāgaida, kamēr programma izveido bibliotēku no cietajā diskā esošajiem failiem.  2 Izmantojiet peli, lai ritinātu sarakstu uz augšu vai uz leju, līdz tiek iezīmēts vienums Mūzika, un pēc tam atlasiet Mūzikas bibliotēka.
2 Izmantojiet peli, lai ritinātu sarakstu uz augšu vai uz leju, līdz tiek iezīmēts vienums Mūzika, un pēc tam atlasiet Mūzikas bibliotēka. 3 Noklikšķiniet uz Albumi, Izpildītāji, Žanri vai jebkura cita iespēja, lai kārtotu savus mūzikas failus.
3 Noklikšķiniet uz Albumi, Izpildītāji, Žanri vai jebkura cita iespēja, lai kārtotu savus mūzikas failus. 4 Izvēlieties savu pirmo dziesmu Media Player, noklikšķinot uz tās.
4 Izvēlieties savu pirmo dziesmu Media Player, noklikšķinot uz tās. 5 Pieejamo funkciju sarakstā noklikšķiniet uz Pievienot rindai.
5 Pieejamo funkciju sarakstā noklikšķiniet uz Pievienot rindai.- Dziesma tiks atskaņota uzreiz. Ja vēlaties vispirms pabeigt atskaņošanas sarakstu, varat noklikšķināt uz pogas Pauze.
 6 Izmantojiet atpakaļvērsto bultiņu augšējā kreisajā stūrī, lai atgrieztos bibliotēkā.
6 Izmantojiet atpakaļvērsto bultiņu augšējā kreisajā stūrī, lai atgrieztos bibliotēkā. 7 Media Player izvēlieties nākamo dziesmu un pievienojiet to rindai. Atkārtojiet šo darbību, līdz esat pievienojis visas dziesmas, kuras vēlaties atskaņošanas sarakstam.
7 Media Player izvēlieties nākamo dziesmu un pievienojiet to rindai. Atkārtojiet šo darbību, līdz esat pievienojis visas dziesmas, kuras vēlaties atskaņošanas sarakstam.  8 Izmantojiet atpakaļvērsto bultiņu, lai atgrieztos galvenajā Windows Media Center logā, un pēc tam noklikšķiniet uz Now Playing + Queue.
8 Izmantojiet atpakaļvērsto bultiņu, lai atgrieztos galvenajā Windows Media Center logā, un pēc tam noklikšķiniet uz Now Playing + Queue. 9 Noklikšķiniet uz Skatīt rindu, pēc tam uz Saglabāt kā atskaņošanas sarakstu.
9 Noklikšķiniet uz Skatīt rindu, pēc tam uz Saglabāt kā atskaņošanas sarakstu. 10 Ievadiet savam Media Center atskaņošanas sarakstam piemērotu nosaukumu un noklikšķiniet uz Saglabāt.
10 Ievadiet savam Media Center atskaņošanas sarakstam piemērotu nosaukumu un noklikšķiniet uz Saglabāt.