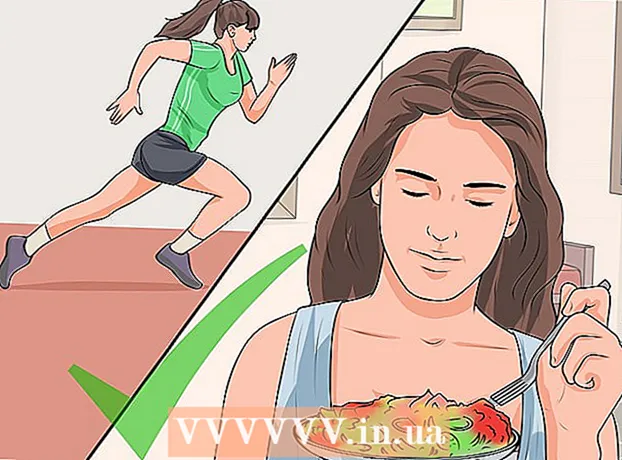Autors:
Clyde Lopez
Radīšanas Datums:
24 Jūlijs 2021
Atjaunināšanas Datums:
1 Jūlijs 2024

Saturs
- Soļi
- 1. metode no 2: veidnes izmantošana
- 2. metode no 2: Kā izveidot krājumu inventāru no nulles
- Padomi
Šajā rakstā jūs uzzināsit, kā pārvaldīt krājumus, izmantojot Excel izklājlapu Windows vai Mac OS X datorā. Varat izmantot gatavu veidni vai izveidot inventāru no nulles.
Soļi
1. metode no 2: veidnes izmantošana
 1 Palaidiet Microsoft Excel. Noklikšķiniet uz ikonas balta burta "X" veidā uz zaļa fona.
1 Palaidiet Microsoft Excel. Noklikšķiniet uz ikonas balta burta "X" veidā uz zaļa fona.  2 Noklikšķiniet uz meklēšanas joslas. Tas atrodas Excel loga augšdaļā.
2 Noklikšķiniet uz meklēšanas joslas. Tas atrodas Excel loga augšdaļā. - Operētājsistēmā Mac vispirms augšējā kreisajā stūrī noklikšķiniet uz Fails un pēc tam izvēlnē noklikšķiniet uz Jauns no veidnes.
 3 Atrodiet krājumu inventāra veidni. Ievadiet akcijas meklēšanas joslā lapas augšdaļā un pēc tam noklikšķiniet uz Ievadiet... Tiks atvērts krājumu pārvaldības veidņu saraksts.
3 Atrodiet krājumu inventāra veidni. Ievadiet akcijas meklēšanas joslā lapas augšdaļā un pēc tam noklikšķiniet uz Ievadiet... Tiks atvērts krājumu pārvaldības veidņu saraksts.  4 Izvēlieties veidni. Noklikšķiniet uz veidnes, kas atbilst jūsu vajadzībām. Tiks atvērta veidnes priekšskatījuma lapa.
4 Izvēlieties veidni. Noklikšķiniet uz veidnes, kas atbilst jūsu vajadzībām. Tiks atvērta veidnes priekšskatījuma lapa. - Katrai krājumu kontroles veidnei ir dažādas funkcijas. Ja atlasītā veidne jums nepatīk, noklikšķiniet uz Esclai atgrieztos veidņu lapā.
 5 Klikšķiniet uz Izveidot. Tas atrodas veidnes priekšskatījuma loga labajā pusē.
5 Klikšķiniet uz Izveidot. Tas atrodas veidnes priekšskatījuma loga labajā pusē.  6 Pagaidiet, līdz veidne tiek ielādēta un atvērta. Tas var aizņemt dažas sekundes.
6 Pagaidiet, līdz veidne tiek ielādēta un atvērta. Tas var aizņemt dažas sekundes.  7 Ievadiet inventāra informāciju. Lai mainītu šūnas datus, veiciet dubultklikšķi uz tiem, izdzēsiet skaitli vai vārdu un ievadiet jaunos datus. Lai gan atlasītajai veidnei var būt dažādas iespējas, katrā krājumā jāiekļauj šādi vienumi:
7 Ievadiet inventāra informāciju. Lai mainītu šūnas datus, veiciet dubultklikšķi uz tiem, izdzēsiet skaitli vai vārdu un ievadiet jaunos datus. Lai gan atlasītajai veidnei var būt dažādas iespējas, katrā krājumā jāiekļauj šādi vienumi: - Preces noliktavas numurs.
- Produkta nosaukums.
- Vienības cena.
- Preču daudzums.
- Preču kopējās izmaksas.
 8 Saglabājiet izmaiņas. Priekš šī:
8 Saglabājiet izmaiņas. Priekš šī: - Windows - Noklikšķiniet uz Fails> Saglabāt kā> Šis dators, kreisajā rūtī noklikšķiniet uz mapes, kuru vēlaties saglabāt, tekstlodziņā Faila nosaukums ievadiet faila nosaukumu (piemēram, Inventāra inventārs) un noklikšķiniet uz Saglabāt.
- Mac - Noklikšķiniet uz "File"> "Save As", ievadiet faila nosaukumu (piemēram, "Inventory Inventory"), izvēlnē "Where" izvēlieties mapi, kuru vēlaties saglabāt, un noklikšķiniet uz "Save".
2. metode no 2: Kā izveidot krājumu inventāru no nulles
 1 Palaidiet Microsoft Excel. Noklikšķiniet uz ikonas balta burta "X" veidā uz zaļa fona.
1 Palaidiet Microsoft Excel. Noklikšķiniet uz ikonas balta burta "X" veidā uz zaļa fona.  2 Klikšķiniet uz Tukša grāmata. Tā ir opcija loga augšējā kreisajā pusē.
2 Klikšķiniet uz Tukša grāmata. Tā ir opcija loga augšējā kreisajā pusē. - Izlaidiet šo darbību operētājsistēmā Mac.
 3 Ievadiet kolonnu virsrakstus. Ievadiet šādas šūnas:
3 Ievadiet kolonnu virsrakstus. Ievadiet šādas šūnas: - A1 - Preces noliktavas numurs
- B1 - Produkta nosaukums
- C1 - Vienības cena
- D1 - Preču daudzums
- E1 - Preču kopējās izmaksas
 4 Mainiet kolonnu platumu. Noklikšķiniet un turiet dalītāju starp abām kolonnām un pēc tam velciet to pa labi, lai izvērstu kolonnu.
4 Mainiet kolonnu platumu. Noklikšķiniet un turiet dalītāju starp abām kolonnām un pēc tam velciet to pa labi, lai izvērstu kolonnu.  5 Ievadiet preces noliktavas numuru. Noklikšķiniet uz šūnas A2, ievadiet preces noliktavas numuru (piemēram, 123456) un nospiediet Ievadiet.
5 Ievadiet preces noliktavas numuru. Noklikšķiniet uz šūnas A2, ievadiet preces noliktavas numuru (piemēram, 123456) un nospiediet Ievadiet.  6 Ievadiet produkta nosaukumu. Noklikšķiniet uz šūnas B2un pēc tam ievadiet produkta nosaukumu (piemēram, Kabeļu saites).
6 Ievadiet produkta nosaukumu. Noklikšķiniet uz šūnas B2un pēc tam ievadiet produkta nosaukumu (piemēram, Kabeļu saites).  7 Ievadiet preces vienības cenu. Noklikšķiniet uz šūnas C2 un ievadiet preces vienības izmaksas (piemēram, 300).
7 Ievadiet preces vienības cenu. Noklikšķiniet uz šūnas C2 un ievadiet preces vienības izmaksas (piemēram, 300).  8 Ievadiet preces daudzumu, kas ir noliktavā. Noklikšķiniet uz šūnas D2 un ievadiet noliktavā esošo preču skaitu (piemēram, 80).
8 Ievadiet preces daudzumu, kas ir noliktavā. Noklikšķiniet uz šūnas D2 un ievadiet noliktavā esošo preču skaitu (piemēram, 80).  9 Ievadiet formulu, lai aprēķinātu preces kopējās izmaksas. Noklikšķiniet uz šūnas E2, ievadiet = C2 * D2 un nospiediet Ievadiet... Šūnā tiks parādītas preces kopējās izmaksas.
9 Ievadiet formulu, lai aprēķinātu preces kopējās izmaksas. Noklikšķiniet uz šūnas E2, ievadiet = C2 * D2 un nospiediet Ievadiet... Šūnā tiks parādītas preces kopējās izmaksas. - Ievadiet to pašu formulu katrā slejā "Kopējās preču izmaksas" - tikai vietā C2 un D2 ievadiet atbilstošās šūnu adreses (piemēram, ja šūnas vērtības tiek reizinātas C10 un D10, ievadiet šīs adreses, nevis C2 un D2).
 10 Pievienojiet krājumam citus priekšmetus. Atkārtojiet iepriekš minēto procesu katrai noliktavā esošajai precei. Ievadiet informāciju par katru jaunu produktu nākamajā rindā.
10 Pievienojiet krājumam citus priekšmetus. Atkārtojiet iepriekš minēto procesu katrai noliktavā esošajai precei. Ievadiet informāciju par katru jaunu produktu nākamajā rindā.  11 Saglabājiet tabulu. Priekš šī:
11 Saglabājiet tabulu. Priekš šī: - Windows - Noklikšķiniet uz Fails> Saglabāt kā> Šis dators, kreisajā rūtī noklikšķiniet uz mapes, kuru vēlaties saglabāt, tekstlodziņā Faila nosaukums ievadiet faila nosaukumu (piemēram, Inventāra inventārs) un noklikšķiniet uz Saglabāt.
- Mac - Noklikšķiniet uz "File"> "Save As", ievadiet faila nosaukumu (piemēram, "Inventory Inventory"), izvēlnē "Where" izvēlieties mapi, kuru vēlaties saglabāt, un noklikšķiniet uz "Save".
Padomi
- Lai tabulai pievienotu jaunu lapu, apakšējā kreisajā stūrī noklikšķiniet uz "+".