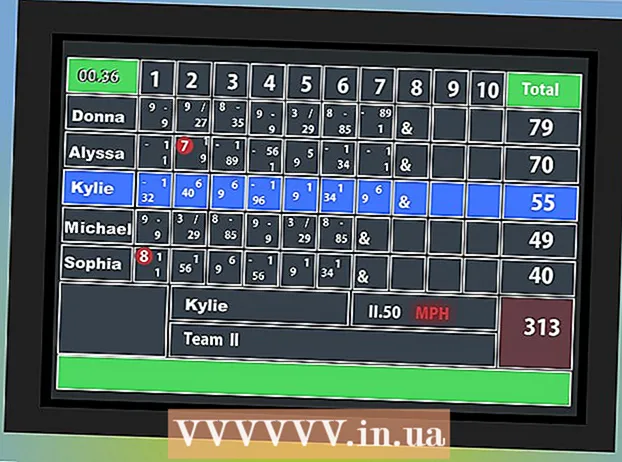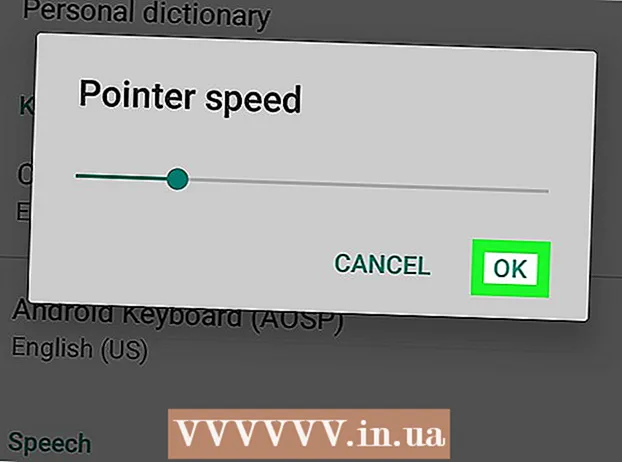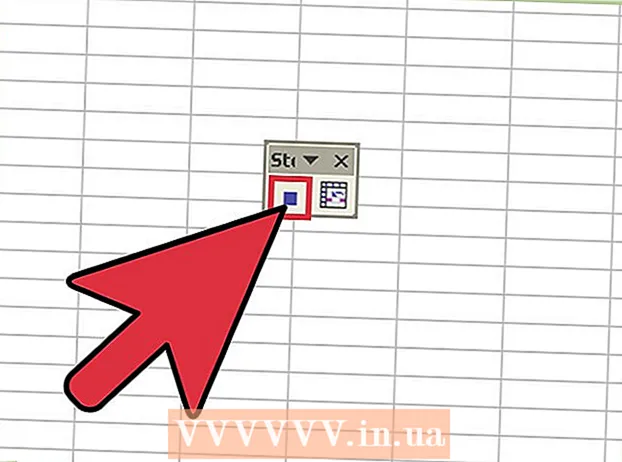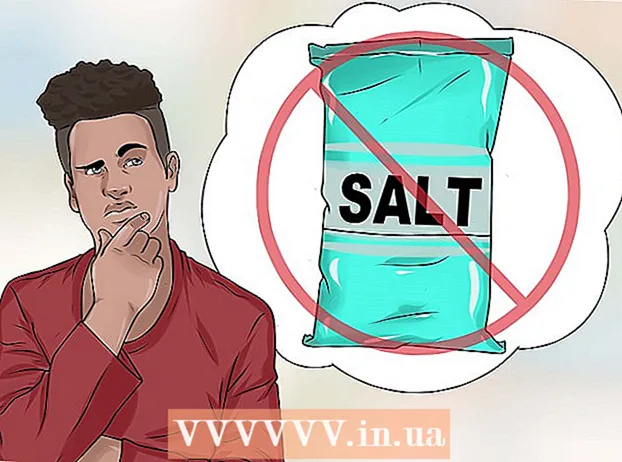Autors:
Clyde Lopez
Radīšanas Datums:
17 Jūlijs 2021
Atjaunināšanas Datums:
1 Jūlijs 2024

Saturs
- Soļi
- 1. metode no 2: iCloud vietnes izmantošana
- 2. metode no 2: iCloud izmantošana operētājsistēmai Windows
ICloud konts ļauj koplietot datus starp visām jūsu Apple ierīcēm, regulāri sinhronizējot tās. Saviem datiem iCloud varat piekļūt arī no Windows datora. Izmantojot iCloud vietni vai atbilstošu Windows utilītu, no jebkura datora varat piekļūt saviem fotoattēliem, kā arī citiem iCloud saglabātajiem datiem.
Soļi
1. metode no 2: iCloud vietnes izmantošana
 1 Turpiniet autorizācijas procedūru.www.iCloud.comar savu Apple ID. Jūs varat piekļūt iCloud mūzikas bibliotēkai no jebkura datora, izmantojot iCloud vietni. Pierakstieties, izmantojot Apple ID, kuram vēlaties piekļūt iCloud bibliotēkai.
1 Turpiniet autorizācijas procedūru.www.iCloud.comar savu Apple ID. Jūs varat piekļūt iCloud mūzikas bibliotēkai no jebkura datora, izmantojot iCloud vietni. Pierakstieties, izmantojot Apple ID, kuram vēlaties piekļūt iCloud bibliotēkai.  2 Atlasiet izvēlni "Fotoattēli". Tādējādi tiks atvērta jūsu iCloud mūzikas bibliotēka. Paies zināms laiks, ja to darīsit pirmo reizi.
2 Atlasiet izvēlni "Fotoattēli". Tādējādi tiks atvērta jūsu iCloud mūzikas bibliotēka. Paies zināms laiks, ja to darīsit pirmo reizi.  3 Pārlūkojiet savu iCloud mūzikas bibliotēku. Tūlīt pēc sadaļas "Fotoattēli" lejupielādes jūs varēsit skatīt attēlus no visām ierīcēm, kas savienotas ar iCloud. Jūsu ierīcē tikko uzņemtie fotoattēli šeit netiek uzreiz parādīti, jo tas prasa dažas minūtes.
3 Pārlūkojiet savu iCloud mūzikas bibliotēku. Tūlīt pēc sadaļas "Fotoattēli" lejupielādes jūs varēsit skatīt attēlus no visām ierīcēm, kas savienotas ar iCloud. Jūsu ierīcē tikko uzņemtie fotoattēli šeit netiek uzreiz parādīti, jo tas prasa dažas minūtes. - Cilnē Mirkļi tiek parādīti jaunākie jūsu uzņemtie fotoattēli, sakārtoti pēc datuma.
- Cilne Albumi ļaus jums redzēt visus jūsu izveidotos fotoalbumus.
 4 Noklikšķiniet uz fotoattēla, lai to redzētu pilnā izmērā. Noklikšķiniet uz fotoattēla pārlūkprogrammā: jūs to varat redzēt reālā izmērā.
4 Noklikšķiniet uz fotoattēla, lai to redzētu pilnā izmērā. Noklikšķiniet uz fotoattēla pārlūkprogrammā: jūs to varat redzēt reālā izmērā. - Nospiediet pogas "" un ">", lai pārietu uz iepriekšējo vai nākamo fotoattēlu albumā.
 5 Ja vēlaties izdzēst fotoattēlu, noklikšķiniet uz pogas ar miskastes attēlu. Tas atrodas augšējā labajā stūrī. Noņemot to no iCloud, fotoattēls tiek noņemts no visām sinhronizētajām ierīcēm.
5 Ja vēlaties izdzēst fotoattēlu, noklikšķiniet uz pogas ar miskastes attēlu. Tas atrodas augšējā labajā stūrī. Noņemot to no iCloud, fotoattēls tiek noņemts no visām sinhronizētajām ierīcēm.  6 Noklikšķiniet uz pogas "Atlasīt fotoattēlu", lai atlasītu vairākus attēlus vienlaikus. Pēc izvēlnes Atlasīt fotoattēlu aktivizēšanas varat noklikšķināt uz katra fotoattēla, lai to atlasītu. Šī darbība vienlaikus lejupielādēs vairākus fotoattēlus.
6 Noklikšķiniet uz pogas "Atlasīt fotoattēlu", lai atlasītu vairākus attēlus vienlaikus. Pēc izvēlnes Atlasīt fotoattēlu aktivizēšanas varat noklikšķināt uz katra fotoattēla, lai to atlasītu. Šī darbība vienlaikus lejupielādēs vairākus fotoattēlus.  7 Noklikšķiniet uz "Lejupielādēt", lai lejupielādētu attēlus. Veicot šo darbību, fotoattēli tiks lejupielādēti jūsu pārlūkprogrammas noklusējuma mapē, kas parasti ir mape Lejupielādes.
7 Noklikšķiniet uz "Lejupielādēt", lai lejupielādētu attēlus. Veicot šo darbību, fotoattēli tiks lejupielādēti jūsu pārlūkprogrammas noklusējuma mapē, kas parasti ir mape Lejupielādes.  8 Noklikšķiniet uz "Dzēst", lai izdzēstu atlasītos fotoattēlus. Visi atlasītie fotoattēli tiks dzēsti no visām sinhronizētajām ierīcēm.
8 Noklikšķiniet uz "Dzēst", lai izdzēstu atlasītos fotoattēlus. Visi atlasītie fotoattēli tiks dzēsti no visām sinhronizētajām ierīcēm.  9 Noklikšķiniet uz "Pievienot", lai albumam pievienotu atlasītos fotoattēlus. Izmantojot uznirstošo izvēlni, varat izvēlēties vienu no esošajiem albumiem vai izveidot jaunu.
9 Noklikšķiniet uz "Pievienot", lai albumam pievienotu atlasītos fotoattēlus. Izmantojot uznirstošo izvēlni, varat izvēlēties vienu no esošajiem albumiem vai izveidot jaunu.
2. metode no 2: iCloud izmantošana operētājsistēmai Windows
 1 Lejupielādējiet iCloud instalētāju operētājsistēmai Windows. Pēc iCloud instalēšanas operētājsistēmai Windows jūsu iCloud fotoattēli tiks sinhronizēti ar īpašu datora mapi. Tādējādi būs ļoti viegli piekļūt saviem fotoattēliem tāpat kā jebkuram datora failam.
1 Lejupielādējiet iCloud instalētāju operētājsistēmai Windows. Pēc iCloud instalēšanas operētājsistēmai Windows jūsu iCloud fotoattēli tiks sinhronizēti ar īpašu datora mapi. Tādējādi būs ļoti viegli piekļūt saviem fotoattēliem tāpat kā jebkuram datora failam. - Instalētāju varat lejupielādēt šeit: support.apple.com/lv-lv/HT204283.
 2 Palaidiet instalētāju un pieņemiet licences līgumu. Pēc licences līguma nolasīšanas un akceptēšanas lietotne iCloud for Windows sāks instalēt tieši.
2 Palaidiet instalētāju un pieņemiet licences līgumu. Pēc licences līguma nolasīšanas un akceptēšanas lietotne iCloud for Windows sāks instalēt tieši. - Instalētāju varat atrast pārlūkprogrammas lejupielādes mapē. Parasti tā ir mape Lejupielādes.
 3 Pagaidiet, līdz tiks instalēta sistēma iCloud for Windows. Tas prasīs dažas minūtes.
3 Pagaidiet, līdz tiks instalēta sistēma iCloud for Windows. Tas prasīs dažas minūtes.  4 Palaidiet iCloud operētājsistēmai Windows un piesakieties, izmantojot savu Apple ID. Pirmoreiz startējot programmu, jums tiks piedāvāts pieteikties.
4 Palaidiet iCloud operētājsistēmai Windows un piesakieties, izmantojot savu Apple ID. Pirmoreiz startējot programmu, jums tiks piedāvāts pieteikties. - Jūs varat ātri palaist iCloud operētājsistēmai Windows, nospiežot taustiņu Uzvarētun ievadot "iCloud".
 5 Atzīmējiet izvēles rūtiņu "Fotoattēli". Tas ļaus iCloud sākt sinhronizēt jūsu iCloud mūzikas bibliotēku ar jūsu Windows datoru. iCloud izveidos īpašu mapi visiem jūsu iCloud fotoattēliem, kuriem varat viegli piekļūt, izmantojot Windows Explorer.
5 Atzīmējiet izvēles rūtiņu "Fotoattēli". Tas ļaus iCloud sākt sinhronizēt jūsu iCloud mūzikas bibliotēku ar jūsu Windows datoru. iCloud izveidos īpašu mapi visiem jūsu iCloud fotoattēliem, kuriem varat viegli piekļūt, izmantojot Windows Explorer. - Varat arī pārbaudīt citus iCloud datus, kurus vēlaties sinhronizēt ar datoru.
 6 Noklikšķiniet uz "Lietot", lai saglabātu izmaiņas. iCloud datorā izveidos mapi iCloud Photos un sāks tur augšupielādēt savu iCloud mūzikas bibliotēku. Ja tas ir liels, tas prasīs zināmu laiku.
6 Noklikšķiniet uz "Lietot", lai saglabātu izmaiņas. iCloud datorā izveidos mapi iCloud Photos un sāks tur augšupielādēt savu iCloud mūzikas bibliotēku. Ja tas ir liels, tas prasīs zināmu laiku.  7 Atrodiet mapi iCloud Photos. Jūs varat ļoti viegli pāriet uz mapi iCloud Photos, izmantojot Windows Explorer (Uzvarēt+E). Atrodiet mapi iCloud Photos sānjoslas sadaļā Izlase vai logā Dators / Mans dators.
7 Atrodiet mapi iCloud Photos. Jūs varat ļoti viegli pāriet uz mapi iCloud Photos, izmantojot Windows Explorer (Uzvarēt+E). Atrodiet mapi iCloud Photos sānjoslas sadaļā Izlase vai logā Dators / Mans dators.  8 Pievienojiet fotoattēlus iCloud mūzikas bibliotēkai, lai tos parādītu citās ierīcēs. Visi attēli, ko pievienojat savai Windows datora mapei iCloud Photos, tiks automātiski augšupielādēti jūsu iCloud fotoattēlu bibliotēkā un būs pieejami visās ar iCloud savienotajās ierīcēs. Jums jāgaida dažas minūtes, pirms citās ierīcēs tiek parādīti jauni fotoattēli.
8 Pievienojiet fotoattēlus iCloud mūzikas bibliotēkai, lai tos parādītu citās ierīcēs. Visi attēli, ko pievienojat savai Windows datora mapei iCloud Photos, tiks automātiski augšupielādēti jūsu iCloud fotoattēlu bibliotēkā un būs pieejami visās ar iCloud savienotajās ierīcēs. Jums jāgaida dažas minūtes, pirms citās ierīcēs tiek parādīti jauni fotoattēli.  9 Noņemiet fotoattēlus no mapes iCloud Photos, lai tos noņemtu no visām ierīcēm. Visi attēli, kurus pārbaudāt no mapes iCloud Photos, tiek neatgriezeniski noņemti no jūsu iCloud mūzikas bibliotēkas visās jūsu ierīcēs.
9 Noņemiet fotoattēlus no mapes iCloud Photos, lai tos noņemtu no visām ierīcēm. Visi attēli, kurus pārbaudāt no mapes iCloud Photos, tiek neatgriezeniski noņemti no jūsu iCloud mūzikas bibliotēkas visās jūsu ierīcēs.