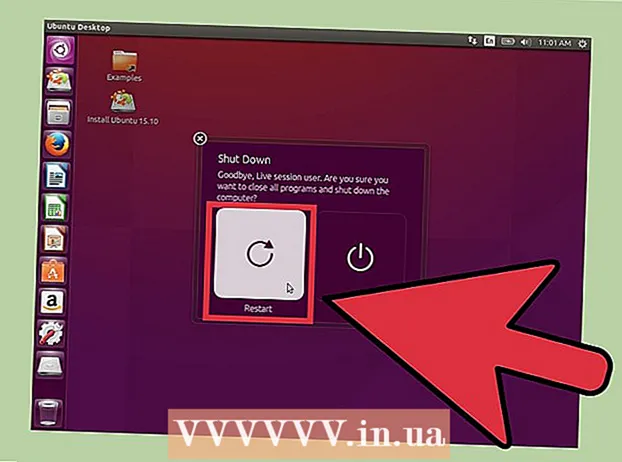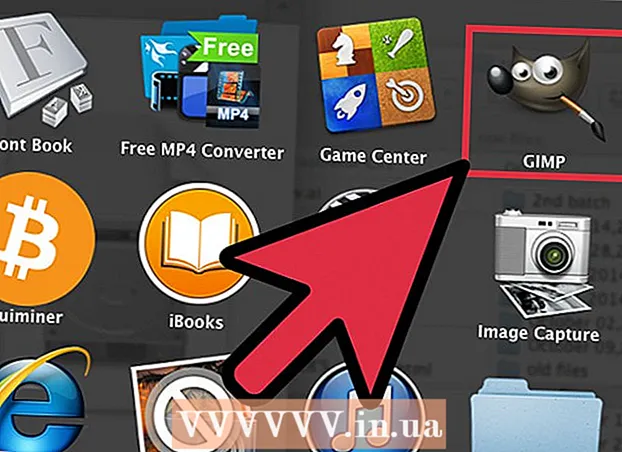Autors:
Frank Hunt
Radīšanas Datums:
12 Martā 2021
Atjaunināšanas Datums:
1 Jūlijs 2024

Saturs
Palieliniet savu Excel izklājlapu lietojamību, pievienojot nelielu programmu. Kaut arī izklājlapu formulas un iespējas programmā Excel jau padara to par lielisku rīku, spēja izveidot makro palīdzēs jums strādāt vēl ātrāk un efektīvāk ar šo programmu. Uzziniet, kā rīkoties, veicot šādas darbības.
Lai soli
1. metode no 2: Excel 2007 un 2010
 Ekrāna augšdaļā esošajā lentē noklikšķiniet uz cilnes Izstrādātājs. Ja cilne nav lentē, varat to pievienot šādi:
Ekrāna augšdaļā esošajā lentē noklikšķiniet uz cilnes Izstrādātājs. Ja cilne nav lentē, varat to pievienot šādi: - Programmā Excel 2010: noklikšķiniet uz Fails. klikšķiniet uz Pielāgot lenti ekrāna kreisajā pusē. Pēc tam noklikšķiniet uz Izstrādātāji labajā lodziņā.
- Programmā Excel 2007: noklikšķiniet uz Microsoft Office pogas un pēc tam uz Excel opcijas. Kategorijā Populārs lentē atlasiet cilni Rādīt izstrādātāju.
 Mainiet drošības iestatījumus. Uzticamības centra sadaļā Makro iestatījumi noklikšķiniet uz Iespējot visus makro, pēc tam noklikšķiniet labi.
Mainiet drošības iestatījumus. Uzticamības centra sadaļā Makro iestatījumi noklikšķiniet uz Iespējot visus makro, pēc tam noklikšķiniet labi. - Ņemiet vērā, ka šis iestatījums nav pietiekami drošs, lai to varētu izmantot pēc noklusējuma. Kad esat pabeidzis makro ierakstīšanu, atgriezieties un izslēdziet šo iestatījumu.
 klikšķiniet uz Ierakstīt makro. Tos var atrast cilnes Izstrādātājs sadaļā Programmas kods.
klikšķiniet uz Ierakstīt makro. Tos var atrast cilnes Izstrādātājs sadaļā Programmas kods.  Nosauciet savu makro. Vārda pirmajam burtam jābūt burtam; tad jūs varat izmantot burtus, ciparus un domuzīmes. Makro nosaukumā nedrīkst būt atstarpes.
Nosauciet savu makro. Vārda pirmajam burtam jābūt burtam; tad jūs varat izmantot burtus, ciparus un domuzīmes. Makro nosaukumā nedrīkst būt atstarpes. - Nelietojiet savam makro tādu pašu nosaukumu kā esošai šūnas atsaucei.
 Ja nepieciešams, izveidojiet makro saīsni. Saīsnes lodziņā ierakstiet burtu. Mazie burti tiks interpretēti kā CTRL + burts; lielais burts, piemēram, CTRL + SHIFT + burts.
Ja nepieciešams, izveidojiet makro saīsni. Saīsnes lodziņā ierakstiet burtu. Mazie burti tiks interpretēti kā CTRL + burts; lielais burts, piemēram, CTRL + SHIFT + burts.  Izvēlieties makro saglabāšanas vietu. Sadaļā Saglabāt makro šeit atlasiet darbgrāmatu, kurā vēlaties saglabāt makro. Ja vēlaties, lai tas būtu pieejams ikreiz, kad izmantojat programmu Excel, atlasiet Personīgā makro darbgrāmata.
Izvēlieties makro saglabāšanas vietu. Sadaļā Saglabāt makro šeit atlasiet darbgrāmatu, kurā vēlaties saglabāt makro. Ja vēlaties, lai tas būtu pieejams ikreiz, kad izmantojat programmu Excel, atlasiet Personīgā makro darbgrāmata.  Nav jūsu makro apraksta. Ierakstiet to lodziņā Apraksts.
Nav jūsu makro apraksta. Ierakstiet to lodziņā Apraksts.  klikšķiniet uz labi lai ierakstītu makro.
klikšķiniet uz labi lai ierakstītu makro. Veiciet darbības, kuras vēlaties iekļaut makro.
Veiciet darbības, kuras vēlaties iekļaut makro. Pārtraukt ierakstīšanu. Atveriet cilni Izstrādātājs un noklikšķiniet Pārtraukt ierakstīšanu.
Pārtraukt ierakstīšanu. Atveriet cilni Izstrādātājs un noklikšķiniet Pārtraukt ierakstīšanu.
2. metode no 2: Excel 2003
 Mainiet drošības līmeni. Iestatiet drošības līmeni no Medium uz Low.
Mainiet drošības līmeni. Iestatiet drošības līmeni no Medium uz Low. - klikšķiniet uz Rīki -> Opcijas -> Drošība.
- Klikšķis Makro drošība.
- Atlasiet Drošības iestatījums. Atlasiet Zems.
 Sāciet ierakstīt makro. Atveriet Rīki -> Makro -> Ierakstīt makro.
Sāciet ierakstīt makro. Atveriet Rīki -> Makro -> Ierakstīt makro.  Nosauciet savu makro. Nosaukuma raksturs ir burts; tad jūs varat izmantot simbolus, ciparus, burtus un domuzīmes. Atstarpes nav atļautas.
Nosauciet savu makro. Nosaukuma raksturs ir burts; tad jūs varat izmantot simbolus, ciparus, burtus un domuzīmes. Atstarpes nav atļautas. - Nelietojiet savam makro tādu pašu nosaukumu kā esošai šūnas atsaucei.
 Ja nepieciešams, izveidojiet saīsni savam makro. Saīsnes lodziņā ierakstiet burtu. Mazais burts tiks interpretēts kā CTRL + burts; lielais burts, piemēram, CTRL + SHIFT + burts.
Ja nepieciešams, izveidojiet saīsni savam makro. Saīsnes lodziņā ierakstiet burtu. Mazais burts tiks interpretēts kā CTRL + burts; lielais burts, piemēram, CTRL + SHIFT + burts.  Izvēlieties makro saglabāšanas vietu. Sadaļā Saglabāt makro šeit atlasiet darbgrāmatu, kurā vēlaties saglabāt makro. Ja vēlaties, lai tas būtu pieejams ikreiz, kad izmantojat programmu Excel, atlasiet Personīgā makro darbgrāmata.
Izvēlieties makro saglabāšanas vietu. Sadaļā Saglabāt makro šeit atlasiet darbgrāmatu, kurā vēlaties saglabāt makro. Ja vēlaties, lai tas būtu pieejams ikreiz, kad izmantojat programmu Excel, atlasiet Personīgā makro darbgrāmata.  Nav jūsu makro apraksta.
Nav jūsu makro apraksta.- klikšķiniet uz labi kad esat pabeidzis.
 Nofotogrāfē. Piezīme. Makro ierakstīšana joprojām ir ieslēgta. Veiciet darbības, kuras vēlaties iekļaut makro.
Nofotogrāfē. Piezīme. Makro ierakstīšana joprojām ir ieslēgta. Veiciet darbības, kuras vēlaties iekļaut makro.  klikšķiniet uz Pārtraukt ierakstīšanu rīkjoslā.
klikšķiniet uz Pārtraukt ierakstīšanu rīkjoslā.
Padomi
- Ja zināt makro kodu, varat to ievadīt Microsoft Visual Basic redaktorā. Programmās Excel 2007 un 2010 tās varat atrast cilnē Izstrādātājs Programmas kods. Programmā Excel 2003 noklikšķiniet uz Rīki -> Makro -> Visual Basic Editor.
- ExcelForum forumos atradīsit neskaitāmus daudz noderīgus cilvēkus, kuri labprāt palīdzētu jums atbildēt uz jūsu (pieklājīgi uzdotajiem) jautājumiem par Excel.
- Varat likt makro uzvesties kā Excel formulai vai funkcijai, lai to varētu izmantot izklājlapā aprēķiniem. Būtībā jums ir jāmaina "Sub" uz "Function", pēc tam jāpievieno parametri un jāpārliecinās, ka vērtību atdod jūsu programma. Tas ir izskaidrots citā instrukcijā (meklējiet to saistītajā wikiHow kategorijā).
- Izmantojiet objektus Diapazons, Lapa un Darbgrāmata, lai strādātu ar darblapās esošajiem datiem. Objekti ActiveWorkbook, ActiveSheet un Selection norāda uz jūsu lietojumprogrammas pašreizējo darbgrāmatu, darblapu un šūnu diapazonu.
Brīdinājumi
- Kā drošības līdzeklis daži cilvēki izslēdz makro iespēju. Vienkārši dariet kolēģiem zināmu, ka sūtītajā darbgrāmatā darbībai tiek izmantoti vieni vai vairāki makro.