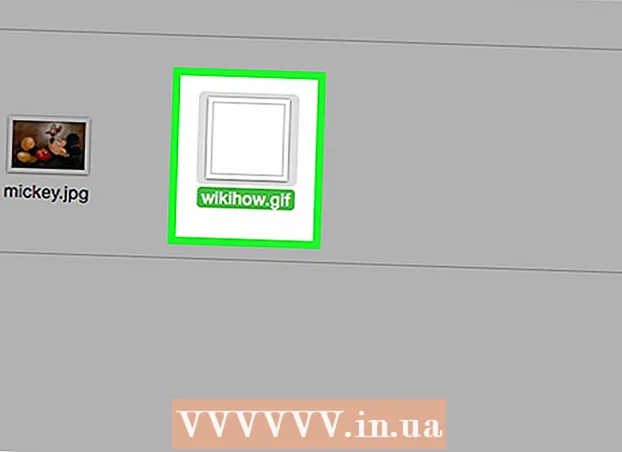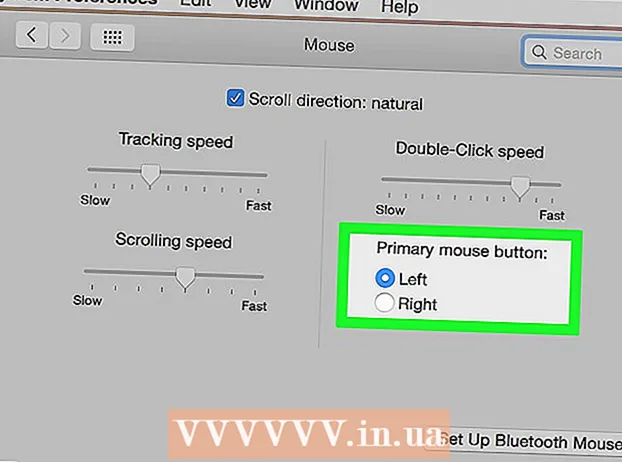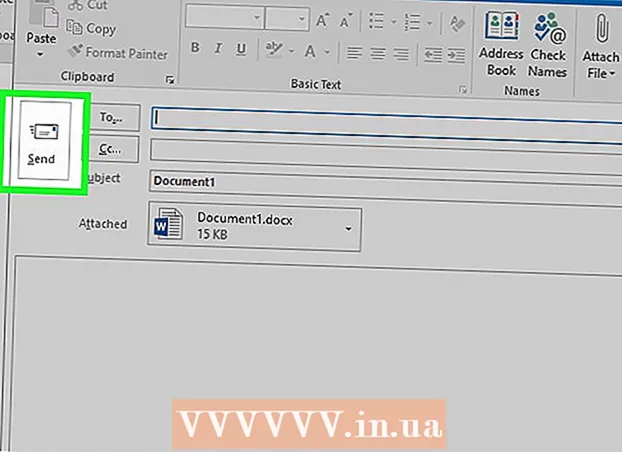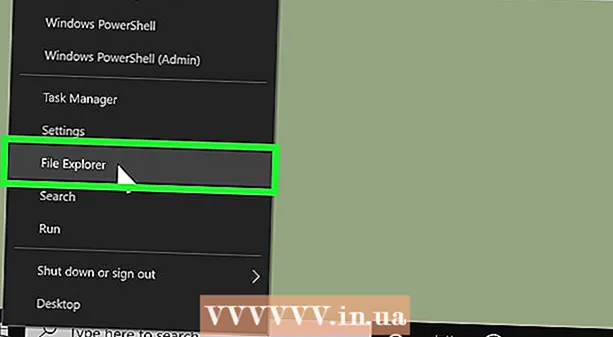Autors:
Frank Hunt
Radīšanas Datums:
17 Martā 2021
Atjaunināšanas Datums:
1 Jūlijs 2024

Saturs
- Lai soli
- 1. metode no 2: GIMP instalēšana sistēmā Windows
- 2. metode no 2: GIMP instalēšana Mac datorā
- Brīdinājumi
GIMP ir atvērtā koda attēlu rediģēšanas programma un lieliska, bezmaksas alternatīva Adobe Photoshop un citām komerciālajām programmām. Tāpat kā daudzas citas GNU GPL programmatūras, to var pilnīgi bez maksas lejupielādēt, izmantot un kopīgot ar citiem, un jums ir atļauts mainīt pirmkodu. Nosaukums GIMP ir saīsinājums no "GNU Image Manipulation Program". GIMP ir pieejamas arī daudzas Photoshop un līdzīgu komerciālo programmu jaudīgās funkcijas. Programmatūras lejupielāde un instalēšana ir vienkārša, un jūs varat ļoti viegli instalēt šo programmu savā datorā.
Lai soli
1. metode no 2: GIMP instalēšana sistēmā Windows
 Lejupielādējiet GIMP.
Lejupielādējiet GIMP.- GIMP var lejupielādēt no sourceforge.net vai gimp.org
 Sāciet instalēšanas programmu (gimp-help-2-2.6.11-lv-setup.exe). Veiciet dubultklikšķi uz faila, lai to sāktu.
Sāciet instalēšanas programmu (gimp-help-2-2.6.11-lv-setup.exe). Veiciet dubultklikšķi uz faila, lai to sāktu. - Jebkurš fails, kura izeja ir "exe", ir izpildāms.
- Piezīme: faila nosaukumā minētie vārdi "un" attiecas uz šīs programmas angļu valodas versiju; ir arī holandiešu versija.
- Šeit minētais versijas numurs (-2-2.6.11) pa šo laiku, iespējams, ir mainījies.
 Atbildiet uz instalētāja jautājumiem. Visi noklusējuma iestatījumi darbojas labi, taču lietotājiem, kuri vēlas nedaudz lielāku kontroli, ir jāveic šīs darbības:
Atbildiet uz instalētāja jautājumiem. Visi noklusējuma iestatījumi darbojas labi, taču lietotājiem, kuri vēlas nedaudz lielāku kontroli, ir jāveic šīs darbības: - Noklikšķiniet uz "Next", lai apstiprinātu, ka nedarbojas citas lietojumprogrammas. Programmatūra, piemēram, interneta pārlūks (piemēram, šis raksts), var palikt atvērta. Lietojumprogrammas, kas var traucēt GIMP instalēšanu, ir GTK + programmas un citu vienlaikus instalētu programmu instalētāji.
- Noklikšķiniet uz "Tālāk", lai piekristu GNU GPL.
- Noklikšķiniet uz Pielāgot, lai labāk kontrolētu instalēšanu. Tagad standarta instalēšanai varat noklikšķināt uz "Instalēt tūlīt". Apakšējie soļi ir par pielāgotu instalēšanu.
- Izvēlieties instalācijas mapi vai atstājiet to atsevišķi, lai izvēlētos mapi "C: Program Files GIMP-2.0". Noklikšķiniet uz "Tālāk".
- Pilnībā instalējot, tiks instalēts viss nepieciešamais GIMP (ieskaitot GTK +), taču netiks instalēts GIMP paplašinājums Python. Ja jums jau ir instalēta GTK + versija vai vēlaties pats izvēlēties, izvēlieties "Pielāgota instalēšana" un pēc tam "Tālāk".
- Failu asociācijas ir norādītas ar noklusējuma atlasēm. Tas norāda, kuri faili ir saistīti ar GIMP, kas nozīmē, ka, ja nākotnē palaidīsit kādu no šiem failiem, tas pēc noklusējuma tiks atvērts ar GIMP. Veiciet vēlamās izmaiņas šeit un noklikšķiniet uz "Tālāk".
- Jums tiks vaicāts, vai izvēlnē Sākt jāizveido mape. Tātad viens izvēlnē Sākt sadaļā "Programmas" vai "Visas programmas"). Izvēlieties to, kas jums patīk, piešķiriet tam savu vārdu, ja nepieciešams, un noklikšķiniet uz "Tālāk".
- Jums tiks vaicāts, vai vēlaties saiti uz darbvirsmas vai saīsni. Ātrās palaišanas saite tiek ievietota ātrās palaišanas rīkjoslā. Veiciet izvēli un noklikšķiniet uz "Tālāk".
- Pārskatiet iestatījumus nākamajā tekstlodziņā un noklikšķiniet uz Instalēt.
 Sāciet GIMP. Kad instalēšana būs pabeigta, jums tiks dota iespēja sākt GIMP.
Sāciet GIMP. Kad instalēšana būs pabeigta, jums tiks dota iespēja sākt GIMP.
2. metode no 2: GIMP instalēšana Mac datorā
 Mac datorā atveriet Safari. Lai to izdarītu, darbvirsmas apakšdaļā dokā noklikšķiniet uz Safari kompasa.
Mac datorā atveriet Safari. Lai to izdarītu, darbvirsmas apakšdaļā dokā noklikšķiniet uz Safari kompasa.  Dodieties uz Gimp lejupielādes lapu. Ja tas ir redzams ekrānā, dodieties uz vietni: http://www.gimp.org/downloads/.
Dodieties uz Gimp lejupielādes lapu. Ja tas ir redzams ekrānā, dodieties uz vietni: http://www.gimp.org/downloads/.  Lejupielādējiet Gimp instalētāju. Nokļūstot tur, noklikšķiniet uz pirmās redzamās oranžas krāsas saites, kurā varat izlasīt GIMP versijas numuru ar paplašinājumu .dmg. Izvēlieties jaunāko versiju, iespējams, pirmo saiti lapā. Tad lejupielāde tiks sākta nekavējoties.
Lejupielādējiet Gimp instalētāju. Nokļūstot tur, noklikšķiniet uz pirmās redzamās oranžas krāsas saites, kurā varat izlasīt GIMP versijas numuru ar paplašinājumu .dmg. Izvēlieties jaunāko versiju, iespējams, pirmo saiti lapā. Tad lejupielāde tiks sākta nekavējoties.  Dodieties uz Gimp lietojumprogrammu. Kad lejupielāde ir pabeigta, aizveriet pārlūkprogrammu Safari un dokā, labajā pusē blakus atkritnei noklikšķiniet uz ikonas Lejupielādes. Noklikšķiniet uz lejupielādētā faila. Tiks atvērts logs ar GIMP lietojumprogrammu.
Dodieties uz Gimp lietojumprogrammu. Kad lejupielāde ir pabeigta, aizveriet pārlūkprogrammu Safari un dokā, labajā pusē blakus atkritnei noklikšķiniet uz ikonas Lejupielādes. Noklikšķiniet uz lejupielādētā faila. Tiks atvērts logs ar GIMP lietojumprogrammu.  Ar peles labo pogu noklikšķiniet uz Finder no sava doka. pēc noklusējuma to atradīsit apgabalā pa kreisi. Ikona izskatās kā divas sapludinātas sejas. Noklikšķiniet uz “Open a New Finder Window” (Atvērt jaunu meklētāja logu), kuru varat atrast atvērtās konteksta izvēlnes augšdaļā.
Ar peles labo pogu noklikšķiniet uz Finder no sava doka. pēc noklusējuma to atradīsit apgabalā pa kreisi. Ikona izskatās kā divas sapludinātas sejas. Noklikšķiniet uz “Open a New Finder Window” (Atvērt jaunu meklētāja logu), kuru varat atrast atvērtās konteksta izvēlnes augšdaļā.  Atlasiet Gimp. Finder kreisajā rūtī noklikšķiniet uz “Applications” un pēc tam atlasiet logu ar GIMP lietojumprogrammu.
Atlasiet Gimp. Finder kreisajā rūtī noklikšķiniet uz “Applications” un pēc tam atlasiet logu ar GIMP lietojumprogrammu.  Pārvietojiet lietotni Gimp uz lietojumprogrammas logu. To izdarāt, velkot GIMP lietojumprogrammu uz logu Applications.
Pārvietojiet lietotni Gimp uz lietojumprogrammas logu. To izdarāt, velkot GIMP lietojumprogrammu uz logu Applications.  Sāciet Gimp. Noklikšķiniet uz ikonas Launchpad, kas izskatās kā raķete sudraba aplī. Šeit ir parādītas visas lietojumprogrammas, kuras varat palaist savā Mac. Lai sāktu, noklikšķiniet uz GIMP.
Sāciet Gimp. Noklikšķiniet uz ikonas Launchpad, kas izskatās kā raķete sudraba aplī. Šeit ir parādītas visas lietojumprogrammas, kuras varat palaist savā Mac. Lai sāktu, noklikšķiniet uz GIMP.
Brīdinājumi
- Lejupielādējiet GIMP tikai no oficiālās vietnes, gimp-win.sourceforge.net. Šie avoti papildus reklāmām parasti liek lejupielādēt arī ļaunprātīgu programmatūru.