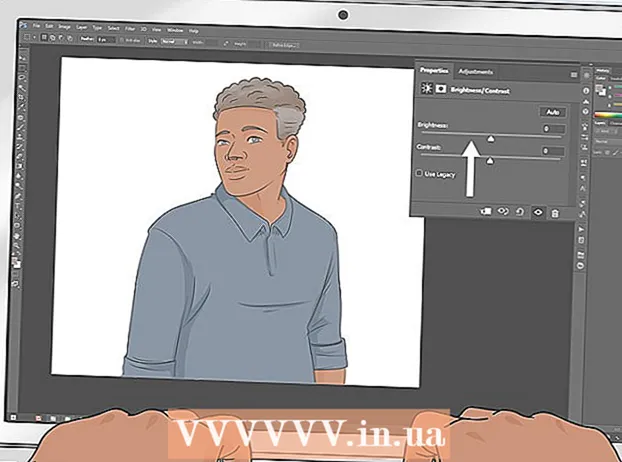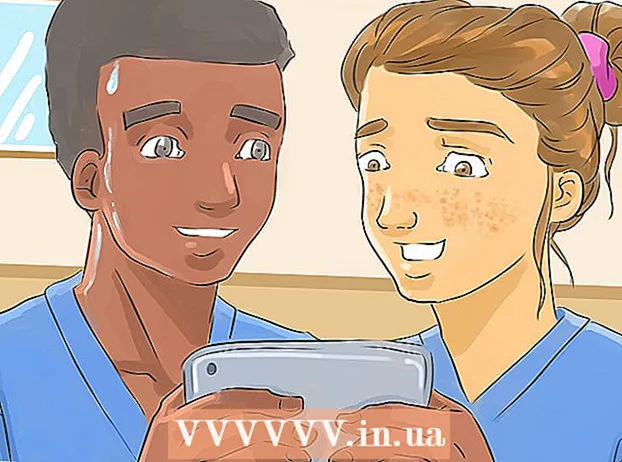Autors:
Florence Bailey
Radīšanas Datums:
25 Martā 2021
Atjaunināšanas Datums:
1 Jūlijs 2024

Saturs
- Soļi
- 1. metode no 2: krāsu sajaukšanas režīmi
- 2. metode no 2: Citas krāsu sajaukšanas metodes
- Padomi
Photoshop ļauj sajaukt krāsas desmitiem veidu. Izmantojiet dažus no tiem, un jūs jūtaties vislabāk, lai sasniegtu savus mērķus. Laika gaitā jūs apgūsit visas metodes un iemācīsities tās apvienot, lai radītu unikālus stilus.
Soļi
1. metode no 2: krāsu sajaukšanas režīmi
 1 Pārveidojiet suku rīku (ja vēlaties). Kreisajā rīkjoslā atlasiet rīku Otas vai zīmulis. Atveriet otas rīka preferences, augšējā izvēlnē noklikšķinot uz Logs → Birste vai noklikšķinot uz papīra lapas ikonas augšējā opciju joslā. Pielāgojiet suku instrumenta izmēru un formu.
1 Pārveidojiet suku rīku (ja vēlaties). Kreisajā rīkjoslā atlasiet rīku Otas vai zīmulis. Atveriet otas rīka preferences, augšējā izvēlnē noklikšķinot uz Logs → Birste vai noklikšķinot uz papīra lapas ikonas augšējā opciju joslā. Pielāgojiet suku instrumenta izmēru un formu. - Ja esat jauns Photoshop lietotājs, izmantojiet noklusējuma suku rīku. Kad saprotat, ka jūsu suka ir pārāk liela vai pārāk maza, jūs vienmēr varat atgriezties šajā izvēlnē, lai veiktu izmaiņas.
- Iestatiet otas cietību - iestatiet maksimālo vērtību otai ar skaidru ceļu un minimālo vērtību otai ar izplūdušu ceļu.
 2 Atrodiet krāsu sajaukšanas režīmus. Izvēloties suku vai zīmuli, varat mainīt sajaukšanas režīmu, izmantojot augšējās opciju joslas nolaižamo izvēlni. Katrā režīmā tiek izmantota cita krāsu sajaukšanas metode. Visbiežāk izmantotie režīmi ir aprakstīti zemāk.
2 Atrodiet krāsu sajaukšanas režīmus. Izvēloties suku vai zīmuli, varat mainīt sajaukšanas režīmu, izmantojot augšējās opciju joslas nolaižamo izvēlni. Katrā režīmā tiek izmantota cita krāsu sajaukšanas metode. Visbiežāk izmantotie režīmi ir aprakstīti zemāk. - Dažās Photoshop versijās suku rīka preferencēs varat mainīt sajaukšanas režīmu.
- Vecākās Photoshop versijās daži aprakstītie režīmi var nebūt.
 3 Lai atdalītu krāsas, izvēlieties režīmu “Normal”. Photoshop nesajauc krāsas normālā režīmā.Izmantojot suku, tā krāsa pilnībā pārklās pamatkrāsu. Izmantojot izvēlni Rediģēt, mainītā vērtība ignorē esošo krāsu. Jūs, iespējams, neizmantojat šo režīmu krāsu sajaukšanai, taču tas ir noderīgi, lai saprastu, kā darbojas noklusējuma sajaukšanas režīms.
3 Lai atdalītu krāsas, izvēlieties režīmu “Normal”. Photoshop nesajauc krāsas normālā režīmā.Izmantojot suku, tā krāsa pilnībā pārklās pamatkrāsu. Izmantojot izvēlni Rediģēt, mainītā vērtība ignorē esošo krāsu. Jūs, iespējams, neizmantojat šo režīmu krāsu sajaukšanai, taču tas ir noderīgi, lai saprastu, kā darbojas noklusējuma sajaukšanas režīms. - Strādājot ar bitkartēm vai indeksētiem attēliem, to sauc par “slieksni”. Šajā gadījumā galīgā krāsa sakrīt ar konkrētu krāsu tabulas krāsu.
 4 Krāsu sajaukšana režīmā "Pārklājums". Šis ļoti populārais krāsu sajaukšanas režīms padara gaišākos un tumšākos apgabalus tumšākus. Gala rezultāts būs attēls ar uzlabotiem izgaismojumiem un ēnām un novērsti trūkumi pārmērīgas un nepietiekamas ekspozīcijas dēļ.
4 Krāsu sajaukšana režīmā "Pārklājums". Šis ļoti populārais krāsu sajaukšanas režīms padara gaišākos un tumšākos apgabalus tumšākus. Gala rezultāts būs attēls ar uzlabotiem izgaismojumiem un ēnām un novērsti trūkumi pārmērīgas un nepietiekamas ekspozīcijas dēļ. - Ja jūs interesē informācija, šajā režīmā tiek izmantota reizināšanas un izvairīšanās režīma formula, kas aprakstīta zemāk.
 5 Attēla aptumšošana. To var izdarīt vairākos veidos.
5 Attēla aptumšošana. To var izdarīt vairākos veidos. - Tumšināšanas režīms salīdzina katra sarkanā, zaļā un zilā pikseļa vērtību ar pievienoto jauno krāsu. Rezultātā tiek atlasītas tumšāko pikseļu vērtības.
- Reizināšanas režīmā katram otas triepienam jaunās krāsas un pamatkrāsas spilgtums tiks reizināts. Jūs varat turpināt pievienot insultu, lai padarītu attēlu tumšāku.
- Darken ir līdzīgs Darken, izņemot to, ka trīs pikseļu vietā tiek salīdzināti divi pikseļi. Katrs pikselis iegūst vai nu pamatkrāsu, vai jaunu krāsu, atkarībā no tā, kurš ir tumšāks.
- Lineārais aptumšotājs aptumšo visas krāsas, bet parasti rada tumšākas zonas nekā citi režīmi.
- Pamata regulētājs ir līdzīgs lineārajam dimmerim, taču mazāk ietekmē gaišākas krāsas. Tas var radīt lielāku kontrastu un piesātinājumu.
 6 Attēla izgaismošana. Katram aptumšošanas režīmam ir pretējs aptumšošanas režīms:
6 Attēla izgaismošana. Katram aptumšošanas režīmam ir pretējs aptumšošanas režīms: - Gaismas maiņa salīdzina katra sarkanā, zaļā un zilā pikseļa vērtību ar pievienoto jauno krāsu. Rezultātā tiek atlasītas gaišāko pikseļu vērtības.
- Dodge režīms padara jebkuru krāsu tumšāku par baltu mazāk pamanāmu.
- Vieglāks režīms aizstāj tumšās vietas ar jauktu krāsu.
- Linear Dodge salīdzina divas krāsas. Ja viens no tiem ir balts, jaukta krāsa būs balta; ja viens no tiem ir melns, krāsa nemainās.
- Color Dodge mazāk ietekmē tumšākas krāsas, tādējādi iegūstot lielāku kontrastu.
 7 Mainiet priekšplāna un fona krāsu. Matēts un tīrīšanas režīms ir pieejams slāņainos attēlos. Matētajā režīmā krāsa mainās pa slāņiem un parādās tikai caurspīdīgos apgabalos. Dzēšanas režīms būtībā ir dzēšgumija, padarot visus pikseļus fona priekšā caurspīdīgus.
7 Mainiet priekšplāna un fona krāsu. Matēts un tīrīšanas režīms ir pieejams slāņainos attēlos. Matētajā režīmā krāsa mainās pa slāņiem un parādās tikai caurspīdīgos apgabalos. Dzēšanas režīms būtībā ir dzēšgumija, padarot visus pikseļus fona priekšā caurspīdīgus.  8 Pielāgojiet spilgtumu atšķirības režīmā. Tādējādi tiek salīdzinātas pamatnes un jaukto krāsu spilgtuma vērtības, un gala rezultāts ir starpība starp augstākajām un zemākajām vērtībām. Iegūtais spilgtums būs tuvāk jauktajai krāsai neatkarīgi no tā, vai tā ir tumšāka vai gaišāka par pamatkrāsu.
8 Pielāgojiet spilgtumu atšķirības režīmā. Tādējādi tiek salīdzinātas pamatnes un jaukto krāsu spilgtuma vērtības, un gala rezultāts ir starpība starp augstākajām un zemākajām vērtībām. Iegūtais spilgtums būs tuvāk jauktajai krāsai neatkarīgi no tā, vai tā ir tumšāka vai gaišāka par pamatkrāsu.  9 Krāsu noņemšana režīmos "Atņemšana" un "Dalīšana". Atņemšanas režīms padara šīs krāsas tumšākas, un dalīšanas režīms padara tās gaišākas.
9 Krāsu noņemšana režīmos "Atņemšana" un "Dalīšana". Atņemšanas režīms padara šīs krāsas tumšākas, un dalīšanas režīms padara tās gaišākas.  10 Krāsu difūzija izšķīdināšanas režīmā. Šo režīmu izmanto īpašu efektu radīšanai. Jauktā krāsa izskatīsies izkliedēta (nevis vienmērīga pāreja). Izmēģiniet šo režīmu, lai iegūtu vecmodīgu efektu.
10 Krāsu difūzija izšķīdināšanas režīmā. Šo režīmu izmanto īpašu efektu radīšanai. Jauktā krāsa izskatīsies izkliedēta (nevis vienmērīga pāreja). Izmēģiniet šo režīmu, lai iegūtu vecmodīgu efektu.  11 Mainiet īpašas vērtības. Pārējie režīmi maina vienu bāzes krāsas vērtību uz atbilstošo jaukto krāsu vērtību. Visas pārējās īpašības paliek nemainīgas.
11 Mainiet īpašas vērtības. Pārējie režīmi maina vienu bāzes krāsas vērtību uz atbilstošo jaukto krāsu vērtību. Visas pārējās īpašības paliek nemainīgas. - Nokrāsa (piemēram, īpaša sarkana nokrāsa).
- Piesātinājums (zems piesātinājums pievieno pelēkus toņus, un augsts piesātinājums padara krāsas spilgtākas).
- Spilgtums (izgaismo vai aptumšo krāsu).
 12 Pievienojiet krāsu melnbaltam attēlam. Krāsu režīmā bāzes krāsu nokrāsa un piesātinājuma vērtības tiek mainītas uz atbilstošajām jauktajām krāsu vērtībām, kamēr spilgtums paliek nemainīgs.
12 Pievienojiet krāsu melnbaltam attēlam. Krāsu režīmā bāzes krāsu nokrāsa un piesātinājuma vērtības tiek mainītas uz atbilstošajām jauktajām krāsu vērtībām, kamēr spilgtums paliek nemainīgs.
2. metode no 2: Citas krāsu sajaukšanas metodes
 1 Mēģiniet sajaukt gradientus. Rīkjoslā atrodiet rīku Paint Bucket. Nospiediet un turiet, līdz tiek atvērtas rīka opcijas. Atlasiet "Gradients" un pēc tam noklikšķiniet uz gradienta joslas loga augšdaļā. Iestatiet nokrāsas un citas vērtības. Izmantojiet Lasso rīku vai Magic Wand rīku, lai atlasītu attēla apgabalu, un pēc tam izmantojiet gradientu, velkot to atlasē. Rezultāts būs vienmērīga pāreja starp abām krāsām.
1 Mēģiniet sajaukt gradientus. Rīkjoslā atrodiet rīku Paint Bucket. Nospiediet un turiet, līdz tiek atvērtas rīka opcijas. Atlasiet "Gradients" un pēc tam noklikšķiniet uz gradienta joslas loga augšdaļā. Iestatiet nokrāsas un citas vērtības. Izmantojiet Lasso rīku vai Magic Wand rīku, lai atlasītu attēla apgabalu, un pēc tam izmantojiet gradientu, velkot to atlasē. Rezultāts būs vienmērīga pāreja starp abām krāsām.  2 Izveidojiet kopiju un izdzēsiet. Izveidojiet attēla slāņa vai apgabala kopiju, kuru mēģināt mainīt. Pārsūtiet kopiju uz jaunu slāni virs oriģināla. Izvēlieties dzēšgumijas rīku ar mīkstiem ceļiem un necaurredzamību no 5 līdz 20%. Pakāpeniski izdzēsiet augšējo slāni, līdz iegūstat vēlamo efektu.
2 Izveidojiet kopiju un izdzēsiet. Izveidojiet attēla slāņa vai apgabala kopiju, kuru mēģināt mainīt. Pārsūtiet kopiju uz jaunu slāni virs oriģināla. Izvēlieties dzēšgumijas rīku ar mīkstiem ceļiem un necaurredzamību no 5 līdz 20%. Pakāpeniski izdzēsiet augšējo slāni, līdz iegūstat vēlamo efektu.  3 Iestatiet slāņa necaurredzamību. Ja attēlam ir divi vai vairāki slāņi, kurus vēlaties pārklāt, noregulējiet necaurredzamības slīdni virs katra slāņa nosaukuma.
3 Iestatiet slāņa necaurredzamību. Ja attēlam ir divi vai vairāki slāņi, kurus vēlaties pārklāt, noregulējiet necaurredzamības slīdni virs katra slāņa nosaukuma.  4 Pielāgojiet sajaukšanas parametrus planšetdatorā. Atlasiet rīku Otas un tā iestatījumos atrodiet planšetdatora opcijas. Aktivizējiet pārsūtīšanas opciju un pielāgojiet otas necaurredzamību, ņemot vērā spiediena līmeni planšetdatora ekrānā. Jūs varat izmantot jebkuras sukas formu un izmēru, bet tiešsaistē varat atrast papildu suku iespējas, kas nodrošina piena vai sviesta efektu.
4 Pielāgojiet sajaukšanas parametrus planšetdatorā. Atlasiet rīku Otas un tā iestatījumos atrodiet planšetdatora opcijas. Aktivizējiet pārsūtīšanas opciju un pielāgojiet otas necaurredzamību, ņemot vērā spiediena līmeni planšetdatora ekrānā. Jūs varat izmantot jebkuras sukas formu un izmēru, bet tiešsaistē varat atrast papildu suku iespējas, kas nodrošina piena vai sviesta efektu. - Izvēloties otu, izvēlieties krāsu, kuru vēlaties pievienot, un viegli noklikšķiniet uz pamatkrāsas.
 5 Izplūšanas rīks. Rīkjoslā atlasiet šo rīku (pirksta ikona). Iestatījumos (augšpusē) izvēlieties mīkstu apaļu formu un iestatiet difūzijas līmeni uz 20%. Izpludiniet krāsas netālu no to pārejas robežām.
5 Izplūšanas rīks. Rīkjoslā atlasiet šo rīku (pirksta ikona). Iestatījumos (augšpusē) izvēlieties mīkstu apaļu formu un iestatiet difūzijas līmeni uz 20%. Izpludiniet krāsas netālu no to pārejas robežām. - Lai sasniegtu vēlamo efektu, jums, iespējams, būs jāeksperimentē ar šī rīka stingrības vērtību.
 6 Samaisiet slāņu maskas. Uzlieciet vienu krāsu uz otras divos slāņos. Kreisajā rūtī blakus augšējam slānim noklikšķiniet uz Izveidot slāņa masku. Izvēlieties masku un uzklājiet tai melnu līdz baltu gradientu. Apakšējā slānī būs redzams tikai melns, bet augšējā - tikai balts.
6 Samaisiet slāņu maskas. Uzlieciet vienu krāsu uz otras divos slāņos. Kreisajā rūtī blakus augšējam slānim noklikšķiniet uz Izveidot slāņa masku. Izvēlieties masku un uzklājiet tai melnu līdz baltu gradientu. Apakšējā slānī būs redzams tikai melns, bet augšējā - tikai balts.  7 Uzklājiet izplūšanas filtru. Atlasiet apgabalu, kurā vēlaties sajaukt krāsas. Augšējā izvēlnē noklikšķiniet uz "Filtrs" - "Izplūšana" - "Gausa izplūšana". Pielāgojiet slīdni pēc saviem ieskatiem. Lai atkārtotu šo procesu, ar laso atlasiet papildu apgabalu un pēc tam nospiediet Ctrl + F.
7 Uzklājiet izplūšanas filtru. Atlasiet apgabalu, kurā vēlaties sajaukt krāsas. Augšējā izvēlnē noklikšķiniet uz "Filtrs" - "Izplūšana" - "Gausa izplūšana". Pielāgojiet slīdni pēc saviem ieskatiem. Lai atkārtotu šo procesu, ar laso atlasiet papildu apgabalu un pēc tam nospiediet Ctrl + F. - Operētājsistēmā Mac OS nospiediet Command + F.
 8 Izplūst vektoru attēli vienā attēlā. Ja izmantojat vektorgrafiku, izveidojiet divas vektoru formas ar dažādām krāsām. Mainiet rekvizītus, lai pievienotu izplūšanas rādiusu. Formu kontūras ir izplūdušas, un tās saplūst tur, kur atrodas blakus. Lai iegūtu lielāku efektu, palieliniet izplūšanas rādiusa vērtību.
8 Izplūst vektoru attēli vienā attēlā. Ja izmantojat vektorgrafiku, izveidojiet divas vektoru formas ar dažādām krāsām. Mainiet rekvizītus, lai pievienotu izplūšanas rādiusu. Formu kontūras ir izplūdušas, un tās saplūst tur, kur atrodas blakus. Lai iegūtu lielāku efektu, palieliniet izplūšanas rādiusa vērtību.  9 Simulējiet krāsošanas efektu ar otu. Atlasiet sajaukšanas sukas rīku (otas un krāsas lāse ikona; dažās Photoshop versijās turiet nospiestu otas ikonu, lai piekļūtu šai otai). Atveriet suku iestatījumu izvēlni, lai redzētu dažas jaunas iespējas. Katrs no tiem ir paredzēts, lai atdarinātu gleznotāja tehniku, piemēram, sajaucot divas mitras krāsas krāsas.
9 Simulējiet krāsošanas efektu ar otu. Atlasiet sajaukšanas sukas rīku (otas un krāsas lāse ikona; dažās Photoshop versijās turiet nospiestu otas ikonu, lai piekļūtu šai otai). Atveriet suku iestatījumu izvēlni, lai redzētu dažas jaunas iespējas. Katrs no tiem ir paredzēts, lai atdarinātu gleznotāja tehniku, piemēram, sajaucot divas mitras krāsas krāsas.
Padomi
- Pēc sajaukšanas vienmērīgākai sajaukšanai izvēlieties sajaukto krāsu (ar pipeti) un vēlreiz samaisiet krāsas. Atkārtojiet procesu, līdz iegūstat vienmērīgu pāreju.
- Ja rīks nedarbojas tā, kā vēlaties, meklējiet rīka iestatījumu ikonu (rīku opciju joslas kreisajā pusē). Ar peles labo pogu noklikšķiniet uz šīs ikonas un atlasiet Atiestatīt rīku, lai atgrieztos noklusējuma iestatījumos.
- Pievērsiet uzmanību simulējamā materiāla virsmas kvalitātei. Dažādiem materiāliem ir dažādi atspulgi, nokrāsas un citas vērtības. Padomājiet arī par to, kāda veida gaismas avotiem objekts atrodas. Silts vai auksts? Blāvi vai gaiši?