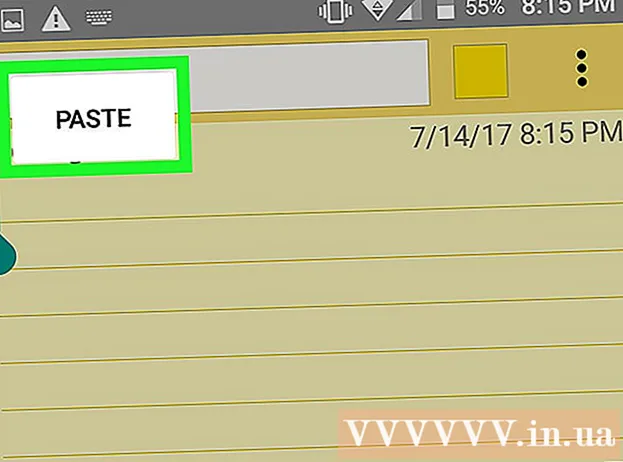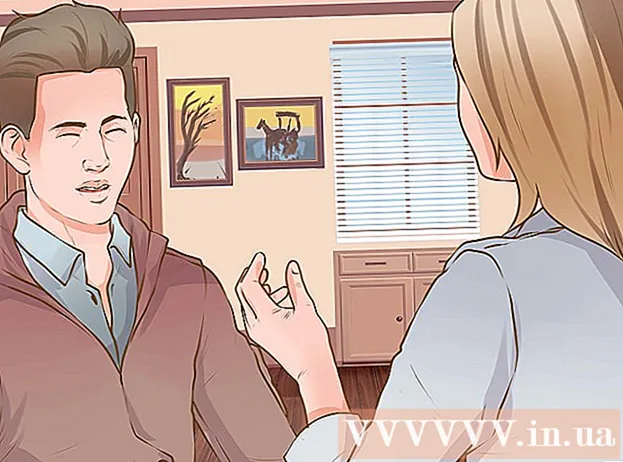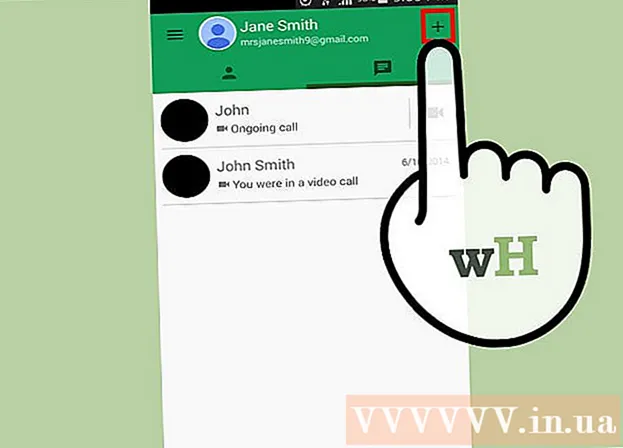Autors:
Bobbie Johnson
Radīšanas Datums:
9 Aprīlis 2021
Atjaunināšanas Datums:
26 Jūnijs 2024
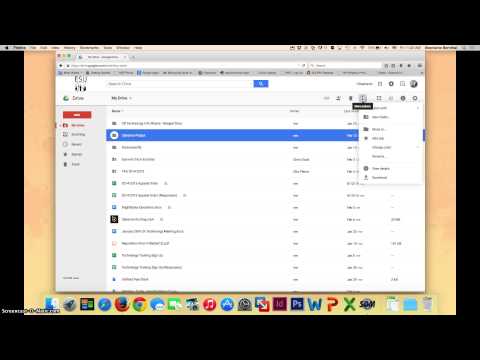
Saturs
- Soļi
- 1. metode no 3: kopējiet failus jaunā mapē
- 2. metode no 3: lietotnes Startēšana un sinhronizācija izmantošana
- 3. metode no 3: pievienojumprogrammu izmantošana
Šajā rakstā tiks parādīts, kā kopēt mapi Google diskā, kopējot failus jaunā mapē Google diskā vai nokopējot mapi lietojumprogrammā Startēšana un sinhronizācija Windows vai Mac datorā.
Soļi
1. metode no 3: kopējiet failus jaunā mapē
 1 Sekojiet šai saitei: https://drive.google.com. Ja esat automātiski pierakstījies savā kontā, jūs tiksit novirzīts uz Google diska satura lapu.
1 Sekojiet šai saitei: https://drive.google.com. Ja esat automātiski pierakstījies savā kontā, jūs tiksit novirzīts uz Google diska satura lapu. - Nospiediet Dodieties uz Google disku un piesakieties savā kontā, ja tas nenotiek automātiski.
 2 Veiciet dubultklikšķi uz mapes, kuru vēlaties kopēt. Veiciet dubultklikšķi uz mapes ar peles kreiso pogu, lai to atvērtu.
2 Veiciet dubultklikšķi uz mapes, kuru vēlaties kopēt. Veiciet dubultklikšķi uz mapes ar peles kreiso pogu, lai to atvērtu.  3 Atlasiet visus failus. Ritiniet līdz mapes satura apakšai un noklikšķiniet uz Ctrl+A (Windows) vai ⌘ Komanda+A (Mac), lai atlasītu visus mapē esošos failus.
3 Atlasiet visus failus. Ritiniet līdz mapes satura apakšai un noklikšķiniet uz Ctrl+A (Windows) vai ⌘ Komanda+A (Mac), lai atlasītu visus mapē esošos failus. - Noteikti atlasiet tikai failus, nevis mapes. Ja esat izvēlējies mapes, noņemiet to atlasi.
 4 Ar peles labo pogu noklikšķiniet uz jebkura faila un atlasiet Izveidojiet kopiju. Tādējādi tiks kopēti visi iepriekš atlasītie faili. Pirms katra kopētā faila sākotnējā nosaukuma būs vārds “Kopēt”.
4 Ar peles labo pogu noklikšķiniet uz jebkura faila un atlasiet Izveidojiet kopiju. Tādējādi tiks kopēti visi iepriekš atlasītie faili. Pirms katra kopētā faila sākotnējā nosaukuma būs vārds “Kopēt”. - Ja jums ir Mac ar skārienpaliktni vai Apple vienas pogas peli, ar diviem pirkstiem noklikšķiniet uz mapes vai turiet nospiestu taustiņu Kontrole un ar peles kreiso pogu.
 5 Ar peles labo pogu noklikšķiniet uz jebkura iezīmētā faila un atlasiet Pārvietot uz. Pēc tam parādīsies nolaižamā izvēlne.
5 Ar peles labo pogu noklikšķiniet uz jebkura iezīmētā faila un atlasiet Pārvietot uz. Pēc tam parādīsies nolaižamā izvēlne.  6 Dodieties uz vietu, kur vēlaties izveidot jauno mapi. Nospiediet
6 Dodieties uz vietu, kur vēlaties izveidot jauno mapi. Nospiediet  lai izietu no pašreizējās mapes un atlasītu vietu, kur vēlaties izveidot mapes kopiju.
lai izietu no pašreizējās mapes un atlasītu vietu, kur vēlaties izveidot mapes kopiju.  7 Noklikšķiniet uz ikonas "Jauna mape". Tā ir mapes ikona ar "+" zīmi nolaižamās izvēlnes apakšējā labajā stūrī.
7 Noklikšķiniet uz ikonas "Jauna mape". Tā ir mapes ikona ar "+" zīmi nolaižamās izvēlnes apakšējā labajā stūrī.  8 Ievadiet jaunās mapes nosaukumu un nospiediet ✓. Piešķiriet šai mapei nosaukumu tāpat kā iepriekšējai vai pilnīgi citādi. Noklikšķinot uz atzīmes, jūs izveidosit jaunu mapi ar norādīto nosaukumu.
8 Ievadiet jaunās mapes nosaukumu un nospiediet ✓. Piešķiriet šai mapei nosaukumu tāpat kā iepriekšējai vai pilnīgi citādi. Noklikšķinot uz atzīmes, jūs izveidosit jaunu mapi ar norādīto nosaukumu.  9 Nospiediet Pāriet uz šolai pārvietotu atlasītos failus uz jaunu mapi. Tagad jums būs mapes kopija ar tiem pašiem failiem.
9 Nospiediet Pāriet uz šolai pārvietotu atlasītos failus uz jaunu mapi. Tagad jums būs mapes kopija ar tiem pašiem failiem.
2. metode no 3: lietotnes Startēšana un sinhronizācija izmantošana
 1 Instalējiet programmu Startup and Sync. Ja vēl neesat to izdarījis, sekojiet saitei https://drive.google.com un lejupielādējiet lietojumprogrammu savā datorā:
1 Instalējiet programmu Startup and Sync. Ja vēl neesat to izdarījis, sekojiet saitei https://drive.google.com un lejupielādējiet lietojumprogrammu savā datorā: - Nospiediet
 ;
; - izvēlēties Lejupielādējiet Windows / Mac versiju;
- klikšķis Lejupielādēt zem slejas "Personīgai lietošanai";
- klikšķis Piekrītiet noteikumiem un lejupielādējiet.
- Nospiediet
 2 Sinhronizējiet Google disku ar datoru. Pārliecinieties, vai programmas iestatījumos ir atzīmēta opcija, kas ļauj sinhronizēt visus Google diska vienumus.
2 Sinhronizējiet Google disku ar datoru. Pārliecinieties, vai programmas iestatījumos ir atzīmēta opcija, kas ļauj sinhronizēt visus Google diska vienumus. - Ja pirmo reizi sinhronizējat Google disku ar datoru, jums jāgaida, līdz sinhronizācija būs pabeigta. Tas var aizņemt kādu laiku atkarībā no Google diska lieluma.
 3 Datorā atrodiet mapi Google disks. Operētājsistēmā Windows: savā darbvirsmā atrodiet saīsni uz Google disku vai atveriet failu pārlūku un loga kreisajā pusē esošajā ātrās piekļuves rīkjoslā atlasiet Google disks. Operētājsistēmā Mac: atveriet jaunu Finder logu un sadaļā Izlase izvēlieties Google disku.
3 Datorā atrodiet mapi Google disks. Operētājsistēmā Windows: savā darbvirsmā atrodiet saīsni uz Google disku vai atveriet failu pārlūku un loga kreisajā pusē esošajā ātrās piekļuves rīkjoslā atlasiet Google disks. Operētājsistēmā Mac: atveriet jaunu Finder logu un sadaļā Izlase izvēlieties Google disku.  4 Atlasiet mapi, kuru vēlaties kopēt. Dodieties uz mapi "Google disks" un noklikšķiniet uz mapes, kuru vēlaties kopēt.
4 Atlasiet mapi, kuru vēlaties kopēt. Dodieties uz mapi "Google disks" un noklikšķiniet uz mapes, kuru vēlaties kopēt.  5 Kopējiet mapi. Operētājsistēmā Windows: File Explorer loga augšdaļā noklikšķiniet uz cilnes Sākums un noklikšķiniet uz pogas Kopēt. Operētājsistēmā Mac: loga augšdaļā noklikšķiniet uz izvēlnes Rediģēt un atlasiet Kopēt. Vai arī izmantojiet šādus īsinājumtaustiņus:
5 Kopējiet mapi. Operētājsistēmā Windows: File Explorer loga augšdaļā noklikšķiniet uz cilnes Sākums un noklikšķiniet uz pogas Kopēt. Operētājsistēmā Mac: loga augšdaļā noklikšķiniet uz izvēlnes Rediģēt un atlasiet Kopēt. Vai arī izmantojiet šādus īsinājumtaustiņus: - operētājsistēmā Windows: Ctrl+C;
- operētājsistēmā Mac: ⌘ Komanda+C.
 6 Ielīmējiet mapi. Operētājsistēmā Windows File Explorer augšpusē noklikšķiniet uz cilnes Sākums un atlasiet Ielīmēt. Mac datorā loga augšdaļā noklikšķiniet uz izvēlnes Rediģēt un izvēlieties Ielīmēt. Vai arī izmantojiet šādus īsinājumtaustiņus:
6 Ielīmējiet mapi. Operētājsistēmā Windows File Explorer augšpusē noklikšķiniet uz cilnes Sākums un atlasiet Ielīmēt. Mac datorā loga augšdaļā noklikšķiniet uz izvēlnes Rediģēt un izvēlieties Ielīmēt. Vai arī izmantojiet šādus īsinājumtaustiņus: - operētājsistēmā Windows: Ctrl+V;
- operētājsistēmā Mac: ⌘ Komanda+V.
 7 Pagaidiet, kamēr programma sinhronizē jauno mapi. Kad esat izveidojis mapes kopiju datorā, Startup & Sync nosaka jauno mapi un augšupielādē to Google diskā.
7 Pagaidiet, kamēr programma sinhronizē jauno mapi. Kad esat izveidojis mapes kopiju datorā, Startup & Sync nosaka jauno mapi un augšupielādē to Google diskā.
3. metode no 3: pievienojumprogrammu izmantošana
 1 Dodieties uz šo adresi savā pārlūkprogrammā: https://sheets.google.com.
1 Dodieties uz šo adresi savā pārlūkprogrammā: https://sheets.google.com. - Pierakstieties Google, ja vēl neesat to izdarījis.
 2 Nospiediet
2 Nospiediet  lai atvērtu jaunu tukšu galdu.
lai atvērtu jaunu tukšu galdu. 3 Noklikšķiniet uz izvēlnes Papildinājumi lapas augšdaļā.
3 Noklikšķiniet uz izvēlnes Papildinājumi lapas augšdaļā. 4 Nospiediet Instalējiet papildinājumus.
4 Nospiediet Instalējiet papildinājumus. 5 Ievadiet kopēšanas mape meklēšanas lodziņā un noklikšķiniet uz Ievadiet.
5 Ievadiet kopēšanas mape meklēšanas lodziņā un noklikšķiniet uz Ievadiet. 6 Klikšķiniet uz + Bezmaksas blakus pievienojumprogrammai "Kopēt mapi". Tā ir tumši zila aplikācija ar divām zilām mapēm.
6 Klikšķiniet uz + Bezmaksas blakus pievienojumprogrammai "Kopēt mapi". Tā ir tumši zila aplikācija ar divām zilām mapēm.  7 Klikšķiniet uz Atļautlai instalētu Google izklājlapu papildinājumu.
7 Klikšķiniet uz Atļautlai instalētu Google izklājlapu papildinājumu. 8 Noklikšķiniet uz izvēlnes Papildinājumi lapas augšdaļā.
8 Noklikšķiniet uz izvēlnes Papildinājumi lapas augšdaļā. 9 Lūdzu izvēlieties Kopēt mapi. Pēc tam jūs izveidosit savienojumu ar savu Google diska kontu.
9 Lūdzu izvēlieties Kopēt mapi. Pēc tam jūs izveidosit savienojumu ar savu Google diska kontu.  10 Nospiediet Izvēlieties mapi (Izvēlieties mapi).
10 Nospiediet Izvēlieties mapi (Izvēlieties mapi). 11 Klikšķiniet uz Izvēlieties failu (Izvēlieties failu). Jums būs jānoklikšķina uz šīs opcijas, pat ja jums jāizvēlas mape.
11 Klikšķiniet uz Izvēlieties failu (Izvēlieties failu). Jums būs jānoklikšķina uz šīs opcijas, pat ja jums jāizvēlas mape.  12 Atlasiet mapi, kuru vēlaties kopēt.
12 Atlasiet mapi, kuru vēlaties kopēt. 13 Klikšķiniet uz Kopēt (Kopēt). Kad mape ir nokopēta, tā tiks parādīta Google izklājlapās.
13 Klikšķiniet uz Kopēt (Kopēt). Kad mape ir nokopēta, tā tiks parādīta Google izklājlapās. - Ierakstiet kaut ko pirms vai pēc mapes nosaukuma, lai to atšķirtu no oriģināla.
 14 Atgriezties Google diskā. Atveriet vietni https://drive.google.com jaunā pārlūkprogrammas cilnē, un diskā parādīsies jauna mape.
14 Atgriezties Google diskā. Atveriet vietni https://drive.google.com jaunā pārlūkprogrammas cilnē, un diskā parādīsies jauna mape.