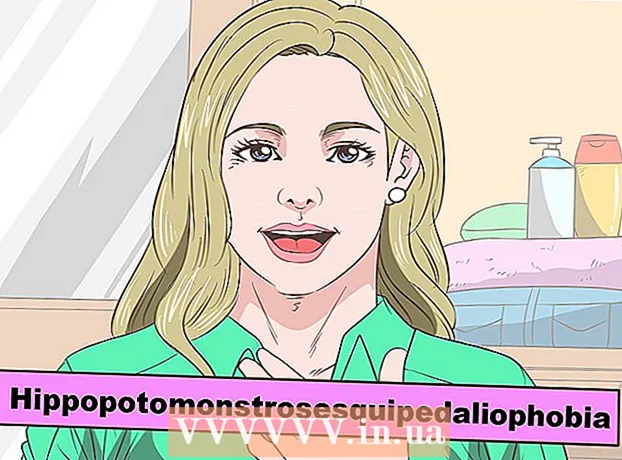Autors:
Laura McKinney
Radīšanas Datums:
6 Aprīlis 2021
Atjaunināšanas Datums:
1 Jūlijs 2024

Saturs
Google Hangouts ļauj lietotājiem visā pasaulē ērti veikt video tērzēšanu, mijiedarboties un kopīgot saturu no sapulcēm līdz vēlu vakara filmām. Šajā tērzēšanas lietotnē ir daudz iebūvētu funkciju, tāpēc šeit ir sniegti norādījumi, lai palīdzētu jums maksimāli izmantot Hangouts.
Soļi
1. metode no 4: iestatiet Hangout sesiju
Pierakstieties pakalpojumā Google+. Jums būs nepieciešams Google konts, piemēram, izmantotais Gmail konts. Google+ ir sociālo tīklu vietne, kas paredzēta tikai Google kontu īpašniekiem.

Atrodiet Hangout sesijas rāmi. Hangouts sesija atrodas Google+ lapas kreisajā pusē. Šeit jūs varat redzēt Hangouts sarakstu un nesenās e-pasta adreses.
Izveidojiet jaunu Hangout sesiju. Hangouts sesiju saraksta augšdaļā noklikšķiniet uz lauka “+ Jauna Hangout sesija”. Tas tiks mainīts uz jūsu Google+ kontaktpersonu sarakstu un lokiem. Atzīmējiet izvēles rūtiņu blakus personai, kuru vēlaties pievienot Hangout sesijai.
- Neatkarīgi no izmantotās platformas, pieskaroties kontaktpersonai vai esošai Hangout sesijai vai pieskaroties tai, tiks parādīts dialoglodziņš. Ja persona ir bezsaistē, viņa saņems jūsu ziņojumus nākamreiz, kad atvērs Hangouts.
- Varat arī meklēt personas vai lokus, saraksta augšdaļā esošajā laukā ievadot vārdu, e-pasta adresi vai tālruņa numuru.

Izvēlieties Hangout formātu. Hangout sesijas sākšanai ir divas iespējas: video vai teksta formāts. Jebkurā laikā tekstu var pārveidot arī par video. reklāma
2. metode no 4: tērzējiet pakalpojumā Hangouts pakalpojumā Google+

Pievienojiet sarunai emocijzīmes. Pieskaroties smaidiņa ikonai pa kreisi no tērzēšanas lauka vai pieskaroties tam, tiks parādīts smaidiņu un emocijzīmju saraksts. Šīs ikonas ir iedalītas kategorijās, un jūs varat pāriet uz katru vienumu, emocijzīmju ekrāna augšdaļā atlasot ikonas.
Kopīgojiet fotoattēlus. Hangout sesijai var pievienot attēlus, pieskaroties ikonai Kamera tērzēšanas lauka labajā pusē. Dators Atlasiet attēla logu vai mobilajā ierīcē tiks atvērta opciju izvēlne.
- Attēlu uzņemšanai un koplietošanai varat izmantot tīmekļa kameru vai pašu ierīci, kā arī varat uzņemt attēlus no citiem avotiem, piemēram, no datora vai tālruņa atmiņas.
Pielāgojiet savus tērzēšanas iestatījumus. Ja izmantojat datoru, tērzēšanas logā pieskarieties zobrata ikonai, lai atlasītu iestatījumus. Varat arī bloķēt personu, ar kuru tērzējat.
- Ja izmantojat mobilo ierīci, dodieties uz izvēlnes sadaļu un atlasiet opcijas, kas tiek parādītas izvēlņu joslā.
Pārslēdzieties no teksta tērzēšanas uz video tērzēšanu. Noklikšķiniet uz kameras ikonas, kas atrodas dialoglodziņa augšdaļā. Paziņojums, ka vēlaties sākt video tērzēšanu, tiks nosūtīts otrai personai. Video tērzēšanu var veikt gan datorā, gan mobilajās ierīcēs.
- Video tērzēšanai abiem lietotājiem nav nepieciešama kamera. Tikai vienam no diviem ir kamera, bet otram - mikrofons, vai vienkārši - kamera, otram - tērzēšana ar tekstu.
3. metode no 4: izveidojiet grupu (ballīti) Hangout sesijā
Atveriet Google+ lapu. Loga apakšējā labajā stūrī tiks parādīta saite, lai jūs varētu sākt grupu, izmantojot Hangout. Šī ir grupas video tērzēšana ar līdz pat 10 cilvēkiem. Hangout sesijas komanda ļauj visiem izveidot savienojumu, izmantojot video un tekstu. Varat arī kopīgot YouTube videoklipus un kopīgi strādāt ar kopīgotajiem dokumentiem.
- Mobilo ierīču lietotāji var pievienoties arī Hangout sesijas grupām, lai gan būs ierobežotas iespējas, piemēram, YouTube video koplietošana un Google dokumentu faili.
Aprakstiet sapulci un uzaiciniet dalībniekus. Veidojot grupu Hangout sesijā, jums tiks lūgts ievadīt sapulces satura aprakstu un pievienot personas viesu sarakstam. Jūsu uzrakstītais apraksts tiks nosūtīts uzaicinājumā.
- Jūs varat ierobežot zvanus tikai uz 18 gadu vecumu un vecākiem.
Sāciet tērzēt. Ja jūsu tīmekļa kamera ir pareizi konfigurēta, varat sākt tērzēšanu uzreiz. Lodziņā zem Hangout loga tiek parādīti visi cilvēki, kas ir saistīti ar jūsu Hangout sesiju. Labajā rūtī ir tērzēšanas teksts. Ja tērzēšana nav redzama, loga kreisajā pusē pieskarieties tērzēšanas ikonai.
Fotografēt. Ja vēlaties saglabāt kaut ko, kas parādās ekrānā, kreisajā izvēlnē noklikšķiniet uz pogas Uzņemt. Kamera ikona parādīsies loga apakšdaļā, vienkārši pieskarieties tai, lai uzņemtu ekrānuzņēmumu.
Kopīgojiet YouTube videoklipus. Kreisajā izvēlnē noklikšķiniet uz YouTube ikonas, lai sāktu lietotni YouTube Hangout. Varat pievienot videoklipus Hangout atskaņošanas sarakstam, un videoklips tiks atskaņots vienlaikus visiem. Noklikšķiniet uz zaļās pogas Pievienot videoklipus atskaņošanas sarakstam, lai atrastu un pievienotu YouTube videoklipus.
- Video tiek atvērts galvenajā Hangout sesijas lodziņā. Ikviens grupas dalībnieks var mainīt savas iespējas atskaņot vai izlaist videoklipus.
- Video atskaņošanas laikā mikrofons tiks izslēgts. Lūdzu, nospiediet zaļo pogu Rācijsaziņa, ja vēlaties kaut ko pateikt video atskaņošanas laikā.
Ekrāna displejs. Lai kopīgotu ekrānu, varat izmantot Hangout sesiju. Kreisajā izvēlnē noklikšķiniet uz pogas Ekrāna kopīgošana. Tiks atvērts jauns logs ar visu atvērto logu un programmu sarakstu. Jūs varat kopīgot vienu logu vai visu ekrānu.
- Tas var būt ļoti noderīgi, ja mēģināt piesaistīt kādu pieredzējušāku problēmas risināšanai vai arī vēlaties dalīties ar kaut ko citā programmā ar visiem komandas dalībniekiem.
Pievienojiet videoklipam efektus. Kreisās puses izvēlnē noklikšķiniet uz pogas Google efekti. Efektu izvēlne tiks atvērta loga labajā pusē, aizstājot tērzēšanas lodziņu. Varat vilkt un nomest efektus video tērzēšanas ekrānā, piemēram, pievienojot cepures, brilles vai citas smieklīgas ikonas.
- Noklikšķiniet uz bultiņas Efektu loga augšdaļā, lai mainītu efektu sarakstu.
- Lai atceltu visus pievienotos efektus, noklikšķiniet uz saites "Noņemt visus efektus", kas atrodas izvēlnes Efekti apakšdaļā.
Sadarbojieties ar dokumentiem. Hangout sesijai varat pievienot dokumentus no Google diska, lai visi dalībnieki varētu strādāt ar to pašu dokumentu. Lai atvērtu Google disku, virziet peles kursoru virs pogas "..." kreisajā izvēlnē. Noklikšķiniet uz pogas Pievienot lietotnes. Parādīsies pieejamo lietojumprogrammu saraksts. Izvēlieties Google disks.
- Izvēlnē noklikšķinot uz pogas Google disks, tiks parādīts jūsu Google diskā esošo dokumentu saraksts. Varat izvēlēties koplietojamos dokumentus vai izveidot privātu koplietojamo mapi.
- Kopīgojot dokumentu, jūs kopīgosit arī savu e-pasta adresi. Lai turpinātu, jums jāapstiprina.
Izslēdziet mikrofonu vai kameru. Ja jums ir nepieciešams izslēgt mikrofona skaņu, augšējā labajā stūrī pieskarieties izslēgšanas pogai. Izslēgšanas skaņas ikona izskatās kā pārsvītrots mikrofons. Kad mikrofons ir izslēgts, ikona kļūst sarkana.
- Lai izslēgtu kameru, noklikšķiniet uz pārsvītrotās kameras ikonas. Tas atspējos kameras funkciju, taču, ja jūs nerunājat mikrofona skaņu, jūsu balss joprojām tiks dzirdēta.
Pielāgojiet izšķirtspējas iestatījumu. Ja video kvalitāte nav laba, iestatiet zemāku izšķirtspēju, augšējā labajā stūrī noklikšķinot uz pogas, kas izskatās kā signāla kolonnas. Tas parādīs slīdni, kurā varēsit pielāgot Hangout sesijas kvalitāti. Velciet uz leju, ja vēlaties pasliktināt videoklipa kvalitāti. Ja velciet līdz galam pa labi, Hangout sesijā būs tikai skaņa (jums).
Pielāgojiet videokameras un mikrofona iestatījumus. Augšējā labajā izvēlnē noklikšķiniet uz zobrata ikonas, lai atvērtu ievades iestatījumus. Parādīsies logs ar tīmekļa kameras opcijas sīktēlu. Tagad jūs varat izvēlēties, kuras ierīces vēlaties izmantot. Tas ir noderīgi, ja datoram ir pievienota vairāk nekā viena kamera vai mikrofons.
Iziet no Hangout sesijas. Kad esat pabeidzis tērzēšanu, loga augšējā labajā stūrī nospiediet pogu Iziet. Ikona ir kā galda tālrunis. reklāma
4. metode no 4: dodieties uz Hangouts on the Go
Lejupielādējiet lietotni. Android ierīcē atveriet Google lietotņu veikalu vai iOS ierīces lietotņu veikalu un meklējiet Hangouts. Lietojumprogrammu var bez maksas lejupielādēt.
- Daudzām Android ierīcēm ir iepriekš instalēta funkcija Hangouts. Tas aizstāj veco lietotni Talk.
Palaidiet lietojumprogrammu. Pirmo reizi lejupielādējot lietotni, jums tiks lūgts pierakstīties savā Google kontā. Android lietotāji var izvēlēties ar ierīci saistīto kontu, savukārt iOS lietotājiem jāievada lietotājvārds un parole.
- Kad tiks atvērta lietotne, tiks parādīts jūsu neseno Hangouts sesiju saraksts.
Velciet pa kreisi, lai izveidotu jaunu Hangout kontu. Pievienojiet kontaktu no saraksta vai meklējiet kādu pēc vārda vai tālruņa numura. reklāma
Padoms
- Instalējiet Chrome paplašinājumu, ja nevēlaties atvērt pakalpojumu Google+, lai piekļūtu savām Hangouts sesijām. Hangouts paplašinājums ir pieejams pārlūkā Google Chrome. Kad instalēšana ir pabeigta, sistēmas teknē būs redzama Hangouts ikona. Noklikšķiniet uz ikonas, lai atvērtu Hangout sesiju sarakstu. Varat pievienot jaunu Hangout sesiju, noklikšķinot uz lauka + Jauna Hangout sesija.
- Lai pastāvīgajam URL būtu viegli piekļūt, ieteicams izveidot Hangout sesiju, izmantojot Google kalendāru. Lūdzu, noklikšķiniet uz saites "pievienot videozvanu" (pievienot videozvanu). Pēc videozvana opciju pievienošanas un šo opciju saglabāšanas URL, kas saistīts ar saiti “pievienoties videozvanam”, būs fiksēts URL. Lai ērti piekļūtu, varat nokopēt un ielīmēt ceļu kalendāra piezīmju laukā.