Autors:
Marcus Baldwin
Radīšanas Datums:
19 Jūnijs 2021
Atjaunināšanas Datums:
22 Jūnijs 2024
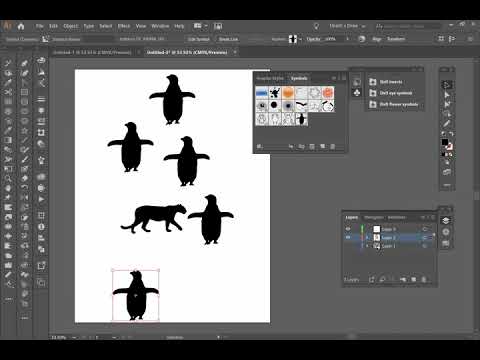
Saturs
Adobe Illustrator ir grafikas lietojumprogramma, ko parasti izmanto, lai izveidotu logotipus, 3D grafiku un publikācijas. Illustrator projekti tiek veidoti slāņos, tāpēc lietotājs vienmēr var rediģēt noteiktu projekta daļu, nemainot citus elementus. Šī lietojumprogramma ir pazīstama arī kā labs pievilcīgu drukātu izdevumu radītājs.Teksta pārveidošanai ir daudz iespēju, piemēram, krāsa, ēna un simboli. Simbols programmā Adobe Illustrator ir grafika, kuru projektā var izmantot neierobežotu skaitu reižu. Jūs varat izvēlēties simbolu no esošas bibliotēkas vai izveidot savu. Šajā rakstā tiks parādīts, kā Illustrator pievienot simbolu.
Soļi
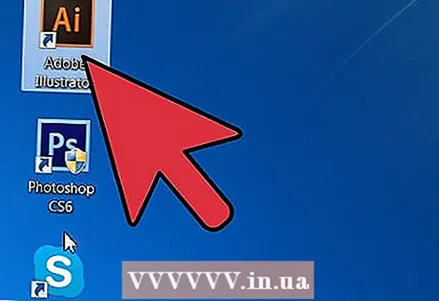 1 Palaidiet programmu Adobe Illustrator.
1 Palaidiet programmu Adobe Illustrator.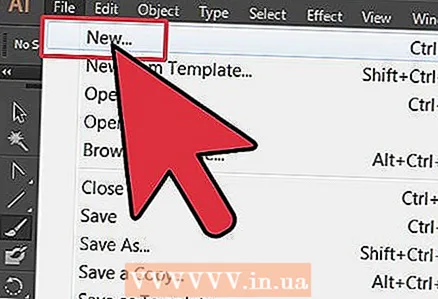 2 Atveriet esošu projektu vai izmantojiet dialoglodziņu, lai izveidotu jaunu dokumentu drukāšanai vai tīmeklim.
2 Atveriet esošu projektu vai izmantojiet dialoglodziņu, lai izveidotu jaunu dokumentu drukāšanai vai tīmeklim.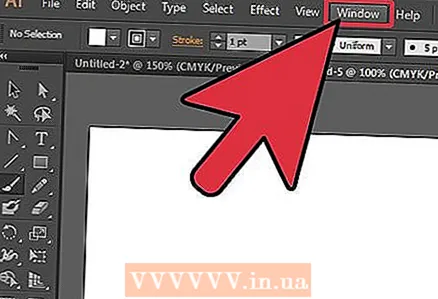 3 Dokumenta augšdaļā augšējā izvēlnes joslā noklikšķiniet uz vārda "Logs".
3 Dokumenta augšdaļā augšējā izvēlnes joslā noklikšķiniet uz vārda "Logs".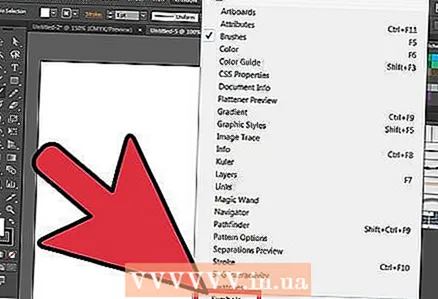 4 Nolaižamajā izvēlnē atlasiet “Simbols”. Parādās panelis Simboli. Tas ir iekļauts komplektā ar otām un paraugiem. Var būt 4-5 iepriekš iestatītas rakstzīmes. Jūs, iespējams, vēlēsities instalēt vairāk simbolu.
4 Nolaižamajā izvēlnē atlasiet “Simbols”. Parādās panelis Simboli. Tas ir iekļauts komplektā ar otām un paraugiem. Var būt 4-5 iepriekš iestatītas rakstzīmes. Jūs, iespējams, vēlēsities instalēt vairāk simbolu. 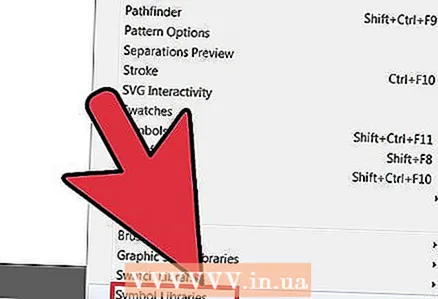 5 Atgriezieties logā, atveriet nolaižamo izvēlni un ritiniet līdz rindai “Simboli”. Blakus pogai redzēsit simbolu bibliotēku. Pārvietojiet kursoru uz simbolu bibliotēku un noklikšķiniet, lai atvērtu izvēlni ar lielu iespēju sarakstu.
5 Atgriezieties logā, atveriet nolaižamo izvēlni un ritiniet līdz rindai “Simboli”. Blakus pogai redzēsit simbolu bibliotēku. Pārvietojiet kursoru uz simbolu bibliotēku un noklikšķiniet, lai atvērtu izvēlni ar lielu iespēju sarakstu. 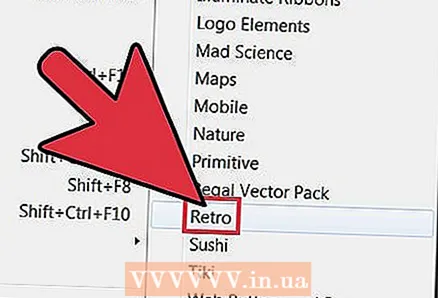 6 No simbolu bibliotēkas izvēlieties to, kas atbilst jūsu projektam. Lai atrastu bibliotēku, kas jums patīk, jums būs nedaudz jāeksperimentē; starp citu, šeit ir daži vispārīgi padomi, kas palīdzēs jums izvēlēties ātrāk.
6 No simbolu bibliotēkas izvēlieties to, kas atbilst jūsu projektam. Lai atrastu bibliotēku, kas jums patīk, jums būs nedaudz jāeksperimentē; starp citu, šeit ir daži vispārīgi padomi, kas palīdzēs jums izvēlēties ātrāk. - Jebkuras bibliotēkas, kuras nosaukumā ir nosaukums "Vektorgrafikas komplekts", visticamāk, būs grafika, kurā iekļautas šīs tēmas pogas un lentes. Piemēram, aplauzuma vektoru iepakojumā ir ielu stila pogas.
- Jebkura tematiskā bibliotēka, piemēram, “Mode” vai “Suši”, ietvers atbilstošu zīmējumu komplektu.
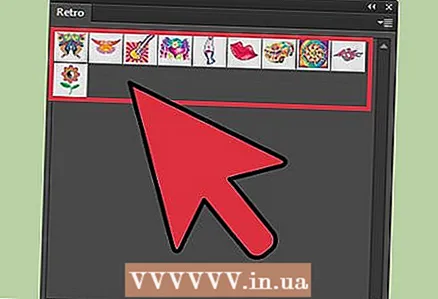 7 Atveriet jebkuru bibliotēku, kas jums šķiet noderīga. Illustrator simbolu bibliotēkas panelis pievienos jūsu izvēlēto bibliotēku kā atsevišķu cilni, pat ja aizverat koplietoto paneli.
7 Atveriet jebkuru bibliotēku, kas jums šķiet noderīga. Illustrator simbolu bibliotēkas panelis pievienos jūsu izvēlēto bibliotēku kā atsevišķu cilni, pat ja aizverat koplietoto paneli. 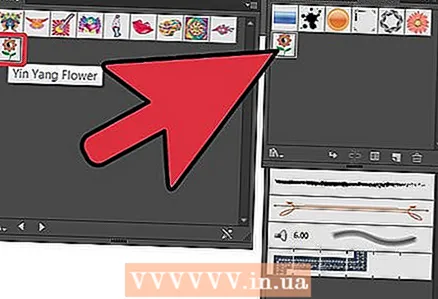 8 Bibliotēkā noklikšķiniet uz simbola un pievienojiet to panelim Simboli. Pievienojiet projektam tik daudz simbolu, cik nepieciešams.
8 Bibliotēkā noklikšķiniet uz simbola un pievienojiet to panelim Simboli. Pievienojiet projektam tik daudz simbolu, cik nepieciešams. 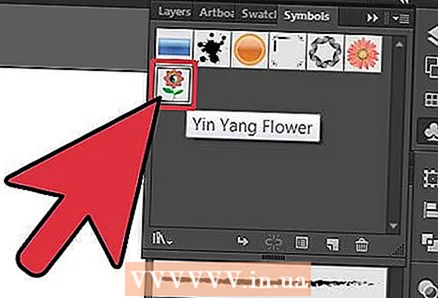 9 Sadaļā Simboli atlasiet simbolu, kuru vēlaties izmantot. Velciet to uz sava projekta atrašanās vietu, kur vēlaties to izmantot.
9 Sadaļā Simboli atlasiet simbolu, kuru vēlaties izmantot. Velciet to uz sava projekta atrašanās vietu, kur vēlaties to izmantot. - Varat arī noklikšķināt uz simbola un pēc tam noklikšķināt uz mazās pogas simbolu paneļa apakšā ar nosaukumu “Novietot simbolu modeli”. Katru reizi, kad savā projektā izmantojat simbolu, tas tiks saukts par “paraugu”. Jūs varat izmantot simbolu tik reižu, cik vēlaties, bet, mainot simbolu, visi modeļi mainīsies.
- Varat arī noklikšķināt uz mazās bultiņas pa labi, kas atrodas simbolu izvēlņu joslā. Virziet kursoru ar peli - parādīsies uznirstošais logs "Novietot simbola modeli".
 10 Izmantojiet atrastos vai izveidotos projekta elementus kā simbolu, ievietojot tos projektā un velkot tos simbolu panelī. Tie tiks tur glabāti, un jūs jebkurā laikā varat tos izmantot neierobežotu skaitu reižu.
10 Izmantojiet atrastos vai izveidotos projekta elementus kā simbolu, ievietojot tos projektā un velkot tos simbolu panelī. Tie tiks tur glabāti, un jūs jebkurā laikā varat tos izmantot neierobežotu skaitu reižu. - Šī opcija ir ļoti noderīga, ja zīmējat logotipu vai vēlaties ātri sadalīt attēlus slāņos. Piemēram, ja zīmējat sauli, varat izmantot simbolu, lai ievietotu daudzus identiskus starus.
Padomi
- Simbolu izmantošana ir lielisks veids, kā samazināt faila lielumu. Tā kā vienu un to pašu simbolu izmanto daudzas reizes un jūs neielādējat jaunus smagus failus katru reizi, kad izmantojat zīmējumu vai strādājat ar to.



