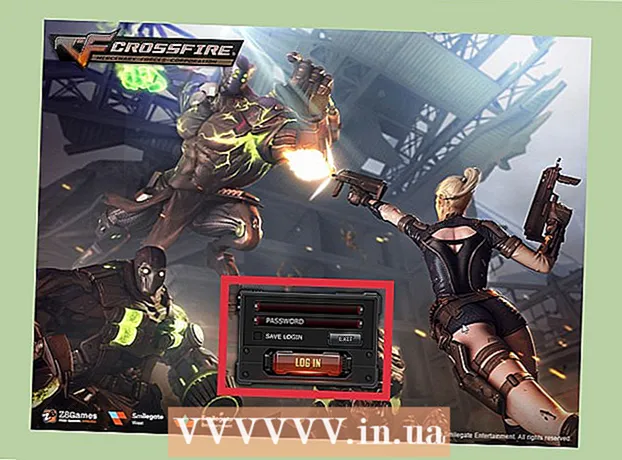Autors:
Joan Hall
Radīšanas Datums:
26 Februāris 2021
Atjaunināšanas Datums:
1 Jūlijs 2024

Saturs
- Soļi
- 1. metode no 3: Firefox paplašinājums
- 2. metode no 3: īsinājumtaustiņi (Windows)
- 3. metode no 3: Šķēru utilīta
Ir vairāki veidi, kā uzņemt ekrānuzņēmumu (ekrānuzņēmumu) pārlūkprogrammā Firefox un Windows. Izmantojiet pārlūkprogrammas paplašinājumu, lai uzņemtu visa tīmekļa lapas satura ekrānuzņēmumu un saglabātu to vienā failā. Varat arī izmantot īsinājumtaustiņus vai utilītu Šķēres, lai uzņemtu Firefox loga ekrānuzņēmumu problēmu novēršanai vai apmācības izveidei.
Soļi
1. metode no 3: Firefox paplašinājums
 1 Paplašinājuma izmantošanas priekšrocības. Izmantojot pārlūkprogrammas paplašinājumu, kas ļauj uzņemt ekrānuzņēmumus, varēsit uzņemt visas tīmekļa lapas ekrānuzņēmumu, pat ja tas ir ārpus ekrāna. Turklāt šāds paplašinājums ļaus jums ātri un viegli augšupielādēt ekrānuzņēmumu jebkurā fotoattēlu mitināšanas vietnē un pat rediģēt ekrānuzņēmumu.
1 Paplašinājuma izmantošanas priekšrocības. Izmantojot pārlūkprogrammas paplašinājumu, kas ļauj uzņemt ekrānuzņēmumus, varēsit uzņemt visas tīmekļa lapas ekrānuzņēmumu, pat ja tas ir ārpus ekrāna. Turklāt šāds paplašinājums ļaus jums ātri un viegli augšupielādēt ekrānuzņēmumu jebkurā fotoattēlu mitināšanas vietnē un pat rediģēt ekrānuzņēmumu.  2 Pārlūkprogrammā Firefox noklikšķiniet uz pogas Izvēlne (☰) un atlasiet Papildinājumi. Tiks atvērta papildinājumu lapa.
2 Pārlūkprogrammā Firefox noklikšķiniet uz pogas Izvēlne (☰) un atlasiet Papildinājumi. Tiks atvērta papildinājumu lapa.  3 Meklēšanas joslā ievadiet “ekrānuzņēmums” vai “ekrānuzņēmums” (bez pēdiņām). Tiks parādīts saraksts ar daudziem paplašinājumiem, kas ļauj uzņemt ekrānuzņēmumus; lielākā daļa šo paplašinājumu darbojas līdzīgi. Šajā rakstā ir aprakstīts, kā darbojas paplašinājums Nimbus Screen Grab.Citi populāri paplašinājumi ir Screengrab un Lightshot.
3 Meklēšanas joslā ievadiet “ekrānuzņēmums” vai “ekrānuzņēmums” (bez pēdiņām). Tiks parādīts saraksts ar daudziem paplašinājumiem, kas ļauj uzņemt ekrānuzņēmumus; lielākā daļa šo paplašinājumu darbojas līdzīgi. Šajā rakstā ir aprakstīts, kā darbojas paplašinājums Nimbus Screen Grab.Citi populāri paplašinājumi ir Screengrab un Lightshot.  4 Blakus izvēlētajam paplašinājumam noklikšķiniet uz "Instalēt". Lai skatītu detalizētu informāciju (tostarp lietotāju atsauksmes) par paplašinājumu, veiciet dubultklikšķi uz tā. Pirms konkrēta paplašinājuma instalēšanas izlasiet vairāku paplašinājumu aprakstus un pārskatus.
4 Blakus izvēlētajam paplašinājumam noklikšķiniet uz "Instalēt". Lai skatītu detalizētu informāciju (tostarp lietotāju atsauksmes) par paplašinājumu, veiciet dubultklikšķi uz tā. Pirms konkrēta paplašinājuma instalēšanas izlasiet vairāku paplašinājumu aprakstus un pārskatus. - Pēc dažu paplašinājumu instalēšanas jums ir jārestartē Firefox.
 5 Atveriet tīmekļa lapu, kuru vēlaties uzņemt ekrānuzņēmumā. Pēc paplašinājuma instalēšanas atveriet vajadzīgo vietni. Instalētais paplašinājums ļaus jums uzņemt ekrānuzņēmumu no redzamās ekrāna zonas, visas lapas vai manuāli atlasīt ekrāna apgabalu.
5 Atveriet tīmekļa lapu, kuru vēlaties uzņemt ekrānuzņēmumā. Pēc paplašinājuma instalēšanas atveriet vajadzīgo vietni. Instalētais paplašinājums ļaus jums uzņemt ekrānuzņēmumu no redzamās ekrāna zonas, visas lapas vai manuāli atlasīt ekrāna apgabalu.  6 Noklikšķiniet uz paplašinājuma pogas, ar kuru varat uzņemt ekrānuzņēmumu. Vai arī ar peles labo pogu noklikšķiniet uz lapas un atvērtajā izvēlnē atlasiet paplašinājumu. Tiks parādītas dažādas instalētā paplašinājuma iespējas.
6 Noklikšķiniet uz paplašinājuma pogas, ar kuru varat uzņemt ekrānuzņēmumu. Vai arī ar peles labo pogu noklikšķiniet uz lapas un atvērtajā izvēlnē atlasiet paplašinājumu. Tiks parādītas dažādas instalētā paplašinājuma iespējas.  7 Atlasiet ekrāna apgabalu, kuru vēlaties uzņemt ekrānuzņēmumā. Ja noklikšķinājāt uz opcijas manuāli atlasīt ekrāna apgabalu, velciet taisnstūri, lai ierobežotu apgabalu, no kura vēlaties iegūt ekrānuzņēmumu.
7 Atlasiet ekrāna apgabalu, kuru vēlaties uzņemt ekrānuzņēmumā. Ja noklikšķinājāt uz opcijas manuāli atlasīt ekrāna apgabalu, velciet taisnstūri, lai ierobežotu apgabalu, no kura vēlaties iegūt ekrānuzņēmumu.  8 Rediģējiet ekrānuzņēmumu. Pēc ekrāna apgabala atlasīšanas tiks parādīti ekrānuzņēmumu rediģēšanas rīki, ja, protams, instalētais paplašinājums ļauj rediģēt ekrānuzņēmumus. Šajā gadījumā jūs varat ievietot piezīmi, izcelt kaut ko svarīgu utt. Rediģēšanas rīki parādīsies zem pārlūkprogrammas adreses joslas. Kad esat pabeidzis rediģēšanu, noklikšķiniet uz Pabeigt.
8 Rediģējiet ekrānuzņēmumu. Pēc ekrāna apgabala atlasīšanas tiks parādīti ekrānuzņēmumu rediģēšanas rīki, ja, protams, instalētais paplašinājums ļauj rediģēt ekrānuzņēmumus. Šajā gadījumā jūs varat ievietot piezīmi, izcelt kaut ko svarīgu utt. Rediģēšanas rīki parādīsies zem pārlūkprogrammas adreses joslas. Kad esat pabeidzis rediģēšanu, noklikšķiniet uz Pabeigt.  9 Saglabājiet ekrānuzņēmumu. Pēc ekrānuzņēmuma rediģēšanas saglabājiet to vai augšupielādējiet to fotoattēlu mitināšanas pakalpojumā. Vai arī varat kopēt ekrānuzņēmumu starpliktuvē, lai, piemēram, ielīmētu to dokumentā.
9 Saglabājiet ekrānuzņēmumu. Pēc ekrānuzņēmuma rediģēšanas saglabājiet to vai augšupielādējiet to fotoattēlu mitināšanas pakalpojumā. Vai arī varat kopēt ekrānuzņēmumu starpliktuvē, lai, piemēram, ielīmētu to dokumentā.  10 Iestatiet ekrānuzņēmuma parametrus. Vairumā gadījumu noklusējuma ekrānuzņēmuma opcijas varat atstāt nemainīgas, bet, ja nepieciešams, noklikšķiniet uz paplašinājuma pogas un atlasiet Iespējas vai Preferences. Atkarībā no instalētā paplašinājuma funkcionalitātes varat mainīt faila formātu ar ekrānuzņēmumu, iestatīt ekrānuzņēmuma kvalitāti, mainīt tā nosaukumu utt.
10 Iestatiet ekrānuzņēmuma parametrus. Vairumā gadījumu noklusējuma ekrānuzņēmuma opcijas varat atstāt nemainīgas, bet, ja nepieciešams, noklikšķiniet uz paplašinājuma pogas un atlasiet Iespējas vai Preferences. Atkarībā no instalētā paplašinājuma funkcionalitātes varat mainīt faila formātu ar ekrānuzņēmumu, iestatīt ekrānuzņēmuma kvalitāti, mainīt tā nosaukumu utt.  11 Atrodiet saglabāto ekrānuzņēmumu. Parasti ekrānuzņēmumi tiek saglabāti mapē ar fotoattēliem vai mapē ar dokumentiem. Ja vēlaties mainīt noklusējuma mapi, dariet to paplašinājuma iestatījumos.
11 Atrodiet saglabāto ekrānuzņēmumu. Parasti ekrānuzņēmumi tiek saglabāti mapē ar fotoattēliem vai mapē ar dokumentiem. Ja vēlaties mainīt noklusējuma mapi, dariet to paplašinājuma iestatījumos.
2. metode no 3: īsinājumtaustiņi (Windows)
 1 Situācijas, kurās jāizmanto īsinājumtaustiņi. Izmantojot pārlūkprogrammas paplašinājumu, varat uzņemt visas tīmekļa lapas ekrānuzņēmumu, bet, ja vēlaties paša Firefox loga ekrānuzņēmumu, izmantojiet īsinājumtaustiņu. Turklāt tas ir ātrākais ekrānuzņēmuma uzņemšanas veids, ja nevarat instalēt pārlūka paplašinājumu.
1 Situācijas, kurās jāizmanto īsinājumtaustiņi. Izmantojot pārlūkprogrammas paplašinājumu, varat uzņemt visas tīmekļa lapas ekrānuzņēmumu, bet, ja vēlaties paša Firefox loga ekrānuzņēmumu, izmantojiet īsinājumtaustiņu. Turklāt tas ir ātrākais ekrānuzņēmuma uzņemšanas veids, ja nevarat instalēt pārlūka paplašinājumu.  2 Klikšķis.Uzvarēt+PrtScnlai uzņemtu visa ekrāna ekrānuzņēmumu (Windows 8 un jaunākas versijas). Ekrāns uz brīdi būs aptumšots, un ekrānuzņēmums tiks saglabāts mapē “Ekrānuzņēmumi”. Šī mape atrodas mapē "Attēli".
2 Klikšķis.Uzvarēt+PrtScnlai uzņemtu visa ekrāna ekrānuzņēmumu (Windows 8 un jaunākas versijas). Ekrāns uz brīdi būs aptumšots, un ekrānuzņēmums tiks saglabāts mapē “Ekrānuzņēmumi”. Šī mape atrodas mapē "Attēli". - Tastatūras taustiņš PrtScn var apzīmēt dažādi, piemēram, Print Screen, Prnt SCRN, Prt Sc vai tamlīdzīgi. Parasti šī atslēga atrodas starp taustiņiem ScrLk un F12... Klēpjdatorā, iespējams, vajadzēs nospiest taustiņu Fn.
 3 Klikšķis.PrtScnlai kopētu ekrānuzņēmumu starpliktuvē (jebkurā Windows versijā). Taustiņa nospiešanas brīdī ekrānā parādītais attēls tiks kopēts starpliktuvē. Kopēto ekrānuzņēmumu var ielīmēt programmā Paint vai Word, lai to saglabātu kā failu.
3 Klikšķis.PrtScnlai kopētu ekrānuzņēmumu starpliktuvē (jebkurā Windows versijā). Taustiņa nospiešanas brīdī ekrānā parādītais attēls tiks kopēts starpliktuvē. Kopēto ekrānuzņēmumu var ielīmēt programmā Paint vai Word, lai to saglabātu kā failu. - Pēc ekrānuzņēmuma uzņemšanas atveriet Paint; lai to izdarītu, nospiediet taustiņu Uzvarēt un ievadiet "paint" (bez pēdiņām). Lai programmā Paint ievietotu ekrānuzņēmumu, noklikšķiniet uz Ctrl+V... Noklikšķiniet uz "Saglabāt", lai datorā saglabātu ekrānuzņēmumu.
 4 Klikšķis.Alt+PrtScnlai uzņemtu aktīvā loga ekrānuzņēmumu. Lai iegūtu Firefox loga ekrānuzņēmumu, aktivizējiet to (lai to izdarītu, noklikšķiniet uz loga) un pēc tam noklikšķiniet uz Alt+PrtScn... Firefox loga ekrānuzņēmums tiks kopēts starpliktuvē, ļaujot ielīmēt ekrānuzņēmumu programmā Paint.
4 Klikšķis.Alt+PrtScnlai uzņemtu aktīvā loga ekrānuzņēmumu. Lai iegūtu Firefox loga ekrānuzņēmumu, aktivizējiet to (lai to izdarītu, noklikšķiniet uz loga) un pēc tam noklikšķiniet uz Alt+PrtScn... Firefox loga ekrānuzņēmums tiks kopēts starpliktuvē, ļaujot ielīmēt ekrānuzņēmumu programmā Paint.  5 Rediģējiet ekrānuzņēmumu programmā Paint. Uzņemot taustiņsitienu ekrānuzņēmumu Uzvarēt+PrtScn, ar peles labo pogu noklikšķiniet uz faila un atlasiet Rediģēt. Ekrānuzņēmums tiks atvērts programmā Paint. Ja esat ielīmējis ekrānuzņēmumu programmā Paint, pirms saglabāšanas rediģējiet to, piemēram, pievienojiet piezīmi, iezīmējiet kaut ko svarīgu un tamlīdzīgi.
5 Rediģējiet ekrānuzņēmumu programmā Paint. Uzņemot taustiņsitienu ekrānuzņēmumu Uzvarēt+PrtScn, ar peles labo pogu noklikšķiniet uz faila un atlasiet Rediģēt. Ekrānuzņēmums tiks atvērts programmā Paint. Ja esat ielīmējis ekrānuzņēmumu programmā Paint, pirms saglabāšanas rediģējiet to, piemēram, pievienojiet piezīmi, iezīmējiet kaut ko svarīgu un tamlīdzīgi.
3. metode no 3: Šķēru utilīta
 1 Atveriet utilītu Šķēres. Šo utilītu atradīsit operētājsistēmā Windows Vista un jaunākās versijās. Lai ātri palaistu utilītu Šķēres, noklikšķiniet uz Uzvarēt un ievadiet "šķēres" (bez pēdiņām). Izmantojot šo utilītu, varat uzņemt visa ekrāna, konkrēta loga vai atlasīta ekrāna apgabala ekrānuzņēmumu. Arī utilīta "Šķēres" ļaus jums veikt vienkāršāko ekrānuzņēmuma rediģēšanu.
1 Atveriet utilītu Šķēres. Šo utilītu atradīsit operētājsistēmā Windows Vista un jaunākās versijās. Lai ātri palaistu utilītu Šķēres, noklikšķiniet uz Uzvarēt un ievadiet "šķēres" (bez pēdiņām). Izmantojot šo utilītu, varat uzņemt visa ekrāna, konkrēta loga vai atlasīta ekrāna apgabala ekrānuzņēmumu. Arī utilīta "Šķēres" ļaus jums veikt vienkāršāko ekrānuzņēmuma rediģēšanu.  2 Izvēlieties nepieciešamo ekrānuzņēmuma veidu. Lai to izdarītu, noklikšķiniet uz ▼ ikonas blakus pogai "Izveidot".
2 Izvēlieties nepieciešamo ekrānuzņēmuma veidu. Lai to izdarītu, noklikšķiniet uz ▼ ikonas blakus pogai "Izveidot".  3 Uzņemiet ekrānuzņēmumu. Ekrānuzņēmuma uzņemšanas process ir atkarīgs no izvēlētā ekrānuzņēmuma veida.
3 Uzņemiet ekrānuzņēmumu. Ekrānuzņēmuma uzņemšanas process ir atkarīgs no izvēlētā ekrānuzņēmuma veida. - Brīvā forma - apvelciet ekrāna apgabalu, no kura vēlaties iegūt ekrānuzņēmumu. Šādā gadījumā ekrāna apgabals ir izcelts ar jūsu definētu brīvas formas formu.
- Taisnstūris - velciet krustu, lai izveidotu taisnstūra formu. Šādā gadījumā tiks uzņemts taisnstūra norobežotā ekrāna laukuma ekrānuzņēmums.
- Logs - šajā gadījumā noklikšķiniet uz loga, no kura vēlaties uzņemt ekrānuzņēmumu.
- Pilnekrāns - šajā gadījumā tiks uzņemts visa ekrāna ekrānuzņēmums.
 4 Rediģējiet ekrānuzņēmumu. Pēc ekrānuzņēmuma uzņemšanas tas tiks atvērts logā "Šķēres". Šeit jūs varat veikt pamata ekrānuzņēmuma rediģēšanu, izmantojot tādus rīkus kā pildspalva vai marķieris.
4 Rediģējiet ekrānuzņēmumu. Pēc ekrānuzņēmuma uzņemšanas tas tiks atvērts logā "Šķēres". Šeit jūs varat veikt pamata ekrānuzņēmuma rediģēšanu, izmantojot tādus rīkus kā pildspalva vai marķieris.  5 Saglabājiet ekrānuzņēmumu. Noklikšķiniet uz "Saglabāt" (disketes poga), lai ekrānuzņēmumu saglabātu datorā. Ja izmantojat Windows Mail, e -pastam varat pievienot ekrānuzņēmumu tieši no šķēru loga.
5 Saglabājiet ekrānuzņēmumu. Noklikšķiniet uz "Saglabāt" (disketes poga), lai ekrānuzņēmumu saglabātu datorā. Ja izmantojat Windows Mail, e -pastam varat pievienot ekrānuzņēmumu tieši no šķēru loga.