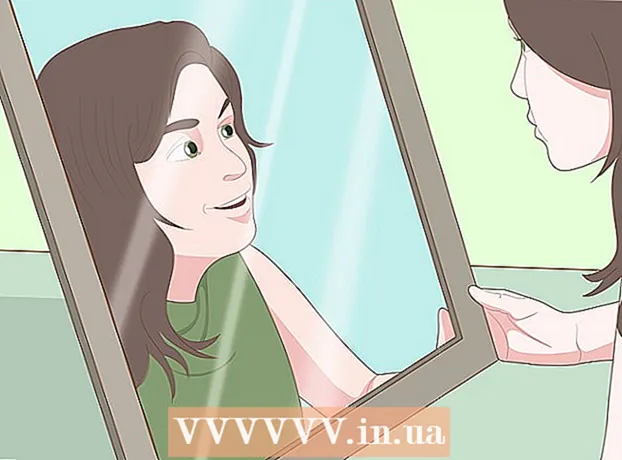Autors:
Marcus Baldwin
Radīšanas Datums:
14 Jūnijs 2021
Atjaunināšanas Datums:
1 Jūlijs 2024

Saturs
Iespēja uzņemt ekrānuzņēmumu no ekrāna daļas (kuru var saglabāt, pievienot piezīmes un koplietot ar citiem) ir viena no Windows 7 un Windows Vista iekļautās utilītas Šķēres funkcijām. Šķēru utilīta funkcionalitātē ir pārāka par rīkiem, kas iebūvēti iepriekšējās Windows versijās, lai uzņemtu ekrānuzņēmumus (ekrānuzņēmumus).
Soļi
 1 Palaidiet utilītu Šķēres. Lai to izdarītu, noklikšķiniet uz Sākt -> Visas programmas -> Piederumi -> Šķēres. Tiks atvērts utilītas logs, un ekrānā tiks parādīts ekrāns (balta caurspīdīga fona veidā).
1 Palaidiet utilītu Šķēres. Lai to izdarītu, noklikšķiniet uz Sākt -> Visas programmas -> Piederumi -> Šķēres. Tiks atvērts utilītas logs, un ekrānā tiks parādīts ekrāns (balta caurspīdīga fona veidā). 2 Atlasiet ekrānuzņēmuma opciju. Lai to izdarītu, noklikšķiniet uz bultiņas blakus pogai "Izveidot" un atlasiet vienu no iespējām.
2 Atlasiet ekrānuzņēmuma opciju. Lai to izdarītu, noklikšķiniet uz bultiņas blakus pogai "Izveidot" un atlasiet vienu no iespējām. - Brīva forma. Šī opcija ļaus jums izveidot un uzņemt jebkuras formas ekrāna apgabalu (piemēram, trīsstūrveida).

- Taisnstūris. Šī opcija ļaus jums uzņemt ekrāna taisnstūra laukumu. Lai to izdarītu, velciet kursoru ekrānā ap vēlamo objektu.

- Logs. Šī opcija uzņems vienu logu (piemēram, pārlūkprogrammas logu).

- Viss ekrāns. Šī opcija uzņems visu ekrānu (piemēram, darbvirsmu).

- Brīva forma. Šī opcija ļaus jums izveidot un uzņemt jebkuras formas ekrāna apgabalu (piemēram, trīsstūrveida).
 3 Ekrānā atlasiet apgabalu, kuru vēlaties uzņemt. Ja izvēlējāties brīvformu vai taisnstūri, ekrānā vajadzēs uzzīmēt atlasīto apgabalu (izmantojot peli vai irbuli).
3 Ekrānā atlasiet apgabalu, kuru vēlaties uzņemt. Ja izvēlējāties brīvformu vai taisnstūri, ekrānā vajadzēs uzzīmēt atlasīto apgabalu (izmantojot peli vai irbuli).- 4 Saglabājiet, pievienojiet komentārus un kopīgojiet ar citiem uzņemto ekrānuzņēmumu. Ekrānuzņēmums tiks atvērts atsevišķā logā, kur to varēsit saglabāt, rediģēt vai nosūtīt pa e -pastu.
- Lai saglabātu ekrānuzņēmumu, noklikšķiniet uz "Fails" - "Saglabāt kā". Atvērtajā logā ievadiet faila nosaukumu un atlasiet tā formātu (ja nepieciešams).

- Pievienojiet komentārus. Lai to izdarītu, lietderē Šķēres ir šādi rīki: Pildspalva, marķieris, dzēšgumija. Tie ir ērti lietojami rīki komentāru pievienošanai un nelielu labojumu veikšanai.

- Lai kopīgotu ekrānuzņēmumu ar citiem, noklikšķiniet uz bultiņas blakus pogai “Sūtīt fragmentu” un izvēlnē atlasiet vienu no iespējām.

- Lai saglabātu ekrānuzņēmumu, noklikšķiniet uz "Fails" - "Saglabāt kā". Atvērtajā logā ievadiet faila nosaukumu un atlasiet tā formātu (ja nepieciešams).
Padomi
- Ja vietnē ievietojat ekrānuzņēmumu, pārliecinieties, vai ekrānuzņēmuma izmērs nepārsniedz šajā vietnē noteiktos ierobežojumus.
- Lai izslēgtu pārklājuma ekrānu, noklikšķiniet uz "Opcijas" un noņemiet atzīmi no "Rādīt pārklājuma ekrānu, kad šķēres ir aktīvas".
- Mobilo ierīču tastatūrās (ieskaitot klēpjdatorus) drukāšanas ekrāna taustiņš ir jānospiež kopā ar taustiņu Fn vai funkciju taustiņu.
- Katrai datora tastatūrai ir drukas ekrāna taustiņš. Meklējiet viņu.
- Varat arī lejupielādēt un instalēt programmu Jing. Tas izveido ekrānuzņēmumus un video failus, kurus var nekavējoties augšupielādēt internetā vai koplietot ar citiem.
- Šķēru utilīta saglabā ekrānuzņēmumus dažādos formātos, ieskaitot HTML, PNG, GIF un JPEG. Faila formātu var izvēlēties logā "Saglabāt kā".
- Šķēres utilīta nav iepriekš instalēta sistēmā Windows Vista Home Basic. Tāpēc izmantojiet bezmaksas utilītu Capture screenshot lite. Tās saskarne un darbības principi ir līdzīgi šķēru utilītprogrammai.
- Lai piešķirtu tastatūras īsceļu utilītai Šķēres, ar peles labo pogu noklikšķiniet uz utilītas Šķēres, atlasiet Rekvizīti un noklikšķiniet uz cilnes Īsceļš. Laukā Īsceļš ievadiet īsinājumtaustiņu.
- Lietotājiem, kuri izveido daudz ekrānuzņēmumu, ieteicams lejupielādēt īpašu programmu, kas vienkāršos šo procesu.
- Šķēru utilītu var viegli pielāgot.Piemēram, jūs varat mainīt apmales krāsu, kas novilkta ap satverto objektu. Lai to izdarītu, noklikšķiniet uz "Opcijas" un izvēlnē "Tintes krāsa" atlasiet vēlamo krāsu. Apmales ap uzņemto objektu var noņemt pavisam. Lai to izdarītu, noklikšķiniet uz "Opcijas" un noņemiet atzīmi no "Rādīt atlases līniju manuāli pēc fragmentu ierakstīšanas".
- Visas Paint versijas (kopš Windows 95) attēlus saglabā dažādos formātos:
- BMP ir noklusējuma formāts sistēmā Windows XP un iepriekšējās Windows versijās. Tas ir nesaspiests formāts (faila izmērs būs ļoti liels), tāpēc to nav ieteicams izmantot.
- PNG ir noklusējuma formāts operētājsistēmā Windows 7. Tas ir bezzudumu saspiests formāts (faila izmērs būs mazs un attēls ir augstas kvalitātes), tāpēc ieteicams saglabāt ekrānuzņēmumus šajā formātā.
- JPG / JPEG ir noklusējuma formāts sistēmā Windows Vista. Šis ir zaudējumu formāts un ir paredzēts galvenokārt fotogrāfijām, tāpēc nav ieteicams saglabāt ekrānuzņēmumus šajā formātā.
- GIF nav piemērots krāsainu fotoattēlu reproducēšanai, bet labi darbojas tādiem attēliem kā grafika un logotipi, kur ir skaidras pārejas / robežas starp krāsām.
Brīdinājumi
- Saglabājot ekrānuzņēmumu dažos failu formātos (piemēram, BMP), jūs iegūsit ļoti lielu failu. Tāpēc ir ļoti ieteicams izmantot PNG formātu.
- Daži lietotāji būs neapmierināti, ja nosūtīsit viņiem milzīgu ekrānuzņēmumu. Tāpēc pirms iesniegšanas apgrieziet ekrānuzņēmumu un saglabājiet to atbilstošā formātā.