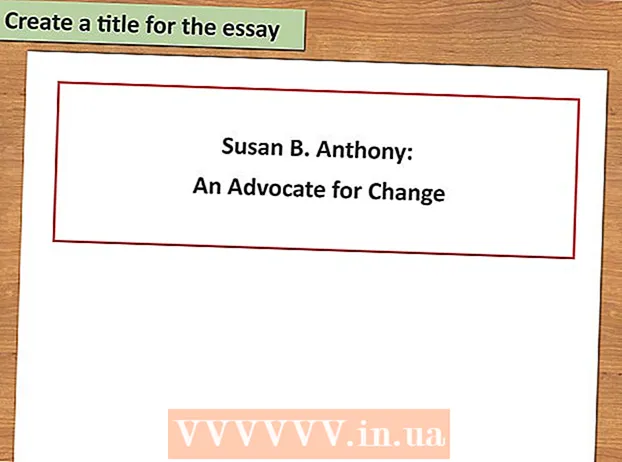Autors:
Sara Rhodes
Radīšanas Datums:
14 Februāris 2021
Atjaunināšanas Datums:
1 Jūlijs 2024

Saturs
- Soļi
- 1. metode no 3: uzlīmju funkcijas izmantošana
- 2. metode no 3: veidņu izmantošana
- 3. metode no 3: pastkaršu sagatavošana iesniegšanai
- Padomi
Pastkartes tiek izmantotas dažādiem mērķiem, piemēram, draugu apsveikšanai vai produkta reklamēšanai. Jūs varat ātri izveidot savas pastkartes programmā Microsoft Word. Pastkartes programmā Word var izveidot daudzos veidos, taču vienkāršākais ir izmantot uzlīmes funkciju vai veidni.
Soļi
1. metode no 3: uzlīmju funkcijas izmantošana
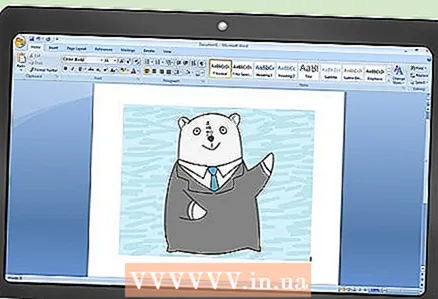 1 Izveidojiet jaunu teksta dokumentu un ievietojiet tajā vēlamo attēlu. Lai to izdarītu, ar peles labo pogu noklikšķiniet uz tukšas lapas un izvēlnē atlasiet “Ielīmēt”. Noklikšķiniet uz attēla, lai to atlasītu. Attēla izmēriem nav jāatbilst standarta pastkartes izmēriem (148x105 mm).
1 Izveidojiet jaunu teksta dokumentu un ievietojiet tajā vēlamo attēlu. Lai to izdarītu, ar peles labo pogu noklikšķiniet uz tukšas lapas un izvēlnē atlasiet “Ielīmēt”. Noklikšķiniet uz attēla, lai to atlasītu. Attēla izmēriem nav jāatbilst standarta pastkartes izmēriem (148x105 mm). 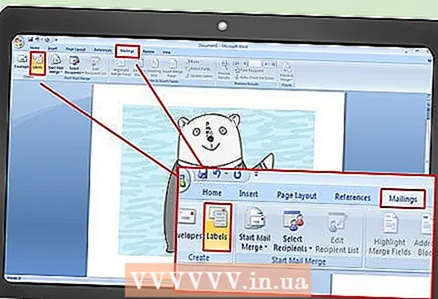 2 Dodieties uz cilni Pasta sūtījumi. Tas atrodas starp cilnēm Atsauces un Pārskatīšana visās jaunākajās Word versijās (2007, 2010, 2013). Noklikšķiniet uz uzlīmes. Šī poga atrodas rīkjoslas kreisajā pusē (blakus pogai Aploksnes).
2 Dodieties uz cilni Pasta sūtījumi. Tas atrodas starp cilnēm Atsauces un Pārskatīšana visās jaunākajās Word versijās (2007, 2010, 2013). Noklikšķiniet uz uzlīmes. Šī poga atrodas rīkjoslas kreisajā pusē (blakus pogai Aploksnes). 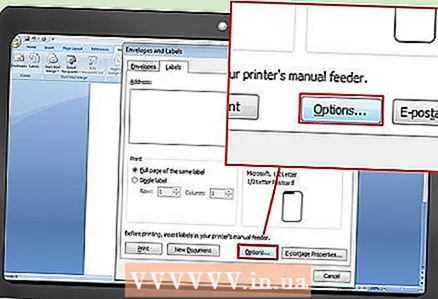 3 Noklikšķiniet uz Opcijas. Atvērtajā logā "Aploksnes un etiķetes" noklikšķiniet uz "Opcijas" (loga apakšējā labajā daļā). Tiek atvērts logs Iezīmju opcijas.
3 Noklikšķiniet uz Opcijas. Atvērtajā logā "Aploksnes un etiķetes" noklikšķiniet uz "Opcijas" (loga apakšējā labajā daļā). Tiek atvērts logs Iezīmju opcijas. 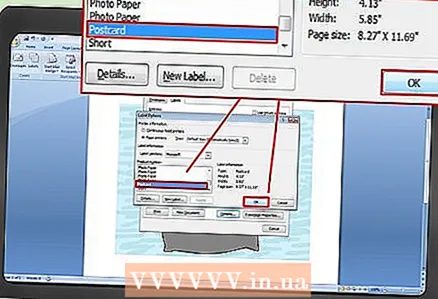 4 Izvēlnē Tips atlasiet Pastkarte. Izvēlnē Microsoft etiķešu nodrošinātājs atlasiet Microsoft. Noklikšķiniet uz "Labi" (apakšējā labajā stūrī).
4 Izvēlnē Tips atlasiet Pastkarte. Izvēlnē Microsoft etiķešu nodrošinātājs atlasiet Microsoft. Noklikšķiniet uz "Labi" (apakšējā labajā stūrī). - Ja iegādājāties tukšas kartes, pārbaudiet, vai ražotājs iesaka izmantot pielāgotu veidni. Ražotāja nosaukums ir norādīts etiķešu piegādātāja izvēlnē, un veidne ir marķēta ar atbilstošo produkta numuru.
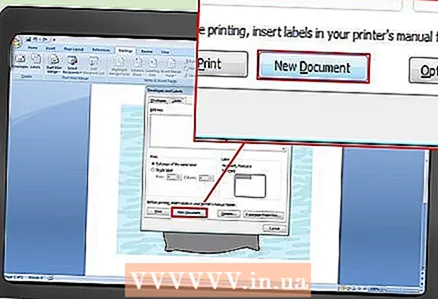 5 Noklikšķiniet uz Izveidot. Lapā tiek parādīti četri atlasītā attēla eksemplāri. Katra no četrām sadaļām ir atsevišķas pastkartes priekšpuse. Sadaļā varat mainīt attēla izmēru un pārvietot to un pievienot tekstu. Pēc nepieciešamo izmaiņu veikšanas saglabājiet dokumentu.
5 Noklikšķiniet uz Izveidot. Lapā tiek parādīti četri atlasītā attēla eksemplāri. Katra no četrām sadaļām ir atsevišķas pastkartes priekšpuse. Sadaļā varat mainīt attēla izmēru un pārvietot to un pievienot tekstu. Pēc nepieciešamo izmaiņu veikšanas saglabājiet dokumentu.
2. metode no 3: veidņu izmantošana
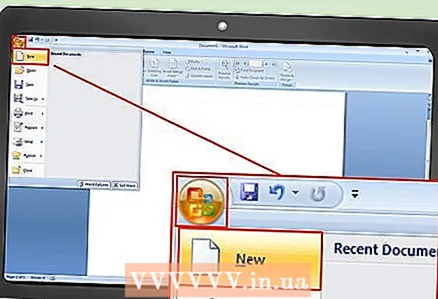 1 Izveidojiet jaunu Word dokumentu. Tukša dokumenta vietā jūs strādāsit ar gatavu veidni.
1 Izveidojiet jaunu Word dokumentu. Tukša dokumenta vietā jūs strādāsit ar gatavu veidni. - Programmā Word 2007 noklikšķiniet uz pogas Office (ekrāna augšējā kreisajā stūrī) un atlasiet Jauns.
- Programmā Word 2010 un 2013 noklikšķiniet uz Fails -> Jauns.
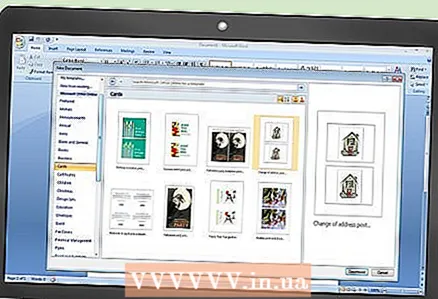 2 Atrodiet vajadzīgo pastkartes veidni. Ir desmitiem gatavu pastkaršu veidņu. Izvēlieties veidni, kas atbilst jūsu prasībām.
2 Atrodiet vajadzīgo pastkartes veidni. Ir desmitiem gatavu pastkaršu veidņu. Izvēlieties veidni, kas atbilst jūsu prasībām. - Programmā Word 2007 meklēšanas lodziņā Jauns dokuments ierakstiet pastkarti, pastkarti vai pastkarti (bez pēdiņām); meklēšanas josla atrodas loga augšdaļā. Tiks ielādētas pastkaršu veidnes.
- Word 2010 un 2013 ir īpaša sadaļa pastkaršu veidnēm. Noklikšķiniet uz "Kartes" -> "Pastkartes".
- Ja iegādājāties tukšas kartes, atrodiet to ražotāju. Ja nevarat atrast iepriekš instalētu veidni, lejupielādējiet to no pastkaršu veidotāja vietnes.
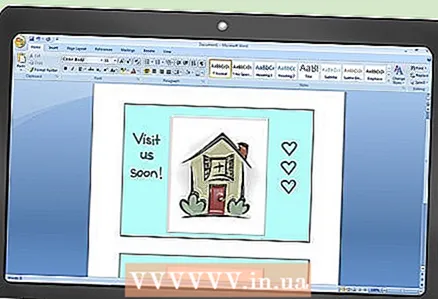 3 Rediģējiet pastkarti. Daudzas veidnes var rediģēt, jo katrs attēls un tekstlodziņš ir atsevišķs objekts. Objektus var pārvietot un izdzēst. Lai ievietotu citu attēlu, ar peles labo pogu noklikšķiniet uz veidnes attēla un nomainiet to. Mainiet tekstu, noklikšķinot uz tekstlodziņa. Jūs varat mainīt fonta stilu, izmēru un krāsu, izmantojot rīkjoslu Fonts (tāpat kā parastajā Word dokumentā). Pēc nepieciešamo izmaiņu veikšanas saglabājiet dokumentu.
3 Rediģējiet pastkarti. Daudzas veidnes var rediģēt, jo katrs attēls un tekstlodziņš ir atsevišķs objekts. Objektus var pārvietot un izdzēst. Lai ievietotu citu attēlu, ar peles labo pogu noklikšķiniet uz veidnes attēla un nomainiet to. Mainiet tekstu, noklikšķinot uz tekstlodziņa. Jūs varat mainīt fonta stilu, izmēru un krāsu, izmantojot rīkjoslu Fonts (tāpat kā parastajā Word dokumentā). Pēc nepieciešamo izmaiņu veikšanas saglabājiet dokumentu.
3. metode no 3: pastkaršu sagatavošana iesniegšanai
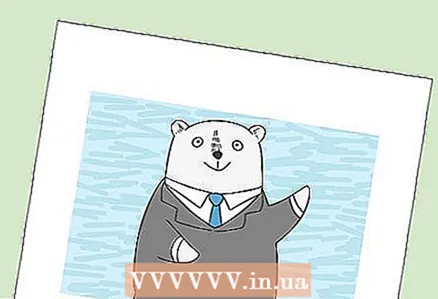 1 Izdrukājiet pastkartes. Pārliecinieties, vai printeris atbalsta drukāšanu uz bieza papīra. Ievietojiet printera teknē smago papīru (vai tukšas pastkartes). Izdrukājiet nepieciešamo pastkaršu skaitu.
1 Izdrukājiet pastkartes. Pārliecinieties, vai printeris atbalsta drukāšanu uz bieza papīra. Ievietojiet printera teknē smago papīru (vai tukšas pastkartes). Izdrukājiet nepieciešamo pastkaršu skaitu. - Ja plānojat drukāt uz pastkartes abām pusēm, vispirms izdrukājiet tās priekšpusi. Pēc tam ievietojiet izdrukātās pastkartes printera teknē un izdrukājiet aizmuguri. Ja neesat pārliecināts, kā pareizi ievietot papīru, lai izdrukātu aizmuguri, paņemiet parasto papīra lapu un izdrukājiet testa lapu.
 2 Izgrieziet katru pastkarti. Dariet to, ja ap kartīti ir baltas malas. Lai vienlaikus izgrieztu vairākas pastkartes, izmantojiet papīra giljotīnu (ja jums tāda ir, protams).Ja jums nav giljotīnas, izmantojiet šķēres, lai izgrieztu katru kārti. Dažas tukšas kartes tiek pārdotas perforētas, tāpēc šajā gadījumā vienkārši noraujiet nevajadzīgās malas.
2 Izgrieziet katru pastkarti. Dariet to, ja ap kartīti ir baltas malas. Lai vienlaikus izgrieztu vairākas pastkartes, izmantojiet papīra giljotīnu (ja jums tāda ir, protams).Ja jums nav giljotīnas, izmantojiet šķēres, lai izgrieztu katru kārti. Dažas tukšas kartes tiek pārdotas perforētas, tāpēc šajā gadījumā vienkārši noraujiet nevajadzīgās malas.  3 Sagatavojiet pastkartes nosūtīšanai. Ja jūsu Word dokumentā nebija iekļautas adresātu adreses, pierakstiet tās. Jūs varat arī rakstīt ziņojumu jebkurā tukšā vietā. Augšējā labajā stūrī uzlīmējiet pastmarku (virs saņēmēja adreses). Tagad karte ir gatava nosūtīšanai.
3 Sagatavojiet pastkartes nosūtīšanai. Ja jūsu Word dokumentā nebija iekļautas adresātu adreses, pierakstiet tās. Jūs varat arī rakstīt ziņojumu jebkurā tukšā vietā. Augšējā labajā stūrī uzlīmējiet pastmarku (virs saņēmēja adreses). Tagad karte ir gatava nosūtīšanai.
Padomi
- Pastkarti var padarīt lielāku par standarta 148 x 105 mm). Krievijas pasts uzskata pieņemamus pastkaršu izmērus no 140 x 90 mm līdz 235 x 120 mm. Maksimālais pastkartes svars ir 20 g; par lielāku svaru jums būs jāmaksā papildus.
- Ja jums nav printera vai tas neatbalsta drukāšanu uz bieza papīra, saglabājiet savu Word dokumentu PDF formātā un izdrukājiet to mini printerī. Šiem printeriem ir papīra griezēji, kas atvieglos lietas, ja jums ir nepieciešams daudz pastkaršu.