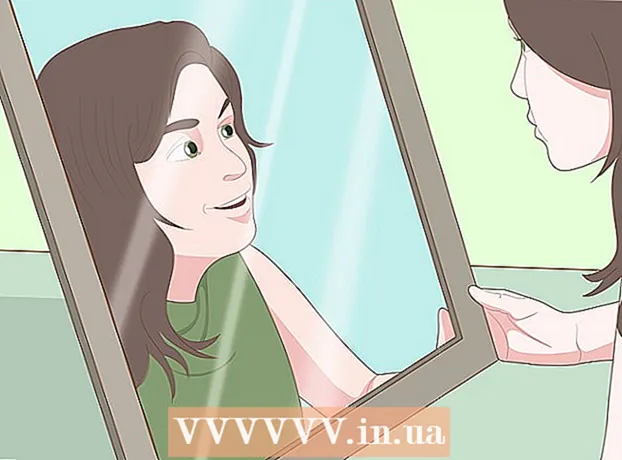Autors:
Eric Farmer
Radīšanas Datums:
10 Martā 2021
Atjaunināšanas Datums:
1 Jūlijs 2024

Saturs
Vai vēlaties kādam nosūtīt unikālu, radošu pastkarti dzimšanas dienā, brīvdienās vai tamlīdzīgi? Izmantojiet šo vienkāršo pamācību, lai Adobe Illustrator izveidotu pastkarti!
Soļi
 1 Izmantojiet taisnstūra rīku (taisnstūri), lai izveidotu pastkartes zīmējumu. Pastkartes parasti ir 5x7 collas (šeit parādītas kā taisnstūris # 1), tāpēc teksta / fotoattēla elementi jāglabā šajā drošības līnijā. Taisnstūris Nr. 2 ir “griešanas līnija” vai pielaide ap jūsu karti, un tai jābūt lielākai par drošības līniju, aptuveni 0,25 collas.
1 Izmantojiet taisnstūra rīku (taisnstūri), lai izveidotu pastkartes zīmējumu. Pastkartes parasti ir 5x7 collas (šeit parādītas kā taisnstūris # 1), tāpēc teksta / fotoattēla elementi jāglabā šajā drošības līnijā. Taisnstūris Nr. 2 ir “griešanas līnija” vai pielaide ap jūsu karti, un tai jābūt lielākai par drošības līniju, aptuveni 0,25 collas.  2 Izveidojiet savu taisnstūri # 2 kā ceļvedi. Noklikšķiniet uz 2. rindas un izvēlieties View> Guides> Make Guides. Izveidojiet citu līniju. Šī līnija ir drukas līnija, kas paplašina fona krāsu līdz kartes malām. Iestatiet to platāku par iecirtuma līniju, apmēram 0,25 collas, tāpēc tas kalpo kā vēl viena vadlīnija.
2 Izveidojiet savu taisnstūri # 2 kā ceļvedi. Noklikšķiniet uz 2. rindas un izvēlieties View> Guides> Make Guides. Izveidojiet citu līniju. Šī līnija ir drukas līnija, kas paplašina fona krāsu līdz kartes malām. Iestatiet to platāku par iecirtuma līniju, apmēram 0,25 collas, tāpēc tas kalpo kā vēl viena vadlīnija.  3 Jūsu darba zonai vajadzētu izskatīties zemāk redzamajā attēlā. Atcerieties, ka # 1 ir "drošības līnija", # 2 ir "griešanas līnija" un # 3 ir "asiņošanas līnija".
3 Jūsu darba zonai vajadzētu izskatīties zemāk redzamajā attēlā. Atcerieties, ka # 1 ir "drošības līnija", # 2 ir "griešanas līnija" un # 3 ir "asiņošanas līnija".  4 Uzzīmējiet jebkuru attēlu, kas jums patīk. Kopējais izskats, protams, būs atkarīgs no pastkartes veida, kuru vēlaties nosūtīt. Šī kartīte ir apsveikuma kartītes piemērs, tāpēc attēls tiks veidots no baloniem. Lai izveidotu balona vai jebkura cita apļveida objekta attēlu, izmantojiet elipses rīku, kā parādīts šeit.
4 Uzzīmējiet jebkuru attēlu, kas jums patīk. Kopējais izskats, protams, būs atkarīgs no pastkartes veida, kuru vēlaties nosūtīt. Šī kartīte ir apsveikuma kartītes piemērs, tāpēc attēls tiks veidots no baloniem. Lai izveidotu balona vai jebkura cita apļveida objekta attēlu, izmantojiet elipses rīku, kā parādīts šeit.  5 Izmantojiet tiešās atlases rīku, lai pielāgotu formu. Šajā piemērā apļa malas sašaurinās uz leju, tāpēc tas sāk atgādināt balonu.
5 Izmantojiet tiešās atlases rīku, lai pielāgotu formu. Šajā piemērā apļa malas sašaurinās uz leju, tāpēc tas sāk atgādināt balonu.  6 Lai pievienotu citus elementus savai sākotnējai formai, izmantojiet kādu no formas rīkiem vai pat brīvrokas zīmēšanas rīku. Šeit ir uzzīmēts neliels trīsstūris, kas novietots lodītes apakšā, kā parādīts attēlā, pēc tam vienmērīgi savienots, izmantojot Pathfinder> Pievienot formas laukumam> Izvērst.
6 Lai pievienotu citus elementus savai sākotnējai formai, izmantojiet kādu no formas rīkiem vai pat brīvrokas zīmēšanas rīku. Šeit ir uzzīmēts neliels trīsstūris, kas novietots lodītes apakšā, kā parādīts attēlā, pēc tam vienmērīgi savienots, izmantojot Pathfinder> Pievienot formas laukumam> Izvērst.  7 Krāsojiet attēlu, izmantojot gradienta rīku. Sarkanam hameleonam ar nelielu mirdzumu iestatiet pirmo krāsu: C = 1, M = 90, Y = 50, K = 0 un otro krāsu uz baltu, ar triepiena apmali = nav. Lai pabeigtu šo darbību, izmantojiet radiālo režīmu.
7 Krāsojiet attēlu, izmantojot gradienta rīku. Sarkanam hameleonam ar nelielu mirdzumu iestatiet pirmo krāsu: C = 1, M = 90, Y = 50, K = 0 un otro krāsu uz baltu, ar triepiena apmali = nav. Lai pabeigtu šo darbību, izmantojiet radiālo režīmu.  8 Ja vēlaties vairākas no šīm formām, varat dublēt savu attēlu. Izveidojiet jaunu loku un izveidojiet to kā ēnu. Pēc tam atlasiet apli un nokopējiet oriģinālo balonu un dodieties uz Pathfinder> noklikšķiniet uz Mīnus priekšpuse (tā saucamā atņemšana no formas apgabala)> Izvērst. Velciet ēnu virs sākotnējā balona un pārredzamības nolūkos atlasiet Reizināt. Iespējams, vēlēsities mainīt krāsu.
8 Ja vēlaties vairākas no šīm formām, varat dublēt savu attēlu. Izveidojiet jaunu loku un izveidojiet to kā ēnu. Pēc tam atlasiet apli un nokopējiet oriģinālo balonu un dodieties uz Pathfinder> noklikšķiniet uz Mīnus priekšpuse (tā saucamā atņemšana no formas apgabala)> Izvērst. Velciet ēnu virs sākotnējā balona un pārredzamības nolūkos atlasiet Reizināt. Iespējams, vēlēsities mainīt krāsu.  9 Jūs varat arī veidot savas formas dažādās krāsās vai pievienot ēnas, izmantojot rīku "Pildspalva". Izmantojiet zīmuli, lai uzzīmētu smalkas līnijas vai citas detaļas, piemēram, auklas uz baloniem.
9 Jūs varat arī veidot savas formas dažādās krāsās vai pievienot ēnas, izmantojot rīku "Pildspalva". Izmantojiet zīmuli, lai uzzīmētu smalkas līnijas vai citas detaļas, piemēram, auklas uz baloniem.  10 Ja vēlaties pārrakstīt daļu vai visu attēlu, ievietojiet tos darba zonā. Atlasiet daļu, uz kuras vēlaties rakstīt, un iestatiet tās caurspīdīgumu = 30 vai vairāk, ja vēlaties, lai fons būtu gaišāks.
10 Ja vēlaties pārrakstīt daļu vai visu attēlu, ievietojiet tos darba zonā. Atlasiet daļu, uz kuras vēlaties rakstīt, un iestatiet tās caurspīdīgumu = 30 vai vairāk, ja vēlaties, lai fons būtu gaišāks.  11 Izmantojiet rakstīšanas rīku, lai rakstītu tekstu. Ja vēlaties ievadītam tekstam kādu efektu, varat doties uz izvēlni Efekts un atlasīt to no turienes.
11 Izmantojiet rakstīšanas rīku, lai rakstītu tekstu. Ja vēlaties ievadītam tekstam kādu efektu, varat doties uz izvēlni Efekts un atlasīt to no turienes.  12 Izdrukājiet pastkartes parauga kopiju. Tas jums pateiks, vai jūsu teksts ir pārāk mazs vai pārāk liels, vai jūsu attēli izskatās dīvaini tādā veidā, kādā tos ievietojāt. Ja esat apmierināts ar pastkartes izskatu, dodieties uz priekšu un izdrukājiet tik daudz, cik nepieciešams. Apsveicam - jūs esat veiksmīgi izveidojis savu pastkarti programmā Adobe Illustrator!
12 Izdrukājiet pastkartes parauga kopiju. Tas jums pateiks, vai jūsu teksts ir pārāk mazs vai pārāk liels, vai jūsu attēli izskatās dīvaini tādā veidā, kādā tos ievietojāt. Ja esat apmierināts ar pastkartes izskatu, dodieties uz priekšu un izdrukājiet tik daudz, cik nepieciešams. Apsveicam - jūs esat veiksmīgi izveidojis savu pastkarti programmā Adobe Illustrator!