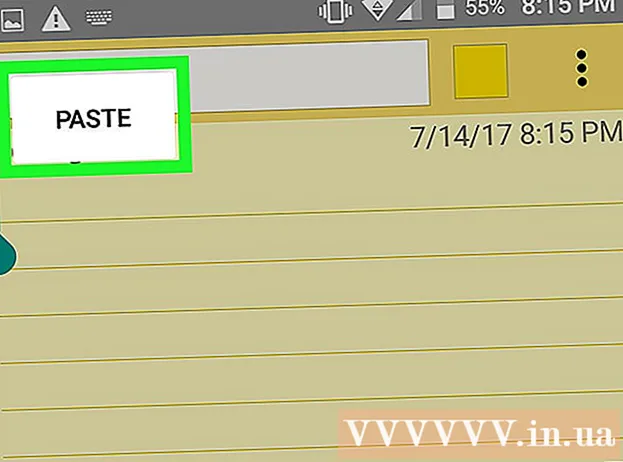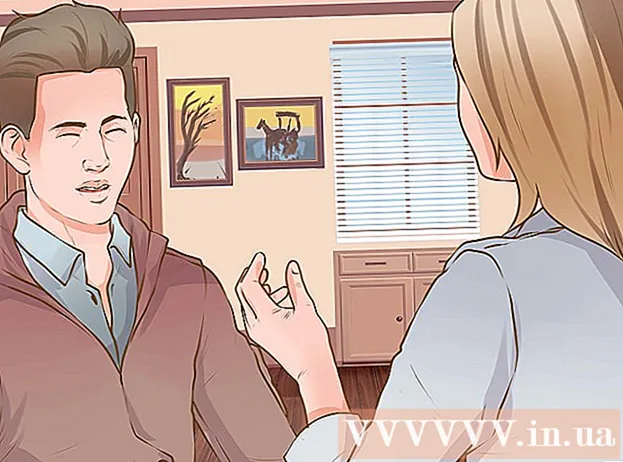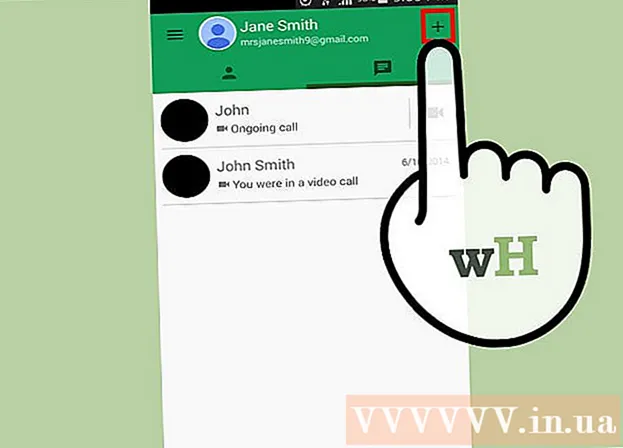Autors:
Carl Weaver
Radīšanas Datums:
21 Februāris 2021
Atjaunināšanas Datums:
28 Jūnijs 2024
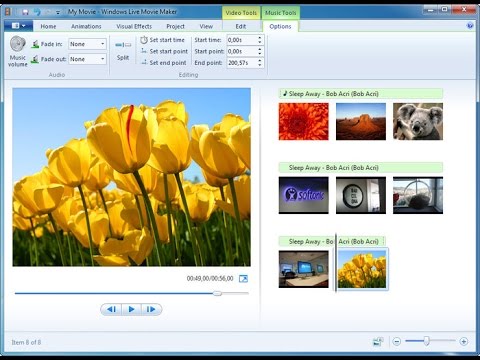
Saturs
- Soļi
- 1. daļa no 5: Kā instalēt Windows Movie Maker
- 2. daļa no 5: Kā projektam pievienot nepieciešamos failus
- 3. daļa no 5: Kā organizēt projekta failus
- 4. daļa no 5: Kā pievienot efektus
- 5. daļa no 5: Kā saglabāt filmu
- Padomi
- Brīdinājumi
Šis raksts parādīs, kā jūs varat izveidot filmu ar skaņu celiņu programmā Windows Movie Maker. Lai to izdarītu, vispirms datorā jāinstalē Windows Movie Maker (krievu versijā programmu sauc par "Film Studio"), jo sistēmā Windows 10 šī programma nav iepriekš instalēta un pašlaik vairs netiek atbalstīta.
Soļi
1. daļa no 5: Kā instalēt Windows Movie Maker
 1 Lejupielādējiet Windows Live Essentials instalācijas failu. Ja jums nav Windows Live Essentials, kurā ir iepriekš instalēta jūsu datorā Windows Movie Maker, tā būs jāinstalē. Tā kā Microsoft ir pārtraucis Windows Live Essentials atbalstu, programmu vairs nevar lejupielādēt no oficiālās vietnes, taču to joprojām var atrast trešo pušu programmatūras arhīvu vietnēs.
1 Lejupielādējiet Windows Live Essentials instalācijas failu. Ja jums nav Windows Live Essentials, kurā ir iepriekš instalēta jūsu datorā Windows Movie Maker, tā būs jāinstalē. Tā kā Microsoft ir pārtraucis Windows Live Essentials atbalstu, programmu vairs nevar lejupielādēt no oficiālās vietnes, taču to joprojām var atrast trešo pušu programmatūras arhīvu vietnēs. - Brīdinājums: lejupielādējot programmatūru no trešo pušu vietnēm, jūs to darāt uz savu risku un risku, jo tajā var tikt ievesti vīrusi.
 2 Palaidiet instalācijas failu. Veiciet dubultklikšķi uz faila ar nosaukumu “wlsetup-all”Datora lejupielādes mapē, lai sāktu instalēšanu.
2 Palaidiet instalācijas failu. Veiciet dubultklikšķi uz faila ar nosaukumu “wlsetup-all”Datora lejupielādes mapē, lai sāktu instalēšanu.  3 Noklikšķiniet uz pogas Jākad tiek prasīts. Pēc šīs darbības tiks atvērts Windows Essentials instalēšanas logs.
3 Noklikšķiniet uz pogas Jākad tiek prasīts. Pēc šīs darbības tiks atvērts Windows Essentials instalēšanas logs.  4 Lūdzu izvēlieties pilnīga Windows Essentials instalēšana (ieteicams). Šī opcija ir pašā augšpusē. Tomēr lielākā daļa Windows Essentials programmu nav saderīgas ar Windows 10, tāpēc Windows Movie Maker var instalēt tikai, atlasot to sarakstā.
4 Lūdzu izvēlieties pilnīga Windows Essentials instalēšana (ieteicams). Šī opcija ir pašā augšpusē. Tomēr lielākā daļa Windows Essentials programmu nav saderīgas ar Windows 10, tāpēc Windows Movie Maker var instalēt tikai, atlasot to sarakstā.  5 Noklikšķiniet uz pogas Skatīt vairāk. Tas atrodas loga apakšējā kreisajā stūrī. Jūs redzēsit progresa joslu un pašlaik instalētās programmas nosaukumu.
5 Noklikšķiniet uz pogas Skatīt vairāk. Tas atrodas loga apakšējā kreisajā stūrī. Jūs redzēsit progresa joslu un pašlaik instalētās programmas nosaukumu.  6 Pagaidiet, līdz tiek instalēta programma Windows Movie Maker. Visticamāk, Windows Movie Maker vispirms tiks instalēts no programmatūras pakotnes. Pagaidiet instalēšanas pabeigšanu; kad redzat, ka instalēšanas process ir pārvietots uz citu programmu (piemēram, "Live Mail"), varat turpināt turpmākās darbības.
6 Pagaidiet, līdz tiek instalēta programma Windows Movie Maker. Visticamāk, Windows Movie Maker vispirms tiks instalēts no programmatūras pakotnes. Pagaidiet instalēšanas pabeigšanu; kad redzat, ka instalēšanas process ir pārvietots uz citu programmu (piemēram, "Live Mail"), varat turpināt turpmākās darbības.  7 Noklikšķiniet uz pogas Sākt
7 Noklikšķiniet uz pogas Sākt  . Ekrāna apakšējā kreisajā stūrī noklikšķiniet uz Windows logotipa pogas.
. Ekrāna apakšējā kreisajā stūrī noklikšķiniet uz Windows logotipa pogas.  8 Iestatiet meklēšanu Windows filmu veidotājs vai studija. Tas atradīs Windows Movie Maker lietojumprogrammu, kuru tikko instalējāt savā datorā.
8 Iestatiet meklēšanu Windows filmu veidotājs vai studija. Tas atradīs Windows Movie Maker lietojumprogrammu, kuru tikko instalējāt savā datorā.  9 Palaidiet lietotni Filmu veidotājs vai Studija . Tas ir lietojumprogrammas saīsnes nosaukums ar ikonu filmas ruļļa formā (parasti īsceļu var atrast ne tikai meklēšanā, bet arī pašā izvēlnē Sākt. Logs ar programmas lietošanas noteikumiem atvērts jums.
9 Palaidiet lietotni Filmu veidotājs vai Studija . Tas ir lietojumprogrammas saīsnes nosaukums ar ikonu filmas ruļļa formā (parasti īsceļu var atrast ne tikai meklēšanā, bet arī pašā izvēlnē Sākt. Logs ar programmas lietošanas noteikumiem atvērts jums.  10 Noklikšķiniet uz pogas Akceptēt. Tas atrodas loga apakšējā labajā stūrī. Tas atvērs pašu Movie Maker.
10 Noklikšķiniet uz pogas Akceptēt. Tas atrodas loga apakšējā labajā stūrī. Tas atvērs pašu Movie Maker. - Ja pēc tam, kad esat nospiedis “Akceptēt”, Movie Maker netiek palaists, dodieties uz“Sākt”, Ievadiet meklēšanā filmu veidotājs vai studija un vēlreiz palaidiet lietojumprogrammu, izmantojot meklēšanas rezultātus.
- Neaizveriet Windows Live Essentials iestatīšanas logu, palaižot Movie Maker.
 11 Pārtrauciet instalēt Windows Essentials. Ja programmatūras pakotnes instalēšanas laikā parādās kļūdas ziņojums, vienkārši noklikšķiniet uz “Aizvērt”Un papildu pieprasījumā apstipriniet savu darbību. Tagad varat sākt strādāt ar programmu Windows Movie Maker.
11 Pārtrauciet instalēt Windows Essentials. Ja programmatūras pakotnes instalēšanas laikā parādās kļūdas ziņojums, vienkārši noklikšķiniet uz “Aizvērt”Un papildu pieprasījumā apstipriniet savu darbību. Tagad varat sākt strādāt ar programmu Windows Movie Maker.
2. daļa no 5: Kā projektam pievienot nepieciešamos failus
 1 Izveidojiet jaunu projektu. Dodieties uz izvēlni "Fails"(To attēlo faila ikona loga augšējā kreisajā stūrī) un atlasiet vienumu"Saglabāt projektu kā", Tad pētnieka logā ievadiet sava projekta nosaukumu un loga kreisajā daļā atlasiet mapi, lai to saglabātu (piemēram, tā var būt mape"Darbvirsma"), Pēc tam noklikšķiniet uz pogas"Saglabāt”. Jūsu projekts tiks saglabāts norādītajā mapē.
1 Izveidojiet jaunu projektu. Dodieties uz izvēlni "Fails"(To attēlo faila ikona loga augšējā kreisajā stūrī) un atlasiet vienumu"Saglabāt projektu kā", Tad pētnieka logā ievadiet sava projekta nosaukumu un loga kreisajā daļā atlasiet mapi, lai to saglabātu (piemēram, tā var būt mape"Darbvirsma"), Pēc tam noklikšķiniet uz pogas"Saglabāt”. Jūsu projekts tiks saglabāts norādītajā mapē. - Jebkurā darba stadijā ar projektu varat to saglabāt, izmantojot īsinājumtaustiņu Ctrl+S.
 2 Noklikšķiniet uz projekta galvenā darba loga. Tas ir liels balts laukums Windows Movie Maker loga labajā pusē. Noklikšķinot uz šīs jomas, tiks atvērts pētnieka logs.
2 Noklikšķiniet uz projekta galvenā darba loga. Tas ir liels balts laukums Windows Movie Maker loga labajā pusē. Noklikšķinot uz šīs jomas, tiks atvērts pētnieka logs.  3 Dodieties uz mapi, kurā ir vajadzīgie attēli un video faili. Pārlūkprogrammas loga kreisajā pusē atlasiet mapi, kurā ir video faili vai attēli.
3 Dodieties uz mapi, kurā ir vajadzīgie attēli un video faili. Pārlūkprogrammas loga kreisajā pusē atlasiet mapi, kurā ir video faili vai attēli. - Jums, iespējams, vajadzēs pa vienam iziet vairākas mapes, līdz sasniegsiet vajadzīgo mapi.
 4 Atlasiet vajadzīgos attēlus un videoklipus. Noklikšķiniet uz peles kreisās pogas un velciet atlases taisnstūri pār visiem fotoattēliem un / vai video failiem, lai tos atlasītu uzreiz, vai arī turiet nospiestu taustiņu Ctrl un atlasiet nepieciešamos failus atsevišķi neatkarīgi viens no otra.
4 Atlasiet vajadzīgos attēlus un videoklipus. Noklikšķiniet uz peles kreisās pogas un velciet atlases taisnstūri pār visiem fotoattēliem un / vai video failiem, lai tos atlasītu uzreiz, vai arī turiet nospiestu taustiņu Ctrl un atlasiet nepieciešamos failus atsevišķi neatkarīgi viens no otra.  5 Noklikšķiniet uz pogas Atvērt. Šī poga atrodas loga apakšējā labajā stūrī. Atlasītie faili tiks ielādēti lietojumprogrammā Windows Movie Maker.
5 Noklikšķiniet uz pogas Atvērt. Šī poga atrodas loga apakšējā labajā stūrī. Atlasītie faili tiks ielādēti lietojumprogrammā Windows Movie Maker.  6 Ja nepieciešams, pievienojiet vairāk fotoattēlu un videoklipu. Lai to izdarītu, vienkārši noklikšķiniet uz “Pievienojiet videoklipus un fotoattēlus"Izvēlnes cilnē" Sākums ", kas atrodas lietojumprogrammas loga augšdaļā, atlasiet nepieciešamos failus un noklikšķiniet uz"Atvērt”.
6 Ja nepieciešams, pievienojiet vairāk fotoattēlu un videoklipu. Lai to izdarītu, vienkārši noklikšķiniet uz “Pievienojiet videoklipus un fotoattēlus"Izvēlnes cilnē" Sākums ", kas atrodas lietojumprogrammas loga augšdaļā, atlasiet nepieciešamos failus un noklikšķiniet uz"Atvērt”. - Varat arī ar peles labo pogu noklikšķināt uz projekta galvenā darba loga un atlasīt vienumu “Pievienojiet videoklipus un fotoattēlus”.
 7 Pievienojiet projektam audio celiņu. Noklikšķiniet uz “Pievienojiet mūziku"Programmas loga augšdaļā (cilnē" Sākums ") atvērtajā sarakstā atlasiet"Pievienot mūziku ...", Dodieties uz mapi ar mūzikas failiem, atlasiet failu, kuru izmantosit (vai vairākus failus vienlaikus), un pēc tam noklikšķiniet uz pogas"Atvērt”. Audio celiņš parādās zem projektam iepriekš pievienotajiem failiem.
7 Pievienojiet projektam audio celiņu. Noklikšķiniet uz “Pievienojiet mūziku"Programmas loga augšdaļā (cilnē" Sākums ") atvērtajā sarakstā atlasiet"Pievienot mūziku ...", Dodieties uz mapi ar mūzikas failiem, atlasiet failu, kuru izmantosit (vai vairākus failus vienlaikus), un pēc tam noklikšķiniet uz pogas"Atvērt”. Audio celiņš parādās zem projektam iepriekš pievienotajiem failiem.
3. daļa no 5: Kā organizēt projekta failus
 1 Nosakiet failu secību. Pārskatiet savus projekta failus un izlemiet, kuru no tiem ievietot pirmo, otro utt. Varat arī izvēlēties, kur tiks sākta mūzika.
1 Nosakiet failu secību. Pārskatiet savus projekta failus un izlemiet, kuru no tiem ievietot pirmo, otro utt. Varat arī izvēlēties, kur tiks sākta mūzika.  2 Sakārtojiet failus pareizā secībā. Noklikšķiniet uz faila, kuru vēlaties ievietot vispirms, un velciet to uz filmas sākumu (lietojumprogrammas galvenā darba loga augšējā kreisajā stūrī) un pēc tam velciet otro failu, novietojot to pa labi sākotnējais fails.
2 Sakārtojiet failus pareizā secībā. Noklikšķiniet uz faila, kuru vēlaties ievietot vispirms, un velciet to uz filmas sākumu (lietojumprogrammas galvenā darba loga augšējā kreisajā stūrī) un pēc tam velciet otro failu, novietojot to pa labi sākotnējais fails. - Starp diviem failiem, kuros plānojat ievietot pārvietojamo failu, parādās vertikāla josla. Tajā teikts, ka, velkot failu, tas izveidos savienojumu ar blakus esošajiem failiem šajā vietā.
 3 Mainiet skaņu celiņa sākumu. Noklikšķiniet uz zaļā audio celiņa zem failiem un pabīdiet to pa labi vai pa kreisi, pēc tam atlaidiet, lai mainītu tā pozīciju.
3 Mainiet skaņu celiņa sākumu. Noklikšķiniet uz zaļā audio celiņa zem failiem un pabīdiet to pa labi vai pa kreisi, pēc tam atlaidiet, lai mainītu tā pozīciju. - Ņemiet vērā, ka mūzikas ieraksta beigas automātiski sakritīs ar pēdējā projekta videoklipa vai attēla beigām, ja filmas kopējais garums nepārsniedz mūzikas ieraksta garumu.
 4 Rediģējiet attēlu īpašības. Veiciet dubultklikšķi uz attēla, lai loga augšdaļā atvērtu izvēlnes cilni “Rediģēt”, kur varat mainīt šādus faila rekvizītus.
4 Rediģējiet attēlu īpašības. Veiciet dubultklikšķi uz attēla, lai loga augšdaļā atvērtu izvēlnes cilni “Rediģēt”, kur varat mainīt šādus faila rekvizītus. - “Ilgums”. Noklikšķiniet uz tekstlodziņa Ilgums un pēc tam ievadiet laiku (sekundēs), kurā attēlam vajadzētu parādīties.
- Iestatiet beigu punktu... Noklikšķiniet uz melnās vertikālās līnijas projekta galvenajā darba logā un pārvietojiet to uz fotoattēla vai videoklipa daļu, kuru vēlaties izgriezt, pēc tam noklikšķiniet uz pogas “Iestatiet beigu punktu”Rīkjoslā
 5 Rediģējiet videoklipa rekvizītus. Veiciet dubultklikšķi uz video faila projekta darba logā, lai atvērtu izvēlnes cilni “Rediģēt”, kur varat mainīt šādus video rekvizītus.
5 Rediģējiet videoklipa rekvizītus. Veiciet dubultklikšķi uz video faila projekta darba logā, lai atvērtu izvēlnes cilni “Rediģēt”, kur varat mainīt šādus video rekvizītus. - “Skaļums”. Noklikšķiniet uz “Video skaļums”, Pēc tam pārvietojiet skaļuma slīdni pa kreisi vai pa labi.
- “Skaņa”. Noklikšķiniet uz pogas "Slew Rate" vai "Fade Rate" un atlasiet vērtību "zems”, “vidēji"vai"augsts”.
- “Ātrums”. Noklikšķiniet uz pogas "Ātrums" un pēc tam atlasiet video atskaņošanas ātrumu. Šeit jūs varat arī ievadīt savu ātruma vērtību.
- “Mainīt”. Noklikšķiniet uz “Saīsināšanas iekārta"Velciet vienu no slīdņiem zem videoklipa, lai samazinātu atskaņošanas laiku, un pēc tam noklikšķiniet uz"Saglabājiet saīsinājumu"Loga augšpusē.
- Šim rīkam ir tāda pati loma kā opcijai Iestatīt sākuma / beigu punktu.
- “Stabilizācija”(Pieejams tikai operētājsistēmā Windows 8). Noklikšķiniet uz “Video stabilizācija "”Un pēc tam nolaižamajā sarakstā atlasiet vajadzīgo stabilizācijas režīmu.
- Jums būs arī iespēja sadalīt video failus, izmantojot vertikālu joslu, kas jāievieto vēlamajā vietā video failā, un pēc tam noklikšķiniet uz “Sadaliet”. Tas ļaus ievietot citu failu starp abām izgrieztā faila daļām (piemēram, komentāru vai attēlu).
 6 Rediģējiet audio celiņa rekvizītus. Veiciet dubultklikšķi uz audio celiņa zem failiem un pēc tam izmantojiet rīkjoslu, lai mainītu zemāk esošos rekvizītus.
6 Rediģējiet audio celiņa rekvizītus. Veiciet dubultklikšķi uz audio celiņa zem failiem un pēc tam izmantojiet rīkjoslu, lai mainītu zemāk esošos rekvizītus. - “Skaļums”. Noklikšķiniet uz “Mūzikas skaļumsun pēc tam pārvietojiet skaļuma slīdni pa kreisi vai pa labi.
- Skaņa... Noklikšķiniet uz pogas "Slew Rate" vai "Fade Rate" un pēc tam atlasiet "zems”, “vidēji"vai"augsts”.
- “Sākuma laiks”. Teksta lodziņā Sākuma laiks ievadiet laiku sekundēs, kas ir punkts, kurā jāsāk atskaņot skaņas failu.
- “sākumpunkts”. Ievadiet laiku sekundēs tekstlodziņā Sākuma punkts, kas ir punkts, kurā skaņas fails tiks atskaņots jūsu filmā.
- “Beigu punkts”. Teksta lodziņā Beigu punkts ievadiet laiku sekundēs, kas apzīmē punktu, kurā skaņas faila atskaņošana tiks pārtraukta jūsu filmā.
 7 Pārliecinieties, vai visi projekta faili ir iestatīti pēc nepieciešamības. Lai filma tiktu atskaņota pareizi, jums ir jārediģē katra projekta faila parādīšanas laiks (kā arī visi citi pieejamie iestatījumi), lai precīzi noregulētu tās gala izvadi.
7 Pārliecinieties, vai visi projekta faili ir iestatīti pēc nepieciešamības. Lai filma tiktu atskaņota pareizi, jums ir jārediģē katra projekta faila parādīšanas laiks (kā arī visi citi pieejamie iestatījumi), lai precīzi noregulētu tās gala izvadi.  8 Sāciet filmas priekšskatīšanu. Noklikšķiniet uz pogas Atskaņot (zils trīsstūris) zem priekšskatījuma loga, kas atrodas lietojumprogrammas loga kreisajā pusē. Ja esat apmierināts ar rezultātu un filma priekšskatījuma logā tiek atskaņota normāli, varat turpināt pievienot efektus.
8 Sāciet filmas priekšskatīšanu. Noklikšķiniet uz pogas Atskaņot (zils trīsstūris) zem priekšskatījuma loga, kas atrodas lietojumprogrammas loga kreisajā pusē. Ja esat apmierināts ar rezultātu un filma priekšskatījuma logā tiek atskaņota normāli, varat turpināt pievienot efektus.
4. daļa no 5: Kā pievienot efektus
 1 Atveriet izvēlni cilnē galvenais. Tas atrodas lietojumprogrammas loga augšējā kreisajā daļā. Tiek parādīta projekta rediģēšanas rīkjosla.
1 Atveriet izvēlni cilnē galvenais. Tas atrodas lietojumprogrammas loga augšējā kreisajā daļā. Tiek parādīta projekta rediģēšanas rīkjosla.  2 Noklikšķiniet uz pogas Vārds. Tas atrodas rīkjoslas sadaļā "Pievienot"galvenais”.
2 Noklikšķiniet uz pogas Vārds. Tas atrodas rīkjoslas sadaļā "Pievienot"galvenais”.  3 Ievadiet nosaukumu. Tekstlodziņā, kas parādās priekšskatījuma logā, ievadiet filmas nosaukumu.
3 Ievadiet nosaukumu. Tekstlodziņā, kas parādās priekšskatījuma logā, ievadiet filmas nosaukumu. - Sadaļā "Iestatījumi" varat arī iestatīt slaida ar nosaukumu parādīšanas ilgumu, ja noklikšķināt uz tekstlodziņa "Teksta attēlojuma ilgums" blakus pulkstenim, kuram ir zaļa bultiņa, un ievadāt jaunu laiks šeit.
- Ja vēlaties mainīt virsraksta lielumu, fontu vai tā formatēšanas stilu, to varat izdarīt rīkjoslas sadaļā "Fonts".
 4 Pievienojiet virsrakstam pāreju. Rīkjoslas sadaļā "Efekti" noklikšķiniet uz vienas no ikonām. Ja jums patīk izvēlētais efekts, tad nosaukums jau ir iestatīts.
4 Pievienojiet virsrakstam pāreju. Rīkjoslas sadaļā "Efekti" noklikšķiniet uz vienas no ikonām. Ja jums patīk izvēlētais efekts, tad nosaukums jau ir iestatīts.  5 Atgriezieties cilnē Sākums. Vēlreiz noklikšķiniet uz “galvenais”Lai atgrieztos projektu rediģēšanas rīkjoslā.
5 Atgriezieties cilnē Sākums. Vēlreiz noklikšķiniet uz “galvenais”Lai atgrieztos projektu rediģēšanas rīkjoslā.  6 Ievietojiet projektā videoklipa vai fotoattēla atsevišķu daļu nosaukumus. Noklikšķiniet uz fotoattēla vai videoklipa, kuram vēlaties pievienot nosaukumu, un noklikšķiniet uz “Virsraksts”Rīkjoslas sadaļā“ Pievienot ”.
6 Ievietojiet projektā videoklipa vai fotoattēla atsevišķu daļu nosaukumus. Noklikšķiniet uz fotoattēla vai videoklipa, kuram vēlaties pievienot nosaukumu, un noklikšķiniet uz “Virsraksts”Rīkjoslas sadaļā“ Pievienot ”.  7 Ievadiet konkrētas projekta daļas vai momentuzņēmuma nosaukumu. Ievadiet tekstu, kas tiks parādīts kā nosaukums, un pēc tam nospiediet Ievadiet... Ievadītais teksts parādīsies zem projekta faila, kuram to pievienojāt.
7 Ievadiet konkrētas projekta daļas vai momentuzņēmuma nosaukumu. Ievadiet tekstu, kas tiks parādīts kā nosaukums, un pēc tam nospiediet Ievadiet... Ievadītais teksts parādīsies zem projekta faila, kuram to pievienojāt. - Projekta failu virsrakstus var rediģēt tāpat kā jūs rediģējāt filmas nosaukumu.
- Ja vēlaties pārvietot nosaukumu uz citu filmas vietu, noklikšķiniet uz atbilstošā rozā tekstlodziņa projektā un pārvietojiet to pa kreisi vai pa labi un pēc tam atlaidiet, lai to pārvietotu.
 8 Ja nepieciešams, pievienojiet vairāk nosaukumu vai nosaukumu. Savam projektam varat pievienot vairākus slaidus ar nosaukumu, lai tie kalpotu kā pāreja starp dažādām filmas daļām. Vai arī varat pievienot parakstus vairākiem projekta failiem.
8 Ja nepieciešams, pievienojiet vairāk nosaukumu vai nosaukumu. Savam projektam varat pievienot vairākus slaidus ar nosaukumu, lai tie kalpotu kā pāreja starp dažādām filmas daļām. Vai arī varat pievienot parakstus vairākiem projekta failiem. - Turklāt filmas beigās varat ievietot nosaukumus, noklikšķinot uz “Tituli"Izvēlnes cilnes sadaļā" Pievienot "galvenais”.
5. daļa no 5: Kā saglabāt filmu
 1 Priekšskatiet savu filmu. Noklikšķiniet uz pogas "Atskaņot" zem priekšskatījuma loga kreisajā pusē. Ja filma ir tāda, kādu jūs to iecerējāt, varat to saglabāt.
1 Priekšskatiet savu filmu. Noklikšķiniet uz pogas "Atskaņot" zem priekšskatījuma loga kreisajā pusē. Ja filma ir tāda, kādu jūs to iecerējāt, varat to saglabāt. - Ja filma ir jārediģē, pirms turpināt, veiciet tajā atbilstošus labojumus.
- Rediģējot var gadīties, ka mūzikas partitūra ir pārāk gara vai pārāk īsa. Šajā gadījumā jums ir pareizi jārediģē audio celiņš, pirms turpināt.
 2 Noklikšķiniet uz pogas Saglabāt filmu. Šī poga atrodas izvēlnes Fails nolaižamajā sarakstā, ko attēlo faila ikona loga augšējā kreisajā stūrī (blakus cilnei Sākums).
2 Noklikšķiniet uz pogas Saglabāt filmu. Šī poga atrodas izvēlnes Fails nolaižamajā sarakstā, ko attēlo faila ikona loga augšējā kreisajā stūrī (blakus cilnei Sākums).  3 Izvēlieties saglabājamā faila veidu. Ja neesat pārliecināts, kādu faila formātu vislabāk izmantot, noklikšķiniet uz opcijas “Ieteicams šim projektam”Nolaižamā saraksta augšdaļā. Pretējā gadījumā izvēlieties vajadzīgo formātu.
3 Izvēlieties saglabājamā faila veidu. Ja neesat pārliecināts, kādu faila formātu vislabāk izmantot, noklikšķiniet uz opcijas “Ieteicams šim projektam”Nolaižamā saraksta augšdaļā. Pretējā gadījumā izvēlieties vajadzīgo formātu.  4 Ievadiet saglabājamā faila nosaukumu. Ievadiet paša filmas faila nosaukumu.
4 Ievadiet saglabājamā faila nosaukumu. Ievadiet paša filmas faila nosaukumu.  5 Izvēlieties mapi, ko saglabāt. Pārlūkprogrammas loga kreisajā pusē atlasiet mapi, kurā vēlaties saglabāt filmu.
5 Izvēlieties mapi, ko saglabāt. Pārlūkprogrammas loga kreisajā pusē atlasiet mapi, kurā vēlaties saglabāt filmu.  6 Noklikšķiniet uz pogas Saglabāt. Tas atrodas loga apakšējā labajā stūrī. Noklikšķinot uz šīs pogas, tiks sākta jūsu projekta eksportēšana un filma tiks saglabāta kā viens fails. Lūdzu, esiet pacietīgs, jo eksportēšana var aizņemt ilgu laiku, īpaši projektam, kurā ir daudz sastāvdaļu.
6 Noklikšķiniet uz pogas Saglabāt. Tas atrodas loga apakšējā labajā stūrī. Noklikšķinot uz šīs pogas, tiks sākta jūsu projekta eksportēšana un filma tiks saglabāta kā viens fails. Lūdzu, esiet pacietīgs, jo eksportēšana var aizņemt ilgu laiku, īpaši projektam, kurā ir daudz sastāvdaļu.  7 Noklikšķiniet uz pogas Spēlētkad tiek prasīts. Rezultātā pabeigtais filmas fails tiks atskaņots jūsu datora noklusējuma video atskaņotājā.
7 Noklikšķiniet uz pogas Spēlētkad tiek prasīts. Rezultātā pabeigtais filmas fails tiks atskaņots jūsu datora noklusējuma video atskaņotājā.
Padomi
- Ieteicams saglabāt pašu projekta failu, iekļaujot tajā visus failus (parasti Windows Movie Maker logotips parādās uz to ikonām), lai jūs varētu atgriezties pie filmas rediģēšanas, nesākot visu no jauna.
- Šī raksta vadlīnijas attiecas arī uz operētājsistēmu Windows 7, jo datoros ar šo operētājsistēmu Windows Movie Maker bija iepriekš instalēts.
Brīdinājumi
- Tā kā Windows 10 turpina atjaunināties un attīstās (un vairs oficiāli neatbalsta Windows Live Essentials), Windows Movie Maker lietojumprogramma var periodiski sasalst un nereaģēt. Atcerieties regulāri saglabāt izmaiņas.