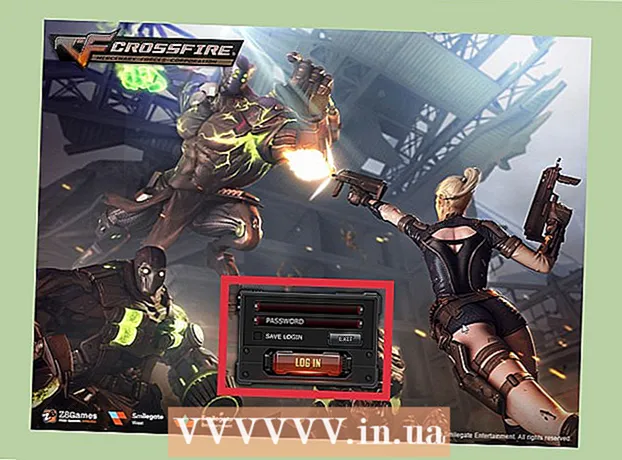Autors:
Gregory Harris
Radīšanas Datums:
8 Aprīlis 2021
Atjaunināšanas Datums:
1 Jūlijs 2024
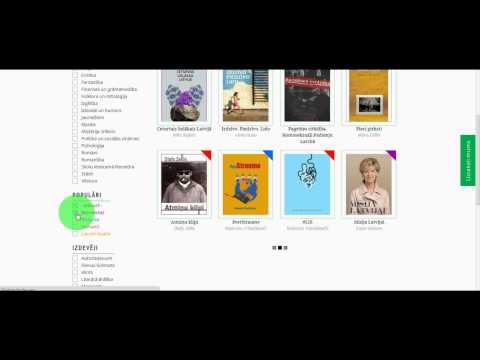
Saturs
- Soļi
- 1. metode no 4: sinhronizācija ar iTunes
- 2. metode no 4: mūzikas klausīšanās
- 3. metode no 4: interneta pārlūkošana
- 4. metode no 4: vairāk lietojumu
- Padomi
- Brīdinājumi
- Ko tev vajag
Apsveicam ar Apple iPod Touch iegādi! iPod Touch ir jaunākā Apple iPod modeļu versija. Tam ir piekļuve internetam, izmantojot bezvadu tīklu un skārienekrānu. Šis raksts parādīs, kā lietot jauno iPod touch!
Soļi
 1 Izsaiņojiet pirkumu. iPod Touch tiek piegādāts ar USB kabeli, austiņām, instrukciju bukletu un Apple logotipa uzlīmēm.
1 Izsaiņojiet pirkumu. iPod Touch tiek piegādāts ar USB kabeli, austiņām, instrukciju bukletu un Apple logotipa uzlīmēm.  2 Sagatavojiet USB kabeli, lai to izmantotu nākamajās darbībās. Lielākā daļa USB kabeļa (30 kontaktu savienotājs) tiek savienota ar iPod apakšdaļu (puse ar pelēko ikonu uz priekšu), bet otra kabeļa daļa-ar datora USB portu. Jūs izmantosit USB kabeli, lai sinhronizētu iPod ar iTunes vai uzlādētu to. Piektās paaudzes iPod Touch izmanto 8 kontaktu savienotāju, nevis 30 kontaktu savienotāju. Ievietojiet 8 kontaktu savienotāju iPod un otru daļu datora USB portā.
2 Sagatavojiet USB kabeli, lai to izmantotu nākamajās darbībās. Lielākā daļa USB kabeļa (30 kontaktu savienotājs) tiek savienota ar iPod apakšdaļu (puse ar pelēko ikonu uz priekšu), bet otra kabeļa daļa-ar datora USB portu. Jūs izmantosit USB kabeli, lai sinhronizētu iPod ar iTunes vai uzlādētu to. Piektās paaudzes iPod Touch izmanto 8 kontaktu savienotāju, nevis 30 kontaktu savienotāju. Ievietojiet 8 kontaktu savienotāju iPod un otru daļu datora USB portā.  3 Sagatavojiet savai ierīcei austiņas. Austiņas ir ievietotas ligzdā no augšas. (Piektās paaudzes iPod Touch austiņu ligzda atrodas apakšā) Labajā austiņā pamanīsit nelielu baltu svītru ar pelēku plusiņu augšpusē un mīnusu apakšā. Ar šīm pogām varat kontrolēt austiņu skaļumu. Turklāt stieņa otrā pusē var redzēt nelielu metāla sietu - tas ir mikrofons (vecākiem modeļiem nebija mikrofona).
3 Sagatavojiet savai ierīcei austiņas. Austiņas ir ievietotas ligzdā no augšas. (Piektās paaudzes iPod Touch austiņu ligzda atrodas apakšā) Labajā austiņā pamanīsit nelielu baltu svītru ar pelēku plusiņu augšpusē un mīnusu apakšā. Ar šīm pogām varat kontrolēt austiņu skaļumu. Turklāt stieņa otrā pusē var redzēt nelielu metāla sietu - tas ir mikrofons (vecākiem modeļiem nebija mikrofona). - 4 Uzziniet, ko dara pogas. IPod Touch ir trīs pogas. Tie ir ļoti ērti lietojami, kad zināt to mērķi.
- Miega / modināšanas poga augšpusē. Pirmo reizi lietojot iPod, nospiediet un turiet šo pogu, lai ieslēgtu ierīci. Nospiediet vienu reizi, lai bloķētu ekrānu, vai ieslēdziet iPod gulēt. (Piezīme: iPod miega laikā izmantos akumulatora enerģiju.)

- Skaļuma pogas ierīces kreisajā pusē var izmantot, lai palielinātu un samazinātu skaļumu.

- Sākuma poga atrodas ekrāna apakšā (pelēks kvadrāts aplī). Sākuma pogai ir divas funkcijas. Nospiežot vienu reizi, tiks atvērts galvenais ekrāns. Divi ātri pieskārieni atvērs uzdevumjoslu ekrāna apakšā. Pieskarieties lietotnei, lai to pārslēgtu. Turiet nospiestu lietojumprogrammu, līdz tā sāk kratīt, un atbilstošās ikonas labajā pusē parādās mīnusa ikona. Noklikšķiniet uz mīnusa ikonas, lai aizvērtu lietojumprogrammu. Tādā veidā jūs varat ietaupīt akumulatora enerģiju.

- Miega / modināšanas poga augšpusē. Pirmo reizi lietojot iPod, nospiediet un turiet šo pogu, lai ieslēgtu ierīci. Nospiediet vienu reizi, lai bloķētu ekrānu, vai ieslēdziet iPod gulēt. (Piezīme: iPod miega laikā izmantos akumulatora enerģiju.)
- 5 Izpildiet ekrānā redzamos iestatīšanas norādījumus, lai pilnībā aktivizētu jauno iPod Touch.
- Izvēlieties valodu. Angļu valoda ir iestatīta pēc noklusējuma, bet nolaižamajā izvēlnē ir pieejamas spāņu, franču, krievu, ķīniešu, japāņu un citas.

- Izvēlieties valsti. Jūsu valsts (piemēram, Krievija) jāizvēlas pēc noklusējuma, taču ir pieejamas arī citas valstis.

- Aktivizējiet atrašanās vietas noteikšanas pakalpojumus. Tas ļaus iPod izmantot jūsu atrašanās vietu lietojumprogrammām, kurām nepieciešama šī informācija, kā arī fotoattēlu un videoklipu ģeogrāfiskajai iezīmēšanai. Šī pakalpojuma izmantošana ir jūsu izvēle.

- Izveidojiet savienojumu ar bezvadu tīklu Jums, iespējams, būs jāievada parole.

- Atlasiet iPod iestatījumus. Jūs varat iestatīt savu iPod kā jaunu ierīci vai sinhronizēt savas lietotnes, mūziku, fotoattēlus un citu informāciju no iepriekšējās iTunes vai iCloud dublējuma.

- Ja izvēlaties "Atjaunot no iCloud dublējuma" vai "Atjaunot no iTunes dublējuma", jūsu iPod jāsāk sinhronizācijas process. Šajā rakstā mēs pieņemam, ka jūs izmantojat jaunas ierīces iestatījumus, neatjaunojot no dublējuma.
- Pierakstieties, izmantojot savu Apple ID. Ja neesat reģistrējies, izvēlieties "Izveidot bezmaksas Apple ID".

- Izlemiet, vai vēlaties izmantot iCloud. Tika uzsākta 2011. gada oktobrī, iCloud ļauj sinhronizēt lietotnes, grāmatas, fotoattēlus vai videoklipus no visām Apple ierīcēm. Tas ir bezmaksas pakalpojums, taču tas maksā noteiktu naudas summu, lai iegādātos papildu vietu mākonī. Atkal jums ir jāizlemj, vai izmantot šo pakalpojumu vai nē. Ja vēlaties to izmantot, atlasiet “Lietot iCloud”.

- Izvēlieties, vai vēlaties dublēt savu iPod uz iCloud. Dublējums izmanto jūsu brīvo brīvo vietu mākonī; Lai izveidotu dublējumu datorā, ir nepieciešams USB kabelis (tas ir bez maksas).

- Izlemiet, vai vēlaties izmantot funkciju Find My iPod. Ja jūsu iPod tiek nozagts vai pazaudēts, Find My iPod var palīdzēt atrast jūsu ierīci, attālināti iestatīt paroli, dzēst datus un veikt citas darbības. Šī funkcija nav obligāta.
- Izvēlieties, vai diagnostikas dati tiek automātiski nosūtīti Apple vai netiek veikta atbilstošā datu pārsūtīšana. Ja jūsu iPod avarē, tas nosūta avārijas ziņojumu Apple analīzei. Ja nevēlaties to darīt, atlasiet “Nesūtīt”.
- Noklikšķiniet uz "Reģistrēties Apple", lai oficiāli aktivizētu savu ierīci.
- Atlasiet “Sākt lietot iPod”. Urā, tas ir izdarīts!
- Izvēlieties valodu. Angļu valoda ir iestatīta pēc noklusējuma, bet nolaižamajā izvēlnē ir pieejamas spāņu, franču, krievu, ķīniešu, japāņu un citas.
- 6 Uzziniet, kā lietot skārienekrānu. Ekrāna "pogas" var aktivizēt ar vieglu pirksta pieskārienu.
- Lai pārvietotos sarakstā, velciet pirkstu uz augšu vai uz leju.

- Lai palielinātu lapu vai fotoattēlu, novietojiet divus pirkstus fokusa centrā un izklājiet tos uz sāniem, nenoņemot tos no ekrāna.

- Lai tālinātu, novietojiet divus pirkstus nelielā attālumā viens no otra un pabīdiet tos fokusa centra virzienā.

- Lai pārvietotos sarakstā, velciet pirkstu uz augšu vai uz leju.
1. metode no 4: sinhronizācija ar iTunes
- 1 Izlasiet saistīto rakstu wikiHow par to, kā sinhronizēt iPhone ar iTunes, jo process būs vienāds visām Apple ierīcēm.
 2 Izmantojot USB kabeli, savienojiet savu iPod ar datoru. Ja jums ir iTunes, programma tiks atvērta automātiski. Ja nē, programmu var lejupielādēt bez maksas.
2 Izmantojot USB kabeli, savienojiet savu iPod ar datoru. Ja jums ir iTunes, programma tiks atvērta automātiski. Ja nē, programmu var lejupielādēt bez maksas. - Kad atveras iTunes, jums tiks lūgts reģistrēt savu iPod. To var izdarīt tagad vai vēlāk. Turklāt jums tiks lūgts ievadīt ierīces nosaukumu, piemēram, “Igora iPod”.
 3 Sinhronizējiet savus datus ar iTunes, izmantojot vadu. “Sinhronizācija” ir process, kurā jūsu iTunes dati tiek saskaņoti ar jūsu iPod neatkarīgi no satura daudzuma. Ir vairāki veidi, kā pievienot failus savam iPod.
3 Sinhronizējiet savus datus ar iTunes, izmantojot vadu. “Sinhronizācija” ir process, kurā jūsu iTunes dati tiek saskaņoti ar jūsu iPod neatkarīgi no satura daudzuma. Ir vairāki veidi, kā pievienot failus savam iPod. - Varat pievienot visu, sākot no iTunes uz iPod, atlasot “Automātiski sinhronizēt dziesmas ar manu iPod”. To pašu varat darīt arī lietotnēm un fotoattēliem. Ja vēlaties pievienot dažus failus no savas bibliotēkas, bet ne visus, tad nelieciet atzīmi lodziņā un noklikšķiniet uz "Gatavs".
- Lai pievienotu atsevišķus failus, atrodiet tos savā iTunes bibliotēkā, pēc tam noklikšķiniet un velciet atlasītos failus uz iPod ikonas kreisajā rūtī.
- Varat arī noklikšķināt uz iPod ikonas, pēc tam ekrāna augšdaļā noklikšķināt uz pogas "Mūzika" (vai jebkuras citas iespējas). Šeit jūs varat izvēlēties atsevišķus izpildītājus, žanrus, atskaņošanas sarakstus vai albumus, ko pievienot, atzīmējot izvēles rūtiņu blakus attiecīgajai kategorijai. (Piemēram, ja vēlaties pievienot savu Rolling Stones dziesmu savam iPod, atrodiet Rolling Stones sadaļā Mākslinieki, pēc tam atzīmējiet izvēles rūtiņu blakus nosaukumam.) Kad esat atlasījis vajadzīgos failus, apakšējā labajā stūrī noklikšķiniet uz Sinhronizēt no ekrāna.
- 4 Uzziniet, kā dzēst dziesmas no ierīces. Lai dzēstu dziesmas, varat noņemt atzīmes no izvēles rūtiņām, kuras vēlaties dzēst, un pēc tam noklikšķiniet uz Sinhronizēt. Vai arī varat noklikšķināt uz "Mūzika" iPod izvēlnē ekrāna kreisajā pusē, atlasīt dzēšamās dziesmas un noklikšķināt uz pogas Dzēst.
 5 Uzziniet, kā pievienot vai noņemt lietotnes savā iPod. Ja esat jau iegādājies lietotnes no iTunes, iPod izvēlnē ekrāna augšdaļā noklikšķiniet uz pogas "Lietotnes". Šeit jūs varat sinhronizēt savu pastu, Facebook, Twitter un citus kontus, izmantojot lietotnes datus.
5 Uzziniet, kā pievienot vai noņemt lietotnes savā iPod. Ja esat jau iegādājies lietotnes no iTunes, iPod izvēlnē ekrāna augšdaļā noklikšķiniet uz pogas "Lietotnes". Šeit jūs varat sinhronizēt savu pastu, Facebook, Twitter un citus kontus, izmantojot lietotnes datus.
2. metode no 4: mūzikas klausīšanās
 1 Noklikšķiniet uz mūzikas ikonas. Ekrāna apakšā redzēsit ikonas, piemēram, atskaņošanas sarakstus, izpildītājus, dziesmas, albumus un citus. Tie ir dažādi veidi, kā kārtot mūziku savā iPod.
1 Noklikšķiniet uz mūzikas ikonas. Ekrāna apakšā redzēsit ikonas, piemēram, atskaņošanas sarakstus, izpildītājus, dziesmas, albumus un citus. Tie ir dažādi veidi, kā kārtot mūziku savā iPod. - Cilnē Vairāk varat atrast iTunesU podkastus, audiogrāmatas un lekcijas. Arī šajā cilnē varat meklēt pēc komponista vai žanra.
- 2 Atveriet cilni Dziesmas un noklikšķiniet uz dziesmas. Tiks atvērts ekrāns Tagad atskaņo.
- Ekrāna augšdaļā redzēsit izpildītāju, dziesmas nosaukumu un albuma nosaukumu. Zem tiem ir dziesmas statusa josla. Varat pārvietot slīdni, lai pārietu uz vēlamo atlasītās melodijas daļu.

- Zem dziesmas statusa joslas ir divas bultu ikonas.Noklikšķinot uz kreisās bultiņas, dziesma tiks ieslēgta atkārtošanas režīmā; noklikšķinot uz šķērsotajām bultiņām, jūs nejauši sajaucat dziesmas savā iPod un atskaņojat tās pēc nākamās dziesmas.

- Apakšā ir pogas dziesmu izlaišanai, kreisajā un labajā pusē, un pauzes / atskaņošanas poga centrā. Zem tiem ir skaļuma josla. Jūs varat pārvietot joslu pa labi vai pa kreisi, lai attiecīgi palielinātu vai samazinātu skaļumu.

- Ja dziesmai ir ielādēts albuma noformējums, tas tiks parādīts fonā.
- Noklikšķiniet uz zvaigznītes ikonas, lai novērtētu dziesmu. Kad esat novērtējis vairākas dziesmas, varat tās kārtot pēc vērtējuma.

- Noklikšķinot uz bultiņas augšējā kreisajā stūrī, jūs nokļūsit mūzikas sarakstos. Lai atgrieztos ekrānā Tagad atskaņo, augšējā labajā stūrī pieskarieties pogai Tagad atskaņo.

- Ekrāna augšdaļā redzēsit izpildītāju, dziesmas nosaukumu un albuma nosaukumu. Zem tiem ir dziesmas statusa josla. Varat pārvietot slīdni, lai pārietu uz vēlamo atlasītās melodijas daļu.
 3 Dodieties uz dažādām saraksta daļām, izmantojot alfabēta joslu ekrāna labajā pusē. Piemēram, ja vēlaties atrast dziesmu, kuras nosaukums sākas ar burtu T; noklikšķiniet uz T, lai pārietu uz atbilstošo saraksta daļu.
3 Dodieties uz dažādām saraksta daļām, izmantojot alfabēta joslu ekrāna labajā pusē. Piemēram, ja vēlaties atrast dziesmu, kuras nosaukums sākas ar burtu T; noklikšķiniet uz T, lai pārietu uz atbilstošo saraksta daļu. - Atveriet meklēšanas funkciju, noklikšķinot uz mazās palielināmā stikla ikonas alfabēta joslas augšpusē. Noklikšķinot uz meklēšanas lauka, ekrāna apakšdaļā tiks atvērta QWERTY tastatūra.
 4 Klausoties dziesmas, izveidojiet atskaņošanas sarakstu. Šāda veida atskaņošanas saraksts ir atskaņošanas saraksts, kas izveidots, izmantojot iPod, nevis iTunes. Dziesmu sarakstu ekrāna apakšdaļā noklikšķiniet uz cilnes Atskaņošanas saraksts.
4 Klausoties dziesmas, izveidojiet atskaņošanas sarakstu. Šāda veida atskaņošanas saraksts ir atskaņošanas saraksts, kas izveidots, izmantojot iPod, nevis iTunes. Dziesmu sarakstu ekrāna apakšdaļā noklikšķiniet uz cilnes Atskaņošanas saraksts. - Noklikšķiniet uz Pievienot atskaņošanas sarakstu. Jums tiks lūgts ievadīt jaunā atskaņošanas saraksta nosaukumu. Lai turpinātu, noklikšķiniet uz Saglabāt.
- Tiks atvērts saraksts ar visām dziesmām. Lai atskaņošanas sarakstam pievienotu dziesmu, noklikšķiniet uz zilās pluszīmes ikonas dziesmas labajā pusē. Plūsmas krāsa mainīsies uz pelēku, kad dziesma tiek pievienota atskaņošanas sarakstam. Kad esat pievienojis visas vēlamās dziesmas, augšējā labajā stūrī noklikšķiniet uz pogas Gatavs.
- Jūs atgriezīsities cilnē Atskaņošanas saraksti, kur redzēsit jaunā atskaņošanas saraksta nosaukumu. Noklikšķiniet uz tā, lai to atvērtu. Augšpusē redzēsit pogas Rediģēt, Notīrīt vai Dzēst atskaņošanas sarakstu.
 5 Nospiediet sākuma pogu, lai atgrieztos sākuma ekrānā un atvērtu lietotnes. Lai klausītos mūziku, jums nav jāatver dziesmu saraksts vai ekrāns Tagad atskaņo. Mūzika turpinās skanēt.
5 Nospiediet sākuma pogu, lai atgrieztos sākuma ekrānā un atvērtu lietotnes. Lai klausītos mūziku, jums nav jāatver dziesmu saraksts vai ekrāns Tagad atskaņo. Mūzika turpinās skanēt.  6 Uzziniet, kā kontrolēt mūziku, kad iPod ekrāns ir bloķēts. Jums nav jāatbloķē ekrāns; vienkārši divreiz nospiediet sākuma pogu. Ekrāna augšdaļā būs pogas dziesmu izlaišanai, pauze / atskaņošana un skaļuma josla, kā arī informācija par dziesmām.
6 Uzziniet, kā kontrolēt mūziku, kad iPod ekrāns ir bloķēts. Jums nav jāatbloķē ekrāns; vienkārši divreiz nospiediet sākuma pogu. Ekrāna augšdaļā būs pogas dziesmu izlaišanai, pauze / atskaņošana un skaļuma josla, kā arī informācija par dziesmām. - 7 Uzziniet par veidiem, kā klausīties mūziku, ja jums nav austiņu. Lai klausītos mūziku, jums nav jāizmanto austiņas. Ja izņemsiet austiņas, mūzika tiks atskaņota no mazajiem skaļruņiem ierīcē (iPod aizmugurē).
3. metode no 4: interneta pārlūkošana
- 1Uzziniet, kā lietot Safari iPod, lasot līdzīgu rakstu par iPhone, jo abām ierīcēm ir viena un tā pati pārlūkprogramma.
 2 Atveriet lietotni Safari, kas atrodas joslā ekrāna apakšā. Safari ir Apple noklusējuma pārlūks, līdzīgi kā Internet Explorer, Firefox un Google Chrome. Ja vēl neesat pievienojis ierīci tīklam, parādīsies izvēlne ar pieejamajiem WiFi savienojumiem.
2 Atveriet lietotni Safari, kas atrodas joslā ekrāna apakšā. Safari ir Apple noklusējuma pārlūks, līdzīgi kā Internet Explorer, Firefox un Google Chrome. Ja vēl neesat pievienojis ierīci tīklam, parādīsies izvēlne ar pieejamajiem WiFi savienojumiem. - 3Izvēlieties vēlamo WiFi tīklu, lai izveidotu savienojumu.
 4 Meklēšanai izmantojiet Google joslu; izmantojiet garāku joslu, lai ievadītu jums zināmo tīmekļa lapu adreses. Tiklīdz jūs noklikšķināsit uz šiem laukiem, parādīsies QWERTY tastatūra, kas ļaus ievadīt vēlamos burtus.
4 Meklēšanai izmantojiet Google joslu; izmantojiet garāku joslu, lai ievadītu jums zināmo tīmekļa lapu adreses. Tiklīdz jūs noklikšķināsit uz šiem laukiem, parādīsies QWERTY tastatūra, kas ļaus ievadīt vēlamos burtus. - 5 Uzziniet par pogām Safari ekrāna apakšdaļā. Piecas pogas. Šīs pogas izmantosit, lai pārlūkprogrammā pārvietotos tāpat kā datorā.
- Bultiņas, lai atvērtā lapā pārvietotos atpakaļ vai uz priekšu. Kreisā bultiņa - aizved uz iepriekšējo lapu; Labā bultiņa - virzās uz priekšu.

- Bultiņa, kas parādās no laukuma, atver izvēlni ar iespējām. Šeit jūs varat pievienot cilnes, pasta saites, tvītus vai drukāt.

- Atvērtās grāmatas ikona ir piekļuve jūsu cilnēm. Izveidojiet savu iecienītāko lapu cilnes, izmantojot izvēlni ar iespējām.

- Slāņainie kvadrāti paneļa labajā malā ļauj atvērt vairākus logus. Ja vēlaties atvērt citu vietni, neaizverot atvērtos logus, vienkārši noklikšķiniet uz šīs pogas un apakšējā kreisajā stūrī noklikšķiniet uz Jauna lapa.Jūs varat pārvietoties pa lapām, velkot pa kreisi vai pa labi. Aizveriet nevajadzīgās lapas, noklikšķinot uz sarkanā krusta ikonas augšējā labajā stūrī. Kad esat pabeidzis, noklikšķiniet uz Gatavs.

- Bultiņas, lai atvērtā lapā pārvietotos atpakaļ vai uz priekšu. Kreisā bultiņa - aizved uz iepriekšējo lapu; Labā bultiņa - virzās uz priekšu.
4. metode no 4: vairāk lietojumu
- 1 Uzziniet, kas ir lietotne. Lietojumprogramma ir programma, kas darbojas jūsu iPod, līdzīgi kā programma datorā. iPod Touch komplektā ir instalētas dažas lietojumprogrammas. Tas ietver Music + iTunes, Safari, Mail, GameCenter, Photos, iMessage un citus. Sākuma ekrāna apakšdaļā redzēsit četras lietotnes; šīs ir visbiežāk lietotās programmas, piemēram, mūzika vai Safari.
- Multivides failus varat iegādāties savā iPod, izmantojot iTunes lietotni. Jūs varat iegādāties lietotnes no App Store. Dažas populāras lietotnes ir pieejamas bez maksas.
- 2 Uzziniet, kā pārbaudīt lietotnes statusu un vai ir nepieciešams WiFi savienojums, lai to izmantotu. Dažām lietojumprogrammām nepieciešama piekļuve bezvadu internetam. Lai manuāli atlasītu Wi-Fi tīklu vai tīklāju, noklikšķiniet uz ikonas Iestatījumi un pēc tam atlasiet WiFi, lai skatītu sarakstu. Tas darbosies, ja jums ir uzticams bezvadu tīkls; iPod neveidos savienojumu ar neuzticamiem tīkliem. Iestatījumos varat pielāgot ekrāna spilgtumu, ekrānsaudzētāju, drošību un lietotņu iestatījumus.
 3 Uzziniet, kā nosūtīt ziņojumu citam iPod touch / iPhone / iPad / iDevice, jūsu draugam / iMessage kontaktam. iMessage ļauj bez maksas nosūtīt bezmaksas tūlītējos ziņojumus uz citiem iPod, iPad vai iPhone.
3 Uzziniet, kā nosūtīt ziņojumu citam iPod touch / iPhone / iPad / iDevice, jūsu draugam / iMessage kontaktam. iMessage ļauj bez maksas nosūtīt bezmaksas tūlītējos ziņojumus uz citiem iPod, iPad vai iPhone.  4 Uzziniet, kā fotografēt, izmantojot jauno iPod touch. Lai uzņemtu fotoattēlu vai video savā iPod, atveriet lietotni Kamera. Lai apskatītu savus fotoattēlus, noklikšķiniet uz ikonas Fotoattēli.
4 Uzziniet, kā fotografēt, izmantojot jauno iPod touch. Lai uzņemtu fotoattēlu vai video savā iPod, atveriet lietotni Kamera. Lai apskatītu savus fotoattēlus, noklikšķiniet uz ikonas Fotoattēli.
Padomi
- Notīriet iPod ekrānu ar mikrošķiedras drāniņu bez plūksnām.
- Apsveriet iespēju iegādāties iPod korpusu, jo ekrāns ļoti viegli saplaisā. Vāki ir salīdzinoši lēti un palīdzēs aizsargāt jūsu iPod aizmuguri no skrāpējumiem un netīrumiem. Varat arī iegādāties ekrāna plastmasas vāku, lai aizsargātu ekrānu no plankumiem un pirkstu nospiedumiem.
- Ja jums beidzas brīva vieta, var rasties problēmas ar programmu lejupielādi. Mēģiniet atinstalēt neizmantotās lietotnes, fotoattēlus, filmas vai mūziku. Ja vēlaties izvairīties no šāda veida problēmām, iegādājieties iPod Touch 64 GB (šobrīd visvairāk brīvas vietas).
- Jūs varat izmantot bezmaksas gravējumu (ja pērkat iPod tiešsaistē) un iegravēt savu vārdu. Tomēr ņemiet vērā, ka tas samazinās jūsu iPod pārdošanas cenu.
- Apsveriet iespēju iegādāties Apple Care jūsu iPod. Ierīcei ir ierobežota viena gada garantija, bet Apple Care pagarina garantiju līdz diviem gadiem un nodrošina globālu remonta pakalpojumu. Atcerieties, ka atšķirībā no Apple Care ierobežotā garantija neattiecas uz nejaušiem bojājumiem.
- Mēģiniet restartēt ierīci, ja tā karājas kādā no lietotnēm.
- IPod Touch ir aprīkots ar funkcijām. Ja neesat pārliecināts par pirkumu, apmeklējiet Apple Store un izmēģiniet kādu no demonstrācijas ierīcēm.
- Ja akumulatora uzlādes līmenis ir gandrīz beidzies, mēģiniet aizvērt nevajadzīgās lietotnes cilnē Daudzuzdevumi un aptumšojiet ekrānu iestatījumos.
Brīdinājumi
- Esiet piesardzīgs, pērkot lietotu iPod Touch.
- iPod Touch izskatās nelīdzens, taču tas var salūzt. Esiet piesardzīgs un nenometiet ierīci.
- Spīdīgais hroma vāks jūsu iPod Touch ir ļoti neaizsargāts pret skrāpējumiem. Apsveriet iespēju iegādāties lietu.
- Jailbreak automātiski anulēs jūsu garantiju.
- Esiet piesardzīgs ar WiFi karstajiem punktiem; tie ne vienmēr ir aizsargāti.
Ko tev vajag
- iPod Touch (ar austiņām un 30 kontaktu USB uzlādes vadu)
- Mac vai PC ar jaunāko iTunes versiju.