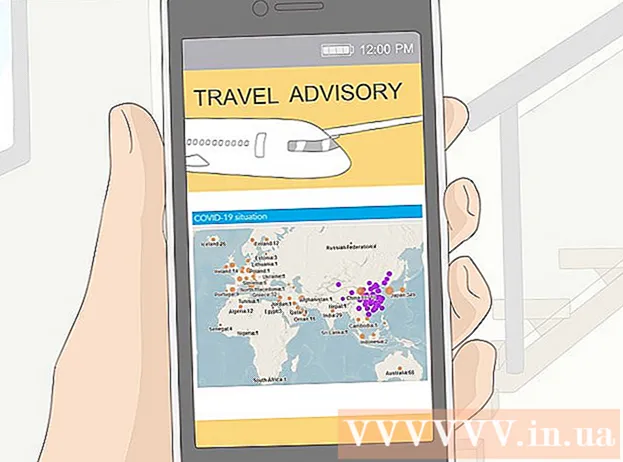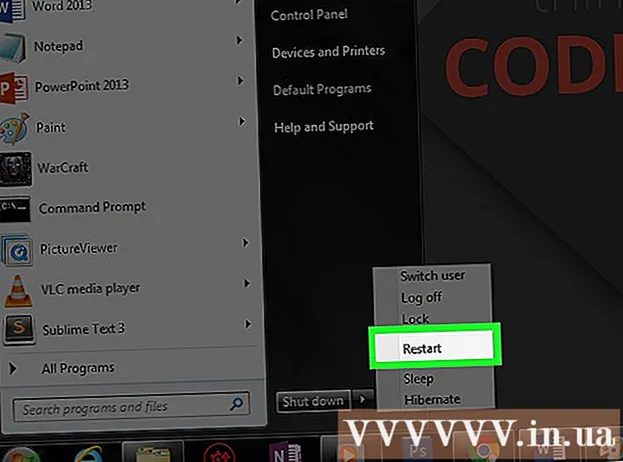Autors:
Virginia Floyd
Radīšanas Datums:
12 Augusts 2021
Atjaunināšanas Datums:
1 Jūlijs 2024

Saturs
- Soļi
- 1. daļa no 5: Kā nosūtīt e -pastu
- 2. daļa no 5: Kā pārvaldīt e -pastus
- 3. daļa no 5: Kā izveidot un izmantot saīsnes
- 4. daļa no 5: Kā pārvaldīt savus kontaktus
- 5. daļa no 5: Gmail lietošana mobilajā ierīcē
- Padomi
- Brīdinājumi
Šajā rakstā tiks parādīts, kā sūtīt e -pastus, pārvaldīt saņemtos e -pastus un veikt citus pamata uzdevumus pakalpojumā Gmail. Ja jums nav Gmail konta, izveidojiet to.
Soļi
1. daļa no 5: Kā nosūtīt e -pastu
 1 Atveriet Gmail. Datora tīmekļa pārlūkprogrammā dodieties uz vietni https://www.gmail.com/. Jūs tiksit novirzīts uz savu Gmail iesūtni, ja jau esat pieteicies.
1 Atveriet Gmail. Datora tīmekļa pārlūkprogrammā dodieties uz vietni https://www.gmail.com/. Jūs tiksit novirzīts uz savu Gmail iesūtni, ja jau esat pieteicies. - Ja vēl neesat pierakstījies savā kontā, ievadiet savu e -pasta adresi un paroli.
 2 Pārliecinieties, vai izmantojat jaunāko Gmail versiju. Priekš šī:
2 Pārliecinieties, vai izmantojat jaunāko Gmail versiju. Priekš šī: - Noklikšķiniet uz "Iestatījumi"
 .
. - Izvēlnes augšdaļā noklikšķiniet uz "Pārslēgties uz jaunu versiju".
- Ja izvēlnē tiek parādīta opcija “Atgriezties klasiskajā versijā”, jūs jau izmantojat jaunāko Gmail versiju.
- Noklikšķiniet uz "Iestatījumi"
 3 Klikšķiniet uz Rakstiet. Tas atrodas lapas augšējā kreisajā stūrī. Lapas apakšējā labajā stūrī tiek parādīts logs Jauns ziņojums.
3 Klikšķiniet uz Rakstiet. Tas atrodas lapas augšējā kreisajā stūrī. Lapas apakšējā labajā stūrī tiek parādīts logs Jauns ziņojums.  4 Ievadiet adresāta e -pasta adresi. Dariet to tekstlodziņā “Kam”.
4 Ievadiet adresāta e -pasta adresi. Dariet to tekstlodziņā “Kam”. - Lai tekstlodziņam Kam pievienotu otrās personas adresi, nospiediet Tab ↹kad ievadāt pirmās personas e -pasta adresi.
- Lai kādam nosūtītu e -pasta kopiju (vai Bcc), noklikšķiniet uz Kopija (vai Diskrētā kopija) pa labi no tekstlodziņa Kam un pēc tam ievadiet šīs personas e -pasta adresi atvērtajā laukā Kopija (vai Diskrētā kopija).)
 5 Ievadiet sava e -pasta tēmu. Dariet to tekstlodziņā Tēma.
5 Ievadiet sava e -pasta tēmu. Dariet to tekstlodziņā Tēma. - Vislabāk, ja temata rindiņā ir tikai daži vārdi.
 6 Ievadiet vēstules tekstu. Dariet to lielajā tekstlodziņā zem lauka Tēma.
6 Ievadiet vēstules tekstu. Dariet to lielajā tekstlodziņā zem lauka Tēma.  7 Pievienojiet formatējumu vai pielikumu. Ja vēlaties, mainiet teksta izskatu, pievienojiet failu vai augšupielādējiet fotoattēlu:
7 Pievienojiet formatējumu vai pielikumu. Ja vēlaties, mainiet teksta izskatu, pievienojiet failu vai augšupielādējiet fotoattēlu: - Formatēšana - atlasiet tekstu. Lai to izdarītu, turiet peles pogu un pārvietojiet rādītāju virs vēlamā teksta. Tagad e -pasta apakšdaļā atlasiet vienu no formatēšanas opcijām.
- Faili - noklikšķiniet uz "Pievienot failus"
 e -pasta ziņojuma apakšdaļā un pēc tam atlasiet vajadzīgos failus.
e -pasta ziņojuma apakšdaļā un pēc tam atlasiet vajadzīgos failus. - Fotogrāfijas - noklikšķiniet uz "Pievienot fotoattēlu"
 e -pasta ziņojuma apakšdaļā un pēc tam atlasiet vajadzīgo fotoattēlu.
e -pasta ziņojuma apakšdaļā un pēc tam atlasiet vajadzīgo fotoattēlu.
 8 Klikšķis nosūtīt. Šī poga atrodas loga Jauns ziņojums apakšā. E -pasts tiks nosūtīts norādītajiem adresātiem.
8 Klikšķis nosūtīt. Šī poga atrodas loga Jauns ziņojums apakšā. E -pasts tiks nosūtīts norādītajiem adresātiem.
2. daļa no 5: Kā pārvaldīt e -pastus
 1 Atveriet e -pastu. Lai to izdarītu, noklikšķiniet uz tēmas rindas.
1 Atveriet e -pastu. Lai to izdarītu, noklikšķiniet uz tēmas rindas. - Lai aizvērtu atvērtu burtu, noklikšķiniet uz kreisās bultiņas ikonas virs burta augšējā kreisā stūra.
 2 Atrodiet vēstuli. Lai to izdarītu, ritiniet ienākošo e -pasta ziņojumu sarakstu vai noklikšķiniet uz meklēšanas joslas lapas augšdaļā un pēc tam ievadiet vaicājumu (piemēram, e -pasta tēmu vai sūtītāja vārdu).
2 Atrodiet vēstuli. Lai to izdarītu, ritiniet ienākošo e -pasta ziņojumu sarakstu vai noklikšķiniet uz meklēšanas joslas lapas augšdaļā un pēc tam ievadiet vaicājumu (piemēram, e -pasta tēmu vai sūtītāja vārdu).  3 Izvēlieties burtus. Ja vēlaties atlasīt burtu grupu, atzīmējiet izvēles rūtiņas pa kreisi no katra.
3 Izvēlieties burtus. Ja vēlaties atlasīt burtu grupu, atzīmējiet izvēles rūtiņas pa kreisi no katra. - Tas ir noderīgi, lai pārvietotu vai dzēstu vairākus e -pastus vienlaikus.
- Lai atlasītu visus lapā parādītos e -pastus, atzīmējiet izvēles rūtiņu virs pirmā e -pasta ziņojuma augšējā kreisā stūra.
 4 Atzīmējiet e -pastu kā izlasītu. Atlasiet burtu un noklikšķiniet uz atvērtās aploksnes ikonas lapas augšpusē.
4 Atzīmējiet e -pastu kā izlasītu. Atlasiet burtu un noklikšķiniet uz atvērtās aploksnes ikonas lapas augšpusē. - Ja atverat e -pastu, tas tiks atzīmēts arī kā izlasīts.
 5 Nosūtiet vēstuli arhīvam. Šī vēstule pazudīs no jūsu iesūtnes, bet netiks izdzēsta no jūsu pastkastes. Atlasiet e -pastu un noklikšķiniet uz lejupvērstās bultiņas ikonas lapas augšdaļā.
5 Nosūtiet vēstuli arhīvam. Šī vēstule pazudīs no jūsu iesūtnes, bet netiks izdzēsta no jūsu pastkastes. Atlasiet e -pastu un noklikšķiniet uz lejupvērstās bultiņas ikonas lapas augšdaļā. - Lai apskatītu arhivētos e -pastus, noklikšķiniet uz "Visas vēstules"; ja neredzat šo mapi, ritiniet lejup mapju sarakstu (ekrāna kreisajā pusē) un / vai noklikšķiniet uz Vairāk.
 6 Izdzēsiet vēstuli. Lai noņemtu e -pasta ziņojumu no iesūtnes, atlasiet to un pēc tam noklikšķiniet uz Noņemt
6 Izdzēsiet vēstuli. Lai noņemtu e -pasta ziņojumu no iesūtnes, atlasiet to un pēc tam noklikšķiniet uz Noņemt  loga augšdaļā.
loga augšdaļā. - Izdzēstā vēstule tiks nosūtīta uz mapi "Atkritne", kur tā tiks uzglabāta 30 dienas, pēc tam tā tiks automātiski neatgriezeniski izdzēsta.
 7 Atzīmējiet e -pastu kā surogātpastu. Dažreiz nevēlamie e -pasta ziņojumi nonāk jūsu iesūtnē. Lai atzīmētu šādus e -pastus kā mēstules, atlasiet tos un noklikšķiniet uz "!" lapas augšdaļā. Atlasītās vēstules tiks nosūtītas uz mapi "Surogātpasts", un turpmāk līdzīgi burti nekavējoties nonāks šajā mapē.
7 Atzīmējiet e -pastu kā surogātpastu. Dažreiz nevēlamie e -pasta ziņojumi nonāk jūsu iesūtnē. Lai atzīmētu šādus e -pastus kā mēstules, atlasiet tos un noklikšķiniet uz "!" lapas augšdaļā. Atlasītās vēstules tiks nosūtītas uz mapi "Surogātpasts", un turpmāk līdzīgi burti nekavējoties nonāks šajā mapē. - Jums var būt vairākas reizes jāatzīmē viena un tā paša sūtītāja e -pasta ziņojumi kā mēstules, pirms tie vairs netiek rādīti iesūtnē.
 8 Izveidojiet melnrakstu. Ja sākāt rakstīt vēstuli, bet jums nav laika to pabeigt, saglabājiet vēstuli kā melnrakstu - lai to izdarītu, pagaidiet, līdz loga “Jauna ziņa” apakšējā labajā pusē parādās vārds “Saglabāts”, un tad vienkārši aizveriet vēstuli. Pēc tam atrodiet burtu kreisās rūts mapē Melnraksti.
8 Izveidojiet melnrakstu. Ja sākāt rakstīt vēstuli, bet jums nav laika to pabeigt, saglabājiet vēstuli kā melnrakstu - lai to izdarītu, pagaidiet, līdz loga “Jauna ziņa” apakšējā labajā pusē parādās vārds “Saglabāts”, un tad vienkārši aizveriet vēstuli. Pēc tam atrodiet burtu kreisās rūts mapē Melnraksti. - Ja neredzat šo mapi, ritiniet uz leju mapju sarakstu (ekrāna kreisajā pusē) un / vai pieskarieties pie Vairāk.
3. daļa no 5: Kā izveidot un izmantot saīsnes
 1 Atcerieties, kas ir etiķetes. Saīsne ir analoga Gmail mapei; ja e -pastam piešķirat saīsni, tas tiks pievienots saīsnes mapei kreisajā rūtī.
1 Atcerieties, kas ir etiķetes. Saīsne ir analoga Gmail mapei; ja e -pastam piešķirat saīsni, tas tiks pievienots saīsnes mapei kreisajā rūtī.  2 Atveriet savus Gmail iestatījumus. Noklikšķiniet uz "Iestatījumi"
2 Atveriet savus Gmail iestatījumus. Noklikšķiniet uz "Iestatījumi"  lapas augšējā labajā stūrī un pēc tam atvērtajā izvēlnē noklikšķiniet uz "Iestatījumi".
lapas augšējā labajā stūrī un pēc tam atvērtajā izvēlnē noklikšķiniet uz "Iestatījumi".  3 Klikšķiniet uz Etiķetes. Šī cilne atrodas loga augšdaļā.
3 Klikšķiniet uz Etiķetes. Šī cilne atrodas loga augšdaļā.  4 Ritiniet uz leju līdz sadaļai Īsceļi. Tiks parādīts jūsu izveidoto saīsņu saraksts.
4 Ritiniet uz leju līdz sadaļai Īsceļi. Tiks parādīts jūsu izveidoto saīsņu saraksts. - Ja vēl neesat izveidojis īsceļus, šī sadaļa būs tukša.
 5 Klikšķiniet uz Izveido saīsni. Tas atrodas sadaļas Īsceļi augšdaļā. Parādīsies uznirstošais logs.
5 Klikšķiniet uz Izveido saīsni. Tas atrodas sadaļas Īsceļi augšdaļā. Parādīsies uznirstošais logs.  6 Ievadiet saīsnes nosaukumu. Dariet to rindā uznirstošā loga augšdaļā.
6 Ievadiet saīsnes nosaukumu. Dariet to rindā uznirstošā loga augšdaļā. - Lai ievietotu saīsni zem cita saīsnes (piemēram, mapes citā mapē), atzīmējiet izvēles rūtiņu blakus vienumam “Novietot saīsni zem” un pēc tam izvēlnē atlasiet saīsni.
 7 Klikšķiniet uz Izveidot. Tas atrodas loga apakšā.
7 Klikšķiniet uz Izveidot. Tas atrodas loga apakšā.  8 Noņemiet visus īsceļus (ja nepieciešams). Priekš šī:
8 Noņemiet visus īsceļus (ja nepieciešams). Priekš šī: - Sadaļā Īsceļi atrodiet saīsni, kuru vēlaties noņemt.
- Noklikšķiniet uz Noņemt pa labi no saīsnes.
- Kad tiek prasīts, noklikšķiniet uz Noņemt.
 9 Pievienojiet iezīmei e -pastus. Atlasiet vēlamos burtus, noklikšķiniet uz "Iezīmes"
9 Pievienojiet iezīmei e -pastus. Atlasiet vēlamos burtus, noklikšķiniet uz "Iezīmes"  un izvēlnē izvēlieties atbilstošo saīsni.
un izvēlnē izvēlieties atbilstošo saīsni. - Lai izveidotu saīsni, izvēlnē izvēlieties Jauns un ievadiet saīsnes nosaukumu.
 10 Skatiet saīsnes saturu. Lai to izdarītu, iesūtnes kreisajā rūtī noklikšķiniet uz saīsnes nosaukuma.
10 Skatiet saīsnes saturu. Lai to izdarītu, iesūtnes kreisajā rūtī noklikšķiniet uz saīsnes nosaukuma. - Lai atvērtu visu īsinājumtaustiņu sarakstu, iespējams, būs jānoklikšķina uz Vairāk un pēc tam ritiniet uz leju kreisās rūts saturu.
- Lai noņemtu atzīmēto e -pasta ziņojumu no iesūtnes, bet ne no pastkastes, arhivējiet to.
4. daļa no 5: Kā pārvaldīt savus kontaktus
 1 Noklikšķiniet uz "Lietojumprogrammas"
1 Noklikšķiniet uz "Lietojumprogrammas"  . Tas atrodas jūsu Gmail iesūtnes augšējā labajā stūrī. Tiks atvērta ikonu pilna izvēlne.
. Tas atrodas jūsu Gmail iesūtnes augšējā labajā stūrī. Tiks atvērta ikonu pilna izvēlne.  2 Klikšķiniet uz Vairāk. Tas atrodas izvēlnes apakšā. Tiks atvērta ikonu otrā lapa.
2 Klikšķiniet uz Vairāk. Tas atrodas izvēlnes apakšā. Tiks atvērta ikonu otrā lapa.  3 Klikšķiniet uz Kontakti. Šī opcija ir atzīmēta ar baltu personas siluetu uz zila fona. Tiks atvērta Gmail kontaktu lapa.
3 Klikšķiniet uz Kontakti. Šī opcija ir atzīmēta ar baltu personas siluetu uz zila fona. Tiks atvērta Gmail kontaktu lapa.  4 Pārskatiet savus kontaktus. Šeit var parādīties vairākas kontaktpersonas atkarībā no tā, vai esat iepriekš izmantojis Gmail.
4 Pārskatiet savus kontaktus. Šeit var parādīties vairākas kontaktpersonas atkarībā no tā, vai esat iepriekš izmantojis Gmail. - Kontaktpersonas var ietvert tikai vārdus vai pilnīgu informāciju, piemēram, vārdus, adreses, tālruņu numurus un e -pasta adreses.
 5 Noklikšķiniet uz "Pievienot"
5 Noklikšķiniet uz "Pievienot"  . Tas atrodas loga apakšējā labajā stūrī. Parādīsies uznirstošais logs.
. Tas atrodas loga apakšējā labajā stūrī. Parādīsies uznirstošais logs.  6 Ievadiet kontaktpersonas vārdu un uzvārdu. Dariet to tekstlodziņos Vārds un Uzvārds uznirstošā loga augšpusē.
6 Ievadiet kontaktpersonas vārdu un uzvārdu. Dariet to tekstlodziņos Vārds un Uzvārds uznirstošā loga augšpusē.  7 Ievadiet kontaktpersonas e -pasta adresi. Dariet to tekstlodziņā E -pasts.
7 Ievadiet kontaktpersonas e -pasta adresi. Dariet to tekstlodziņā E -pasts. - Ja vēlaties, pievienojiet papildu informāciju, piemēram, tālruņa numuru vai kontaktpersonas fotoattēlu.
 8 Klikšķiniet uz Saglabāt. Tas atrodas loga apakšējā labajā stūrī. Kontaktpersona tiks saglabāta un pievienota jūsu konta kontaktu sarakstam.
8 Klikšķiniet uz Saglabāt. Tas atrodas loga apakšējā labajā stūrī. Kontaktpersona tiks saglabāta un pievienota jūsu konta kontaktu sarakstam.  9 Izdzēsiet kontaktu. Priekš šī:
9 Izdzēsiet kontaktu. Priekš šī: - Virziet kursoru virs kontaktpersonas vārda un atzīmējiet izvēles rūtiņu vārda kreisajā pusē.
- Lapas augšējā labajā stūrī noklikšķiniet uz "⋮".
- Izvēlnē noklikšķiniet uz "Dzēst".
- Kad tiek prasīts, noklikšķiniet uz Noņemt.
5. daļa no 5: Gmail lietošana mobilajā ierīcē
 1 Instalējiet lietotni Gmail. Ja šī lietotne nav pieejama jūsu mobilajā ierīcē, atveriet App Store
1 Instalējiet lietotni Gmail. Ja šī lietotne nav pieejama jūsu mobilajā ierīcē, atveriet App Store  (iPhone) vai Play veikals
(iPhone) vai Play veikals  (Android), meklējiet Gmail un instalējiet to.
(Android), meklējiet Gmail un instalējiet to. - Pakalpojumu Gmail var instalēt un lietot bez maksas, tāpēc nemaksājiet par lietotnēm, kas tiek uzskatītas par Gmail.
- Parasti Gmail ir iepriekš instalēts Android mobilajās ierīcēs.
 2 Sāciet Gmail. Uz balta fona noklikšķiniet uz sarkanās M ikonas. Jūsu Gmail iesūtne tiks atvērta, ja jau esat pieteicies.
2 Sāciet Gmail. Uz balta fona noklikšķiniet uz sarkanās M ikonas. Jūsu Gmail iesūtne tiks atvērta, ja jau esat pieteicies. - Ja vēl neesat pierakstījies savā kontā, ievadiet savu e -pasta adresi un paroli vai vienkārši atlasiet savu Gmail kontu.
 3 Nosūtīt vēstuli. Lai gan konta pārvaldība mobilajās ierīcēs ir ierobežota, Gmail joprojām var izmantot e -pasta ziņojumu sūtīšanai. Lai nosūtītu e -pastu, noklikšķiniet uz "Izveidot"
3 Nosūtīt vēstuli. Lai gan konta pārvaldība mobilajās ierīcēs ir ierobežota, Gmail joprojām var izmantot e -pasta ziņojumu sūtīšanai. Lai nosūtītu e -pastu, noklikšķiniet uz "Izveidot"  , aizpildiet atvērto veidlapu un noklikšķiniet uz "Sūtīt"
, aizpildiet atvērto veidlapu un noklikšķiniet uz "Sūtīt"  .
.  4 Atveriet vēstuli. Lai to izdarītu, pieskarieties tam.
4 Atveriet vēstuli. Lai to izdarītu, pieskarieties tam.  5 Atlasiet vairākus e -pastus (ja nepieciešams). Ja vēlaties atlasīt vairākus arhivējamus vai dzēšamus e -pasta ziņojumus, pieskarieties un turiet vienu e -pastu, līdz pa kreisi parādās atzīme, un pēc tam pieskarieties citiem e -pasta ziņojumiem, kurus vēlaties atlasīt.
5 Atlasiet vairākus e -pastus (ja nepieciešams). Ja vēlaties atlasīt vairākus arhivējamus vai dzēšamus e -pasta ziņojumus, pieskarieties un turiet vienu e -pastu, līdz pa kreisi parādās atzīme, un pēc tam pieskarieties citiem e -pasta ziņojumiem, kurus vēlaties atlasīt. - Kad blakus pirmajam burtam parādās atzīme, jums nav jāpatur citi burti - vienkārši pieskarieties katram no tiem.
- Lai atceltu atlasi, pieskarieties "Atpakaļ"
 ekrāna augšējā kreisajā stūrī.
ekrāna augšējā kreisajā stūrī.
 6 Atrodiet vēstuli. Lai atrastu e -pastu pēc atslēgvārda, sūtītāja vai tēmas, noklikšķiniet uz Meklēt
6 Atrodiet vēstuli. Lai atrastu e -pastu pēc atslēgvārda, sūtītāja vai tēmas, noklikšķiniet uz Meklēt  ekrāna augšējā labajā stūrī un pēc tam ievadiet vaicājumu.
ekrāna augšējā labajā stūrī un pēc tam ievadiet vaicājumu.  7 Pievienojiet e -pastus iezīmēm. Tāpat kā datorā, arī mobilajā ierīcē īsceļiem varat pievienot burtus.
7 Pievienojiet e -pastus iezīmēm. Tāpat kā datorā, arī mobilajā ierīcē īsceļiem varat pievienot burtus. - Atšķirībā no datora, mobilajā ierīcē nevar izveidot īsceļus.
 8 Pārvaldiet savas vēstules. Mobilajās ierīcēs Gmail iesūtni var pārvaldīt vairākos veidos.
8 Pārvaldiet savas vēstules. Mobilajās ierīcēs Gmail iesūtni var pārvaldīt vairākos veidos. - Arhīvs - atlasiet burtus un noklikšķiniet uz lejupvērstās bultiņas ikonas ekrāna augšdaļā.
- Dzēst - atlasiet burtus un noklikšķiniet uz "Grozs"
 ekrāna augšdaļā.
ekrāna augšdaļā. - Atzīmēt kā lasītu - atlasiet vēstules, kuras vēl neesat atvēris, un pēc tam noklikšķiniet uz atvērtās aploksnes ikonas ekrāna augšdaļā.
- atzīmēt kā mēstuli - atlasiet surogātpasta e -pastu, nospiediet "⋯" (iPhone) vai "⋮" (Android), izvēlnē atlasiet "Ziņot par mēstuli" un noklikšķiniet uz "Ziņot par mēstuli un anulēt abonementu", ja tas ir pieejams (ja nē, vienkārši noklikšķiniet uz "Ziņot par mēstuli") ).
 9 Ieslēdziet Gmail paziņojumus. Lai saņemtu paziņojumus par katru jaunu Gmail e -pastu:
9 Ieslēdziet Gmail paziņojumus. Lai saņemtu paziņojumus par katru jaunu Gmail e -pastu: - iPhone - palaidiet lietojumprogrammu "Iestatījumi"
 , pieskarieties pie Paziņojumi, ritiniet uz leju, pieskarieties Gmail un pieskarieties baltajam slīdnim blakus Atļaut paziņojumus (ja slīdnis ir zaļš, paziņojumi jau ir ieslēgti).
, pieskarieties pie Paziņojumi, ritiniet uz leju, pieskarieties Gmail un pieskarieties baltajam slīdnim blakus Atļaut paziņojumus (ja slīdnis ir zaļš, paziņojumi jau ir ieslēgti). - Android - palaidiet lietojumprogrammu "Iestatījumi"
 , pieskarieties Lietotnes, ritiniet uz leju, pieskarieties Gmail, pieskarieties pie Paziņojumi un pieskarieties baltajam slīdnim blakus Iespējot (ja slīdnis ir zils, paziņojumi jau ir ieslēgti).
, pieskarieties Lietotnes, ritiniet uz leju, pieskarieties Gmail, pieskarieties pie Paziņojumi un pieskarieties baltajam slīdnim blakus Iespējot (ja slīdnis ir zils, paziņojumi jau ir ieslēgti).
- iPhone - palaidiet lietojumprogrammu "Iestatījumi"
Padomi
- Gmail tiešsaistes versijā varat apmainīties ar tūlītējiem ziņojumiem, tas ir, izmantot tērzēšanu.
- Izmantojot Gmail kontu, varat pieteikties jebkurā Google pakalpojumā. Arī dažus citu uzņēmumu pakalpojumus var izmantot, izmantojot jūsu Gmail kontu - šim nolūkam autorizācijas laikā atlasiet opciju “Pierakstīties, izmantojot Google” (vai līdzīgu).
- Ja izmantojat Gmail datora versiju vai iPhone mobilo versiju, varat atsaukt nosūtīto e -pastu piecu sekunžu laikā pēc nosūtīšanas.
Brīdinājumi
- Ja Gmail ir iepriekš instalēts jūsu Android mobilajā ierīcē, jūs to nevarēsit atinstalēt.