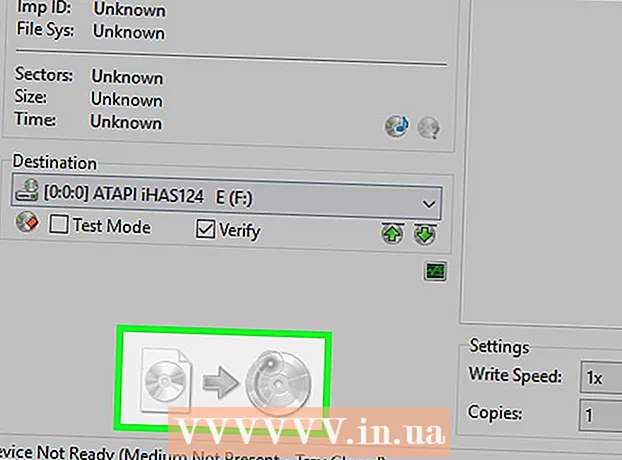Autors:
Marcus Baldwin
Radīšanas Datums:
20 Jūnijs 2021
Atjaunināšanas Datums:
1 Jūlijs 2024

Saturs
- Soļi
- 1. metode no 2: operētājsistēmā Windows
- 2. metode no 2: operētājsistēmā Mac OS X
- Padomi
- Brīdinājumi
Šajā rakstā tiks parādīts, kā savienot divus monitorus ar vienu galddatoru. To var izdarīt datorā ar operētājsistēmu Windows un operētājsistēmā Mac OS X, bet Windows gadījumā jums būs nepieciešams dators ar videokarti, kas atbalsta vairākus monitorus.
Soļi
1. metode no 2: operētājsistēmā Windows
 1 Pārliecinieties, vai datoram varat pievienot vairākus monitorus. Atrodiet vismaz divus horizontālos savienotājus datora korpusa aizmugurē (paneļa apakšā); šie savienotāji ir atrodami videokartē un tiek izmantoti divu monitoru savienošanai.
1 Pārliecinieties, vai datoram varat pievienot vairākus monitorus. Atrodiet vismaz divus horizontālos savienotājus datora korpusa aizmugurē (paneļa apakšā); šie savienotāji ir atrodami videokartē un tiek izmantoti divu monitoru savienošanai. - Ņemiet vērā, ka divus monitorus nevar savienot ar mātesplates video savienotāju (tas ir vertikālais savienotājs datora korpusa aizmugures augšpusē).
- Atcerieties, ka vertikālie savienotāji pieder mātesplatei, bet horizontālie - grafikas kartei.
- Ja korpusa aizmugurējā panelī nav aprakstītu savienotāju, ievietojiet videokarti.
 2 Uzziniet, kādi video savienotāji atrodas videokartē un monitoros. Lai to izdarītu, apskatiet videokartes savienotājus un monitora savienotājus, lai noteiktu to veidu:
2 Uzziniet, kādi video savienotāji atrodas videokartē un monitoros. Lai to izdarītu, apskatiet videokartes savienotājus un monitora savienotājus, lai noteiktu to veidu: - DVI - plašs plastmasas savienotājs ar daudziem kvadrātveida caurumiem;
- VGA - trapecveida plastmasas savienotājs ar vairākiem caurumiem;
- HDMI - plāns sešstūra savienotājs;
- DisplayPort - līdzīgs HDMI savienotājam, bet ar vienu malu nogrieztu, nevis simetrisku pret otru. Nepieciešams, lai savienotu 4K monitorus;
- Pērkons - Šis savienotājs atrodas vairuma iMac monitoru aizmugurē. atzīmēta ar zibens spēriena ikonu. Šim savienotājam var pievienot adapteri (piemēram, VGA-Thunderbolt), ar kuru var izveidot savienojumu ar jebkuru no iepriekš minētajiem savienotājiem.
 3 Pērciet nepieciešamos kabeļus (ja tie nav pieejami). Ja, piemēram, videokartes savienotājiem ir pievienots DisplayPort kabelis, iegādājieties vienu katram monitoram.
3 Pērciet nepieciešamos kabeļus (ja tie nav pieejami). Ja, piemēram, videokartes savienotājiem ir pievienots DisplayPort kabelis, iegādājieties vienu katram monitoram. - Ja jūsu monitoriem un grafikas kartei ir dažādi savienotāji, iegādājieties adapteri vai kabeli ar diviem dažādiem kontaktdakšām (piemēram, DisplayPort vienā galā un HDMI otrā).
 4 Izslēdziet datoru. Tas atvieglos otrā monitora pievienošanu un izvairīsies no problēmām.
4 Izslēdziet datoru. Tas atvieglos otrā monitora pievienošanu un izvairīsies no problēmām.  5 Pievienojiet pirmo monitoru vienam no videokartes savienotājiem. Ja pirmais monitors ir pievienots mātesplates vertikālajam video savienotājam, atvienojiet kabeli un pievienojiet to horizontālajam video savienotājam.
5 Pievienojiet pirmo monitoru vienam no videokartes savienotājiem. Ja pirmais monitors ir pievienots mātesplates vertikālajam video savienotājam, atvienojiet kabeli un pievienojiet to horizontālajam video savienotājam. - Ja mātesplates video savienotājs atšķiras no videokartes savienotājiem, izmantojiet citu kabeli.
 6 Pievienojiet otru monitoru. Pievienojiet otro monitora kabeli citam videokartes savienotājam.
6 Pievienojiet otru monitoru. Pievienojiet otro monitora kabeli citam videokartes savienotājam.  7 Pievienojiet otro monitoru strāvas avotam (sienas kontaktligzdai). Dariet to ar komplektā iekļauto strāvas kabeli.
7 Pievienojiet otro monitoru strāvas avotam (sienas kontaktligzdai). Dariet to ar komplektā iekļauto strāvas kabeli.  8 Ieslēdziet datoru un monitorus. Nospiediet datora un katra monitora barošanas pogas.
8 Ieslēdziet datoru un monitorus. Nospiediet datora un katra monitora barošanas pogas.  9 Atveriet izvēlni Sākt
9 Atveriet izvēlni Sākt  . Pirmā monitora ekrāna apakšējā kreisajā stūrī noklikšķiniet uz Windows logotipa.
. Pirmā monitora ekrāna apakšējā kreisajā stūrī noklikšķiniet uz Windows logotipa.  10 Atveriet "Opcijas"
10 Atveriet "Opcijas"  . Noklikšķiniet uz zobrata formas ikonas izvēlnes Sākt apakšējā kreisajā stūrī.
. Noklikšķiniet uz zobrata formas ikonas izvēlnes Sākt apakšējā kreisajā stūrī.  11 Klikšķiniet uz Sistēma. Tā ir monitora formas ikona opciju logā.
11 Klikšķiniet uz Sistēma. Tā ir monitora formas ikona opciju logā.  12 Noklikšķiniet uz cilnes Ekrāns. Jūs to atradīsit loga augšējā kreisajā pusē.
12 Noklikšķiniet uz cilnes Ekrāns. Jūs to atradīsit loga augšējā kreisajā pusē.  13 Atveriet nolaižamo izvēlni "Vairāki ekrāni". Tas atrodas loga apakšā.
13 Atveriet nolaižamo izvēlni "Vairāki ekrāni". Tas atrodas loga apakšā. - Lai atrastu šo izvēlni, iespējams, vajadzēs ritināt lapu uz leju.
 14 Izvēlieties vajadzīgo opciju. Nolaižamajā izvēlnē atlasiet vienu no šīm opcijām:
14 Izvēlieties vajadzīgo opciju. Nolaižamajā izvēlnē atlasiet vienu no šīm opcijām: - Dublējiet šos ekrānus - viens un tas pats attēls tiks parādīts abos monitoros;
- Izvērsiet šos ekrānus - attēls tiks izstiepts pāri diviem monitoriem;
- Rādīt darbvirsmu tikai 1: attēls tiks parādīts tikai pirmajā monitorā;
- Rādīt tikai darbvirsmu 2: Attēls tiks parādīts tikai otrajā monitorā.
 15 Klikšķiniet uz Piesakies. Šī poga atrodas loga apakšā. Otrais monitors parādīs daļu vai visu attēlu, ko redzat pirmajā monitorā (atkarībā no izvēlētās opcijas).
15 Klikšķiniet uz Piesakies. Šī poga atrodas loga apakšā. Otrais monitors parādīs daļu vai visu attēlu, ko redzat pirmajā monitorā (atkarībā no izvēlētās opcijas).  16 Klikšķis Saglabāt izmaiņaskad tiek prasīts. Veiktās izmaiņas tiks saglabātas. Tagad kopā ar pirmo monitoru varat izmantot otro.
16 Klikšķis Saglabāt izmaiņaskad tiek prasīts. Veiktās izmaiņas tiks saglabātas. Tagad kopā ar pirmo monitoru varat izmantot otro.
2. metode no 2: operētājsistēmā Mac OS X
 1 Uzziniet, kurš kabelis jums ir nepieciešams. Lai pievienotu otru monitoru iMac, jums ir nepieciešams kabelis, kas atbilst savienotājam iMac monitora aizmugurē. Atrodiet vienu no šiem savienotājiem iMac aizmugurē:
1 Uzziniet, kurš kabelis jums ir nepieciešams. Lai pievienotu otru monitoru iMac, jums ir nepieciešams kabelis, kas atbilst savienotājam iMac monitora aizmugurē. Atrodiet vienu no šiem savienotājiem iMac aizmugurē: - Pērkons - mazs kvadrātveida savienotājs, kas apzīmēts ar zibens spēriena ikonu. Kabeļa pievienošana diviem Thunderbolt savienotājiem ir vienkāršākais veids, kā savienot divus Mac monitorus. Ja nepieciešams, iegādājieties adapteri jebkuram citam video savienotājam (piemēram, Thunderbolt - VGA adapteri).
- HDMI - plāns sešstūra savienotājs. HDMI ir izplatīts audio un video aprīkojuma savienotājs, tāpēc to var atrast lielākajā daļā monitoru.
 2 Pērciet nepieciešamos kabeļus (ja tie nav pieejami). Ja, piemēram, ir nepieciešams HDMI kabelis, lai pievienotu otru monitoru, iegādājieties to.
2 Pērciet nepieciešamos kabeļus (ja tie nav pieejami). Ja, piemēram, ir nepieciešams HDMI kabelis, lai pievienotu otru monitoru, iegādājieties to. - Ja esat iegādājies monitoru ar novecojušiem savienotājiem (piemēram, VGA savienotāju), iegādājieties Thunderbolt to Connector vai HDMI -Connector adapteri (piemēram, Thunderbolt to VGA).
 3 Pievienojiet otro monitora kabeli iMac aizmugurē. Ja izmantojat adapteri, vispirms pievienojiet to norādītajam savienotājam.
3 Pievienojiet otro monitora kabeli iMac aizmugurē. Ja izmantojat adapteri, vispirms pievienojiet to norādītajam savienotājam.  4 Pievienojiet otro monitoru strāvas avotam. Pievienojiet monitoram piegādāto strāvas vadu strāvas avotam (sienas kontaktligzdai).
4 Pievienojiet otro monitoru strāvas avotam. Pievienojiet monitoram piegādāto strāvas vadu strāvas avotam (sienas kontaktligzdai).  5 Ieslēdziet otro monitoru. Lai to izdarītu, nospiediet otrā monitora barošanas pogu. Darbvirsmai vajadzētu parādīties ekrānā.
5 Ieslēdziet otro monitoru. Lai to izdarītu, nospiediet otrā monitora barošanas pogu. Darbvirsmai vajadzētu parādīties ekrānā.  6 Atveriet Apple izvēlni
6 Atveriet Apple izvēlni  . Galvenā ekrāna augšējā kreisajā stūrī noklikšķiniet uz Apple logotipa. Tiks atvērta nolaižamā izvēlne.
. Galvenā ekrāna augšējā kreisajā stūrī noklikšķiniet uz Apple logotipa. Tiks atvērta nolaižamā izvēlne.  7 Klikšķiniet uz Sistēmas iestatījumi. Tas atrodas nolaižamās izvēlnes apakšā.
7 Klikšķiniet uz Sistēmas iestatījumi. Tas atrodas nolaižamās izvēlnes apakšā.  8 Klikšķiniet uz Monitori. Šī monitora formas ikona atrodas sistēmas preferenču logā.
8 Klikšķiniet uz Monitori. Šī monitora formas ikona atrodas sistēmas preferenču logā.  9 Noklikšķiniet uz cilnes Atrašanās vieta. Tas atrodas loga Monitors augšpusē.
9 Noklikšķiniet uz cilnes Atrašanās vieta. Tas atrodas loga Monitors augšpusē.  10 Izvēlieties, kā attēls tiks parādīts monitoros. Ja vēlaties, lai attēls tiktu izstiepts abos monitoros, noņemiet atzīmi no opcijas "Iespējot monitoru video spoguļošanu"; ja vēlaties, lai viens un tas pats attēls tiktu parādīts visos monitoros, atstājiet izvēles rūtiņu blakus norādītajai opcijai.
10 Izvēlieties, kā attēls tiks parādīts monitoros. Ja vēlaties, lai attēls tiktu izstiepts abos monitoros, noņemiet atzīmi no opcijas "Iespējot monitoru video spoguļošanu"; ja vēlaties, lai viens un tas pats attēls tiktu parādīts visos monitoros, atstājiet izvēles rūtiņu blakus norādītajai opcijai.  11 Ja nepieciešams, pārvietojiet izvēlnes joslu. Lai otrajā monitorā parādītu izvēlņu joslu (pelēko joslu ekrāna augšdaļā), velciet balto taisnstūri, kas atrodas viena zilā monitora augšpusē, uz otro monitoru.
11 Ja nepieciešams, pārvietojiet izvēlnes joslu. Lai otrajā monitorā parādītu izvēlņu joslu (pelēko joslu ekrāna augšdaļā), velciet balto taisnstūri, kas atrodas viena zilā monitora augšpusē, uz otro monitoru.  12 Aizveriet logu Sistēmas preferences. Aizveriet logu Monitors un System Preferences logu. Tagad kopā ar pirmo monitoru varat izmantot otro.
12 Aizveriet logu Sistēmas preferences. Aizveriet logu Monitors un System Preferences logu. Tagad kopā ar pirmo monitoru varat izmantot otro.
Padomi
- Lielākajai daļai klēpjdatoru ir HDMI (Windows, Mac OS X), USB-C (Windows, Mac OS X) un / vai Thunderbolt (tikai Mac OS X). Lai pievienotu otru monitoru klēpjdatoram, pievienojiet otro monitora kabeli klēpjdatora video savienotājam un pēc tam iestatiet monitoru tāpat kā galddatoru.
Brīdinājumi
- Ja otrā monitora izšķirtspēja ir ievērojami augstāka nekā pirmā monitora izšķirtspēja, var rasties attēla izkropļojumi vai citas problēmas. Tāpēc iegādājieties monitoru ar tādu pašu izšķirtspēju kā pirmais monitors.