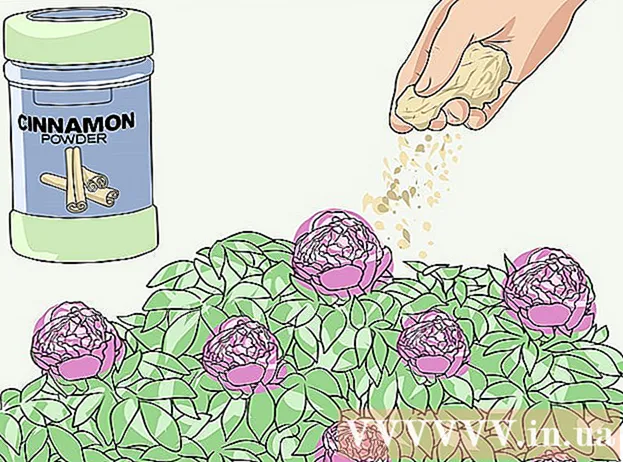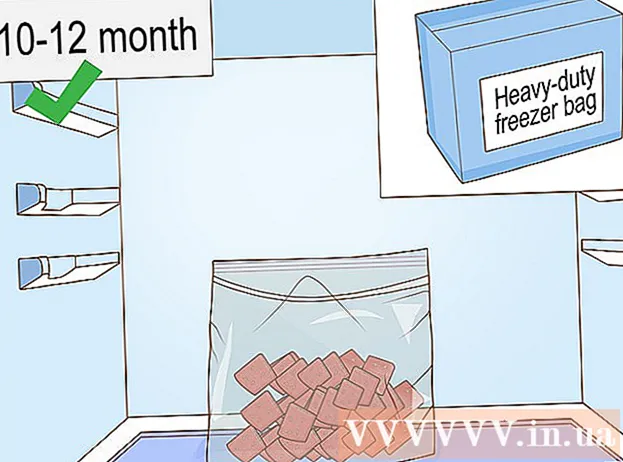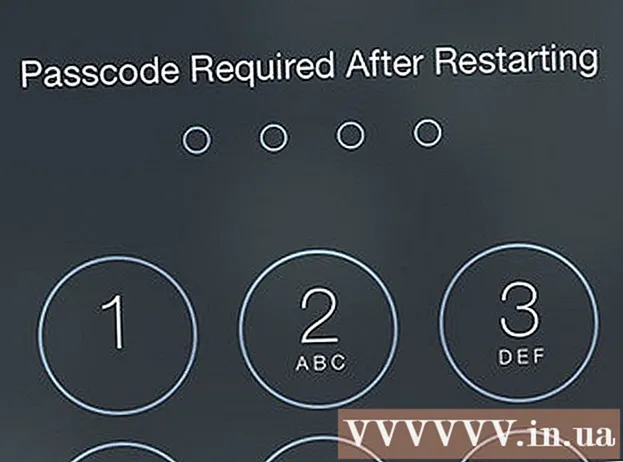Autors:
Virginia Floyd
Radīšanas Datums:
13 Augusts 2021
Atjaunināšanas Datums:
1 Jūlijs 2024

Saturs
- Soļi
- 1. metode no 3: iCloud izmantošana
- 2. metode no 3: AirDrop izmantošana
- 3. metode no 3: e -pasta izmantošana
Šis raksts parādīs, kā kopēt (nosūtīt) fotoattēlus no iPhone uz iPad.
Soļi
1. metode no 3: iCloud izmantošana
 1 IPhone tālrunī atveriet lietotni Iestatījumi. Šīs lietotnes ikona ir pelēks zobrats (⚙️), un to parasti var atrast sākuma ekrānā.
1 IPhone tālrunī atveriet lietotni Iestatījumi. Šīs lietotnes ikona ir pelēks zobrats (⚙️), un to parasti var atrast sākuma ekrānā.  2 Noklikšķiniet uz "Apple ID". Šī sadaļa atrodas izvēlnes Iestatījumi augšdaļā un ietver jūsu vārdu un attēlu (ja tāds ir).
2 Noklikšķiniet uz "Apple ID". Šī sadaļa atrodas izvēlnes Iestatījumi augšdaļā un ietver jūsu vārdu un attēlu (ja tāds ir). - Ja vēl neesat pierakstījies, noklikšķiniet uz Pierakstīties>, ievadiet savu Apple ID un paroli un pēc tam noklikšķiniet uz Pierakstīties.
- Ja izmantojat vecāku iOS versiju, izlaidiet šo darbību.
 3 Noklikšķiniet uz iCloud. Šī opcija atrodas izvēlnes otrajā sadaļā.
3 Noklikšķiniet uz iCloud. Šī opcija atrodas izvēlnes otrajā sadaļā.  4 Noklikšķiniet uz Fotoattēls. Šo lietotni atradīsit sadaļas Lietotnes, izmantojot iCloud augšpusē.
4 Noklikšķiniet uz Fotoattēls. Šo lietotni atradīsit sadaļas Lietotnes, izmantojot iCloud augšpusē.  5 Pārvietojiet iCloud fotoattēlu bibliotēkas slīdni pozīcijā Ieslēgts. Tas kļūs zaļš. Tagad jaunie fotoattēli, kas uzņemti ar iPhone, un esošie attēli, kas tiek saglabāti ierīces atmiņā, tiks kopēti uz iCloud.
5 Pārvietojiet iCloud fotoattēlu bibliotēkas slīdni pozīcijā Ieslēgts. Tas kļūs zaļš. Tagad jaunie fotoattēli, kas uzņemti ar iPhone, un esošie attēli, kas tiek saglabāti ierīces atmiņā, tiks kopēti uz iCloud. - Lai atbrīvotu vietu savā iPhone, pieskarieties “Optimizēt iPhone atmiņu”; šajā gadījumā fotoattēlu izmērs tiks samazināts.
 6 Pārvietojiet slīdni Augšupielādēt uz fotoattēlu straumi pozīcijā Ieslēgts. Tagad jaunie fotoattēli, kas uzņemti ar iPhone, tiks sinhronizēti (kad būs izveidots savienojums ar bezvadu tīklu) ar visām jūsu ierīcēm, kas pierakstītas ar Apple ID.
6 Pārvietojiet slīdni Augšupielādēt uz fotoattēlu straumi pozīcijā Ieslēgts. Tagad jaunie fotoattēli, kas uzņemti ar iPhone, tiks sinhronizēti (kad būs izveidots savienojums ar bezvadu tīklu) ar visām jūsu ierīcēm, kas pierakstītas ar Apple ID.  7 IPad ierīcē atveriet lietotni Iestatījumi. Šīs lietotnes ikona ir pelēks zobrats (⚙️), un to parasti var atrast sākuma ekrānā.
7 IPad ierīcē atveriet lietotni Iestatījumi. Šīs lietotnes ikona ir pelēks zobrats (⚙️), un to parasti var atrast sākuma ekrānā.  8 Noklikšķiniet uz "Apple ID". Šī sadaļa atrodas izvēlnes Iestatījumi augšdaļā.
8 Noklikšķiniet uz "Apple ID". Šī sadaļa atrodas izvēlnes Iestatījumi augšdaļā. - Ja vēl neesat pierakstījies, noklikšķiniet uz Pierakstīties>, ievadiet savu Apple ID un paroli un pēc tam noklikšķiniet uz Pierakstīties.
- Ja izmantojat vecāku iOS versiju, izlaidiet šo darbību.
 9 Noklikšķiniet uz iCloud. Šī opcija atrodas izvēlnes otrajā sadaļā.
9 Noklikšķiniet uz iCloud. Šī opcija atrodas izvēlnes otrajā sadaļā.  10 Noklikšķiniet uz Fotoattēls. Šo lietotni atradīsit sadaļas Lietotnes, izmantojot iCloud augšpusē.
10 Noklikšķiniet uz Fotoattēls. Šo lietotni atradīsit sadaļas Lietotnes, izmantojot iCloud augšpusē.  11 Pārvietojiet iCloud fotoattēlu bibliotēkas slīdni pozīcijā Ieslēgts. Tas kļūs zaļš.
11 Pārvietojiet iCloud fotoattēlu bibliotēkas slīdni pozīcijā Ieslēgts. Tas kļūs zaļš.  12 Nospiediet pogu Sākums. Tā ir apaļā poga iPad priekšpusē (atrodas tieši zem ekrāna).
12 Nospiediet pogu Sākums. Tā ir apaļā poga iPad priekšpusē (atrodas tieši zem ekrāna).  13 Datorā atveriet lietotni Fotoattēli. Šīs lietojumprogrammas ikona izskatās kā daudzkrāsains zieds.
13 Datorā atveriet lietotni Fotoattēli. Šīs lietojumprogrammas ikona izskatās kā daudzkrāsains zieds.  14 Noklikšķiniet uz Albumi. Šī poga atrodas loga augšdaļā.
14 Noklikšķiniet uz Albumi. Šī poga atrodas loga augšdaļā.  15 Noklikšķiniet uz Visi fotoattēli. Šis ir viens no albumiem, kas, visticamāk, atrodas ekrāna augšējā kreisajā stūrī. Pēc tam, kad iPhone un iPad sinhronizēs saturu ar iCloud, šajā albumā tiks parādīti iPhone fotoattēli.
15 Noklikšķiniet uz Visi fotoattēli. Šis ir viens no albumiem, kas, visticamāk, atrodas ekrāna augšējā kreisajā stūrī. Pēc tam, kad iPhone un iPad sinhronizēs saturu ar iCloud, šajā albumā tiks parādīti iPhone fotoattēli.
2. metode no 3: AirDrop izmantošana
 1 IPad ierīcē atveriet vadības centru. Lai to izdarītu, velciet uz augšu no ekrāna apakšas.
1 IPad ierīcē atveriet vadības centru. Lai to izdarītu, velciet uz augšu no ekrāna apakšas.  2 Noklikšķiniet uz AirDrop. Šī poga atrodas ekrāna apakšējā kreisajā stūrī.
2 Noklikšķiniet uz AirDrop. Šī poga atrodas ekrāna apakšējā kreisajā stūrī. - Ja tiek prasīts ieslēgt Bluetooth un Wi-Fi, dariet to.
 3 Noklikšķiniet uz Tikai kontaktpersonas. Tas atrodas izvēlnes vidū.
3 Noklikšķiniet uz Tikai kontaktpersonas. Tas atrodas izvēlnes vidū.  4 Datorā atveriet lietotni Fotoattēli. Šīs lietojumprogrammas ikona izskatās kā daudzkrāsains zieds.
4 Datorā atveriet lietotni Fotoattēli. Šīs lietojumprogrammas ikona izskatās kā daudzkrāsains zieds.  5 Noklikšķiniet uz Albumi. Šī poga atrodas loga augšdaļā.
5 Noklikšķiniet uz Albumi. Šī poga atrodas loga augšdaļā.  6 Noklikšķiniet uz Visi fotoattēli. Šis ir viens no albumiem, kas, visticamāk, atrodas ekrāna augšējā kreisajā stūrī.
6 Noklikšķiniet uz Visi fotoattēli. Šis ir viens no albumiem, kas, visticamāk, atrodas ekrāna augšējā kreisajā stūrī.  7 Izvēlieties fotoattēlu. Lai to izdarītu, vienkārši noklikšķiniet uz vēlamā fotoattēla.
7 Izvēlieties fotoattēlu. Lai to izdarītu, vienkārši noklikšķiniet uz vēlamā fotoattēla.  8 Noklikšķiniet uz Kopīgot. Šīs pogas ikona ir kvadrāta formā ar bultiņu uz augšu un atrodas ekrāna apakšējā kreisajā stūrī.
8 Noklikšķiniet uz Kopīgot. Šīs pogas ikona ir kvadrāta formā ar bultiņu uz augšu un atrodas ekrāna apakšējā kreisajā stūrī.  9 Atlasiet papildu fotoattēlus (ja vēlaties). Pavelciet fotoattēlus pa kreisi vai pa labi (ekrāna augšdaļā) un noklikšķiniet uz apļa ikonas attēla apakšējā labajā stūrī, lai to atlasītu.
9 Atlasiet papildu fotoattēlus (ja vēlaties). Pavelciet fotoattēlus pa kreisi vai pa labi (ekrāna augšdaļā) un noklikšķiniet uz apļa ikonas attēla apakšējā labajā stūrī, lai to atlasītu. - Daži lietotāji ir ziņojuši par problēmām, kopējot fotoattēlus, izmantojot AirDrop.
 10 Noklikšķiniet uz sava iPad nosaukuma. Tas parādīsies starp attēliem ekrāna augšdaļā un koplietošanas opcijām ekrāna apakšā.
10 Noklikšķiniet uz sava iPad nosaukuma. Tas parādīsies starp attēliem ekrāna augšdaļā un koplietošanas opcijām ekrāna apakšā. - Ja planšetdators nav redzams ekrānā, pārliecinieties, vai ierīce ir pietiekami tuvu viedtālrunim (viena metra attālumā) un vai AirDrop ir ieslēgts.
- Ja tiek prasīts ieslēgt Bluetooth un Wi-Fi, dariet to.
 11 Skatiet fotoattēlus iPad. Ekrānā tiek parādīts ziņojums, kas norāda, ka iPhone pārsūta attēlus. Kad kopēšanas process ir pabeigts, fotoattēlus varat apskatīt iPad lietotnē Fotoattēli.
11 Skatiet fotoattēlus iPad. Ekrānā tiek parādīts ziņojums, kas norāda, ka iPhone pārsūta attēlus. Kad kopēšanas process ir pabeigts, fotoattēlus varat apskatīt iPad lietotnē Fotoattēli.
3. metode no 3: e -pasta izmantošana
 1 IPhone tālrunī atveriet lietotni Fotoattēli. Šīs lietojumprogrammas ikona izskatās kā daudzkrāsains zieds.
1 IPhone tālrunī atveriet lietotni Fotoattēli. Šīs lietojumprogrammas ikona izskatās kā daudzkrāsains zieds. - Lai izmantotu šo metodi, iestatiet lietotni Mail savā iPhone un iPad.
 2 Izvēlieties fotoattēlu. Lai to izdarītu, vienkārši noklikšķiniet uz vēlamā fotoattēla.
2 Izvēlieties fotoattēlu. Lai to izdarītu, vienkārši noklikšķiniet uz vēlamā fotoattēla.  3 Noklikšķiniet uz Kopīgot. Šīs pogas ikona ir kvadrāta formā ar bultiņu uz augšu un atrodas ekrāna apakšējā kreisajā stūrī.
3 Noklikšķiniet uz Kopīgot. Šīs pogas ikona ir kvadrāta formā ar bultiņu uz augšu un atrodas ekrāna apakšējā kreisajā stūrī.  4 Atlasiet papildu fotoattēlus (ja vēlaties). Pavelciet fotoattēlus pa kreisi vai pa labi (ekrāna augšdaļā) un noklikšķiniet uz apļa ikonas attēla apakšējā labajā stūrī, lai to atlasītu.
4 Atlasiet papildu fotoattēlus (ja vēlaties). Pavelciet fotoattēlus pa kreisi vai pa labi (ekrāna augšdaļā) un noklikšķiniet uz apļa ikonas attēla apakšējā labajā stūrī, lai to atlasītu.  5 Noklikšķiniet uz Pasts. Tas atrodas ekrāna apakšējā kreisajā stūrī. Jūs tiksit novirzīts uz jaunu ekrānu, kur varēsit rakstīt e -pastu.
5 Noklikšķiniet uz Pasts. Tas atrodas ekrāna apakšējā kreisajā stūrī. Jūs tiksit novirzīts uz jaunu ekrānu, kur varēsit rakstīt e -pastu.  6 Lūdzu ievadiet savu e-pasta adresi. Dariet to rindā "Kam" (ekrāna augšdaļā).
6 Lūdzu ievadiet savu e-pasta adresi. Dariet to rindā "Kam" (ekrāna augšdaļā).  7 Noklikšķiniet uz Iesniegt. Šī poga atrodas ekrāna augšējā labajā stūrī.
7 Noklikšķiniet uz Iesniegt. Šī poga atrodas ekrāna augšējā labajā stūrī. - Noklikšķiniet uz Iesniegt pat tad, ja tiek parādīts brīdinājuma ziņojums, ka tēmas rindiņas nav.
 8 Atveriet lietotni Mail iPad. Šīs lietojumprogrammas ikona izskatās kā balta aploksne uz zila fona.
8 Atveriet lietotni Mail iPad. Šīs lietojumprogrammas ikona izskatās kā balta aploksne uz zila fona.  9 Noklikšķiniet uz e -pasta, kuru pats nosūtījāt. Tas tiks parādīts iesūtnes augšdaļā.
9 Noklikšķiniet uz e -pasta, kuru pats nosūtījāt. Tas tiks parādīts iesūtnes augšdaļā.  10 Atveriet fotoattēlu. Noklikšķiniet uz pievienotā attēla, lai to atvērtu, un pēc tam nospiediet un turiet attēlu.
10 Atveriet fotoattēlu. Noklikšķiniet uz pievienotā attēla, lai to atvērtu, un pēc tam nospiediet un turiet attēlu.  11 Noklikšķiniet uz Saglabāt attēlu. Fotoattēls tiek saglabāts iPad kameras mapē.
11 Noklikšķiniet uz Saglabāt attēlu. Fotoattēls tiek saglabāts iPad kameras mapē.